Outil Flèche
Lorsque vous sélectionnez l'outil
Flèche
(
Sélection et manipulation d'éléments), puis que vous placez le curseur dans la fenêtre de dessin, celui-ci se transforme en curseur fléché

.
| Si un autre outil est déjà sélectionné, vous pouvez activer momentanément le curseur fléché  en appuyant sur la touche CTRL. L'outil précédent redevient actif dès que vous relâchez la touche Ctrl. |
Sélection
Pour pouvoir éditer des éléments, vous devez d'abord les sélectionner. Pour ce faire, cliquez avec le curseur fléché

sur l'élément voulu. Les éléments sélectionnés sont représentés avec leurs points d'élément. Quand vous sélectionnez un élément, différentes cotes apparaissent dans la barre des cotes en fonction du type de l'élément. Vous pouvez changer les cotes directement dans la barre.
Si l'illustration contient des éléments avec des zones remplies, vous pouvez cliquer sur un point quelconque de la zone pour sélectionner l'élément. Pour utiliser cette option de sélection, choisissez > , puis cliquez sur le symbole Grille dans le panneau gauche afin d'ouvrir la page des préférences Grille. Dans la page des préférences Grille, sélectionnez Cliquer sur remplissage sélectionne éléments.
Pour sélectionner plusieurs éléments, cliquez successivement sur ceux-ci tout en maintenant la touche Maj enfoncée. Si vous cliquez sur un élément sélectionné en maintenant la touche Maj enfoncée, la sélection est annulée. Si plusieurs éléments du même type sont sélectionnés, vous ne voyez dans la barre des cotes que celles communes à tous les éléments sélectionnés. Vous pouvez changer les cotes directement dans la barre.
Pour sélectionner simultanément plusieurs éléments, vous pouvez également utiliser le rectangle de sélection. Positionnez le curseur fléché sur la feuille de dessin en dehors des éléments. Maintenant, maintenez le bouton de la souris enfoncé et faites glisser le curseur de manière à tracer un rectangle en pointillés. Tous les éléments situés dans le périmètre du rectangle sont sélectionnés dès lors que vous relâchez le bouton de la souris. En revanche, les éléments verrouillés ou se trouvant sur des couches verrouillées sont exclus de la sélection.
Le lasso constitue un autre moyen de sélectionner des éléments. Sélectionnez l'outil
Flèche
, positionnez-le dans la fenêtre de dessin, puis maintenez la touche ALT enfoncée tout en cliquant sur le bouton de la souris. Le curseur prend la forme d'un lasso

. Vous pouvez alors "attraper au lasso" les objets à sélectionner. En règle générale, le curseur lasso fonctionne exactement comme le rectangle de sélection. Il permet cependant de définir librement les limites à l'intérieur desquelles les éléments sont sélectionnés. Le curseur lasso convient donc particulièrement pour sélectionner plusieurs éléments situés à proximité d'autres éléments à ne pas prendre en compte.
Pour désélectionner des éléments, vous pouvez soit cliquer avec le curseur fléché sur une partie vide de la zone de dessin, soit sélectionner un autre élément en cliquant dessus.
Le rectangle de sélection et le lasso vous permettent de sélectionner uniquement les éléments se trouvant entièrement à l'intérieur de leur périmètre. Maintenez la touche Ctrl enfoncée pendant le déploiement du rectangle ou du lasso pour sélectionner également des éléments dont une partie seulement est située dans le périmètre.
Déplacement
Les éléments sélectionnés peuvent être déplacés à l'aide de l'outil
Flèche
. Pour plus d'informations, reportez-vous à la section
Déplacement.
Modification
Si vous cliquez sur des points d'élément avec l'outil
Flèche
, vous pouvez changer l'orientation et la taille des éléments en déplaçant la souris. Les options de modification sont décrites dans les sections relatives aux différents éléments.
Déplacement du dessin
Outre la barre de défilement, il existe encore une autre possibilité pour déplacer le dessin dans la fenêtre de travail : le curseur main.
Appuyez sur la barre d'espace. Le curseur prend la forme d'une main ouverte

. A présent, faites glisser le curseur dans la zone de dessin, afin d'indiquer le sens de déplacement de ce dernier, puis relâchez le bouton de la souris. Le dessin glisse vers la nouvelle position. Le dernier outil sélectionné est réactivé dès l'instant où vous relâchez la barre d'espace.
Lorsque vous déplacez un dessin de cette manière, vous avez l'impression que rien ne se passe. Le retraçage sur l'écran n'est effectué qu'une fois que vous avez relâché le bouton de la souris.
Pour voir se déplacer le dessin, cliquez avec la main sur le dessin et patientez un instant avant de déplacer la souris. Le dessin se déplace alors en même temps que vous bougez la souris.
 (Sélection et manipulation d'éléments), puis que vous placez le curseur dans la fenêtre de dessin, celui-ci se transforme en curseur fléché
(Sélection et manipulation d'éléments), puis que vous placez le curseur dans la fenêtre de dessin, celui-ci se transforme en curseur fléché  .
. (Sélection et manipulation d'éléments), puis que vous placez le curseur dans la fenêtre de dessin, celui-ci se transforme en curseur fléché
(Sélection et manipulation d'éléments), puis que vous placez le curseur dans la fenêtre de dessin, celui-ci se transforme en curseur fléché  .
.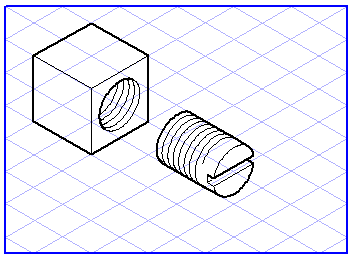
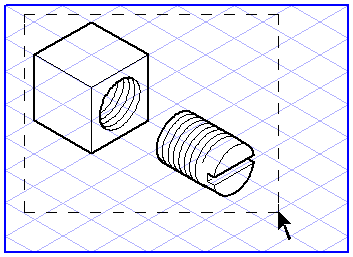
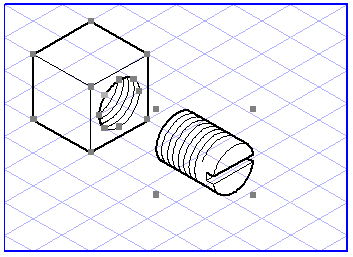
 . Vous pouvez alors "attraper au lasso" les objets à sélectionner. En règle générale, le curseur lasso fonctionne exactement comme le rectangle de sélection. Il permet cependant de définir librement les limites à l'intérieur desquelles les éléments sont sélectionnés. Le curseur lasso convient donc particulièrement pour sélectionner plusieurs éléments situés à proximité d'autres éléments à ne pas prendre en compte.
. Vous pouvez alors "attraper au lasso" les objets à sélectionner. En règle générale, le curseur lasso fonctionne exactement comme le rectangle de sélection. Il permet cependant de définir librement les limites à l'intérieur desquelles les éléments sont sélectionnés. Le curseur lasso convient donc particulièrement pour sélectionner plusieurs éléments situés à proximité d'autres éléments à ne pas prendre en compte.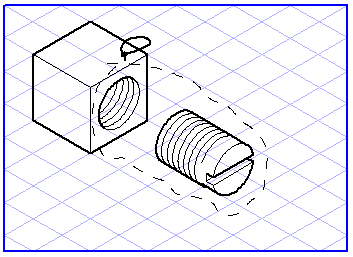
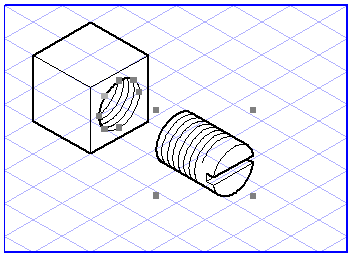
 . A présent, faites glisser le curseur dans la zone de dessin, afin d'indiquer le sens de déplacement de ce dernier, puis relâchez le bouton de la souris. Le dessin glisse vers la nouvelle position. Le dernier outil sélectionné est réactivé dès l'instant où vous relâchez la barre d'espace.
. A présent, faites glisser le curseur dans la zone de dessin, afin d'indiquer le sens de déplacement de ce dernier, puis relâchez le bouton de la souris. Le dessin glisse vers la nouvelle position. Le dernier outil sélectionné est réactivé dès l'instant où vous relâchez la barre d'espace.