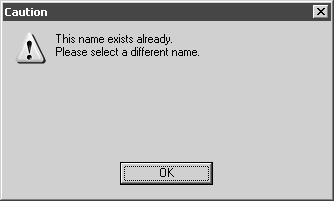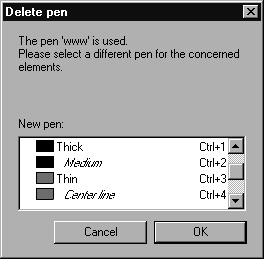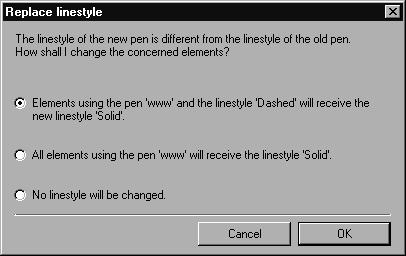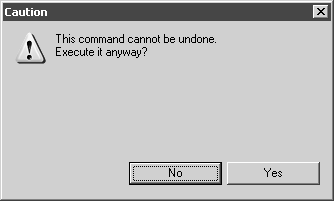Edit Pen
To edit a pen, select the command Edit pen. The following dialog box opens:
The displayed values refer to the current pen. You can page through the list of pens, however, using the two arrow buttons

.
This dialog box allows you to edit the attributes of all the pens which have been defined for the active illustration. You can also create new pens or delete existing ones.
Your changes will only be valid if you click OK. Clicking Cancel quits the dialog box without changing the pen list.
| If you delete a pen, the elements using this pen will be assigned a substitute pen. This change cannot be undone even by canceling the dialog box. |
Modifying Pen Attributes
Each pen must have a unique name. The names of the four standard pens cannot be overwritten.
You can define the Width of the pen in the next entry field. The scaling factor set under Printer Setup and the resulting width of the pen in the print appear on the right of the entry field.
| All elements are displayed in the same line thickness in drawing mode. The different line thicknesses assigned to the pens are only displayed in preview mode. |
Each pen is also assigned a Style. You can select this from the pop-up menu which shows all the available styles. The Styles window section explains how you can create your own styles.
The situation is similar for assigning a
Halo. The halos which are available are listed in the underlying pop-up menu along with the
No halo function. The
Halos Window section explains how you can create your own halos.
The next entry field allows you to specify the Switch to pen. This pen is used when you double-click drawn elements. A line drawn with the Thick pen, for example, will be assigned the Thin pen after a double-click.
By making an appropriate choice of switch pens, you can also produce chain reactions: Pen 1 switches to pen 2, pen 2 switches to pen 3 and pen 3 to pen 1. Assigning the same pen prevents the pen changing in response to a double-click.
Each pen can be assigned a customized Screen color. The screen color is only displayed in drawing mode and has no effect on the printed result. Clicking on the colored area calls up the Color dialog box. In this window, you can select one of the primary colors available, or define your own color using the color spectrum. Confirm your selection with OK.
The printing color is defined in the color selection area. Here, you have the option of selecting one of the defined colors from the list or mixing your own CMYK or RGB color. Using the color list and setting a CMYK or RGB color are described in
Show Fill Window.
Creating a New Pen
You can create a new pen by clicking the New button. This pen will initially have the attributes of the last pen displayed. Assign the text format a unique name. If a pen with that name already exists, the following warning window appears:
Confirm with OK and change the name. You can now change the settings as required.
If you have clicked New by mistake or want to abort the creation process, you can delete the pen as described below.
You can also create a new pen by selecting the New pen command from the pop-up menu.
Deleting a Pen
You can delete the pen currently displayed by clicking the Delete button.
| Standard pens cannot be deleted. |
The pen will be deleted immediately if it is not being used in the illustration. Otherwise, a substitute pen must first be defined for assigning to the affected elements:
If the style and halo of the new substitute pen match those of the pen you want to delete, the pen will be deleted by clicking OK. All elements using the deleted pen will then be assigned the substitute pen.
If, however, the substitute pen has a different style or halo to the pen being deleted, you can choose whether and, if so, how these attributes are to be changed. The following dialog box appears. (The window shown here applies for styles; the window for halos is similar.)
In this case, the pen www which is using the style Dashed is deleted. The substitute pen, on the other hand, uses the Solid style.
If you choose the first option, all elements using the www pen and Dashed style will be changed to the substitute pen and the Solid style.
The second option assigns the Solid style to all elements using the www pen, even if they do not use the Dashed style.
The third option assigns the substitute pen to all elements using the www pen without changing the style.
If the halo of the pen you want to delete also differs from that of the substitute pen, an appropriate dialog box will appear at this point.
The selection options for deleting pens are many and varied and must be executed directly in order to avoid conflicts. Once the new attributes have been assigned, the assignment cannot be undone. Consequently, the program will ask you for final confirmation:
Click No if you do not want to make the changes. Click Yes to assign the new attributes with immediate effect. While you can still cancel the Edit pen dialog box afterwards, the assignments will be retained.
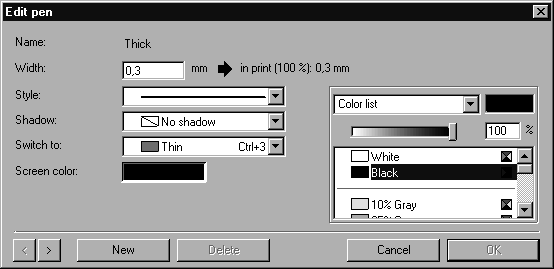
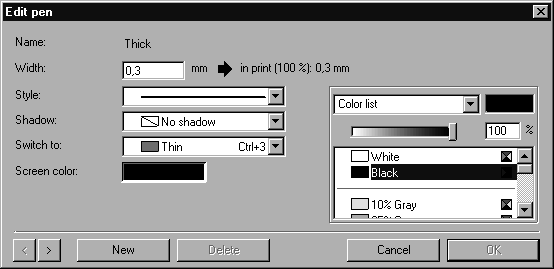
 .
.