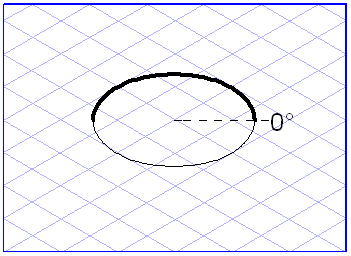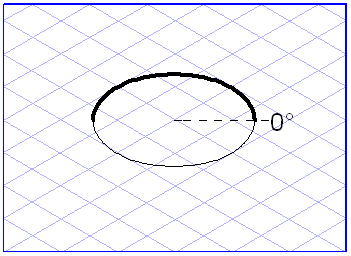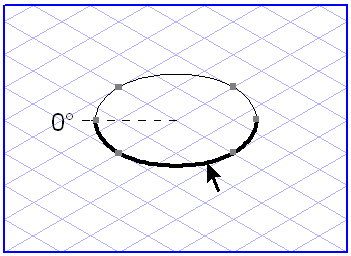Form
The form of an ellipse is determined by its contour and fill.
The contour is defined by the pen, style and halo and by the options for the corner/end forms. These are all to be found in the Attributes window. The fill can be either a color or a pattern. Fill settings can be changed or redefined in the Fills window.
If you draw a new ellipse, it is automatically assigned an equal mixture of the Thick and Thin standard pens. 0° to 180° (counter-clockwise) being Thick and 180° to 360° being Thin. The 0° point is the vertex at which you dragged the ellipse. In a perspective illustration, automatic assignment of thick and thin lines to inner and outer edges is generally appropriate. It is therefore performed irrespective of the preset pen.
The ellipse in the example opposite has been dragged to the right. It has an orientation angle of 0° and its top half is drawn thick.
In this case, the ellipse has been dragged to the left. The orientation angle is thus 180° and the bottom half is drawn with the Thick pen.
If a halo has been set, it is only applied to the half of the ellipse drawn with the Thick pen.
The style, the corner/end forms and the fill are generated automatically from the attributes selected in the Attributes and Fills windows at the time the ellipse is generated.
You can change these attributes subsequently in a number of ways. Select the ellipses or ellipse segments you want to change. Now click the button for the required attribute, e.g. a pen, in the Attributes window. The window of the required attribute appears. You can now change the attribute.
| If you assign a pen to a selected ellipse, the pen is applied uniformly to all segments of this ellipse. The different line thicknesses set initially will be lost as a result. |
The fill of an ellipse can also be changed without having to select the elements (see
Show Fill Window).
You can change the pens by double clicking an ellipse or a selected segment. The new pens are the switch pens of the old pens (see the
Edit pen dialog in
Show Attribute Window. This feature allows you, for example, to reverse the distribution of inner and outer edges, i.e. of Thick and Thin, with ease.
| When you use the Pens window in the Attributes window to assign a pen, the style and halo are applied in the form they have been defined for the new pen. Whereas if you use the double-click method to change a pen the old style and halo settings are retained. |
| The form of the transitions between different line thicknesses on ellipses is influenced by the setting in the Attributes preferences panel (see Preferences). |