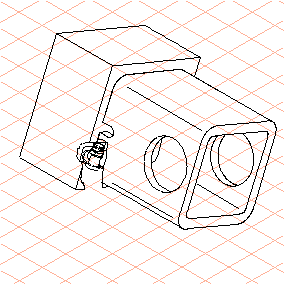Die Bauteile Schmiernippel und Schutzkappe freischneiden
1. In der Übung sollen nun die verdeckt liegenden Bauteile Schmiernippel (116_grease nipple...) und Schutzkappe (117_protecting cap...) innerhalb der umgebenden Teile Gewindeplatte (103_thread plate...) und Rohr (101_tube...) sichtbar gemacht werden.
Damit Sie sehen können, ob die verdeckt liegenden Bauteile innerhalb des Schneidebereichs liegen, wechseln Sie den Darstellungsmodus.
Klicken Sie auf das Symbol für den Darstellungsmodus
Drahtgitter
.
2. Klicken Sie auf das Symbol für das Werkzeug
3D-Freie Form ausschneiden
.
Der Cursor verwandelt sich in ein Lasso

.
3. Damit Sie den Bereich, der ausgeschnitten werden soll, genauer auswählen können, sollte die Zeichnung dazu vergrößert dargestellt werden.
Halten Sie die STRG- und die ALT-Taste gedrückt.
Der Cursor verwandelt sich in eine Lupe mit Pluszeichen.
4. Klicken Sie mit der Maus in den Bereich, in dem geschnitten werden soll.
| Mit jedem Mausklick wird die Zeichnung um das Doppelte vergrößert. Der Mittelpunkt der Zeichnung ist die Stelle, an der Sie mit der Maus geklickt haben. |
5. Nun müssen die Bauteile Gewindeplatte (103_thread plate...) und Rohr (101_tube...), die geschnitten werden sollen, markiert werden.
Halten Sie die STRG-Taste gedrückt.
Der Mauszeiger wird zum Pfeilcursor

.
6. Klicken Sie mit der Maus in den Bereich der Gewindeplatte. Halten Sie die STRG-Taste weiter gedrückt, und halten Sie zusätzlich die UMSCHALTTASTE gedrückt. Klicken Sie in den Bereich des Rohrs.
| Wenn der Pfeilcursor über einem Bauteil steht, wird die Objektinfo angezeigt. Sie können ein Bauteil so mühelos finden. |
Wenn Sie die Teile getroffen haben, sind deren Konturlinien rot eingefärbt.
7. Lassen Sie die STRG-Taste und die UMSCHALTTASTE los.
Der Cursor wird wieder zum Lasso des aktiven Schneidewerkzeugs.
8. Bewegen Sie bei gedrückter Maustaste die Maus, und legen Sie so die Begrenzung für den Ausbruch an den markierten Bauteilen fest.
Wählen Sie die Begrenzung so, dass der äußere Bereich der Bohrung in der Gewindeplatte nicht erfasst wird.
In der Abbildung sehen Sie, wie die Begrenzung in etwa aussehen sollte.
9. Wechseln Sie in den Darstellungsmodus
Ohne verdeckte Kanten
, um sich den Ausbruch anzuschauen.
Die Zeichnung wird im Darstellungsmodus Ohne verdeckte Kanten in etwa so angezeigt, wie in der Abbildung dargestellt.
10. Die Zeichnung kann nun für die Endbearbeitung zur 2D-Illustration konvertiert werden.
Klicken Sie dazu auf das Symbol
In 2D-Illustration umwandeln
.
Die Zeichnung wird umgewandelt und in einem neuen Fenster "Ohne Namen" dargestellt.
11. Wählen Sie im Menü Fenster in der Liste der geöffneten Dateien das neue Fenster "Ohne Namen" mit der konvertierten Datei aus.
Das Fenster wird nach vorne gestellt und ist jetzt das aktive Fenster.
12. Speichern Sie die Zeichnung unter nipple_cut_2D.idr.
Sie können die Zeichnung nun mit den Werkzeugen in Arbortext IsoDraw CADprocess bearbeiten. Zeichnen Sie z. B. im Bereich des Ausbruchs noch Kanten der Umgebungsteile ein.
Die Abbildung zeigt die Zeichnung nach etwas Feinarbeit. Die Datei nipple_cut_2D.idr mit der fertigen Zeichnung befindet sich im Ordner Arbortext-IsoDraw-install-path\Tutorial\Tutorial CADprocess.
 .
. .
. .
. .
. .
. .
.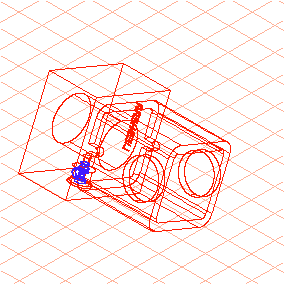
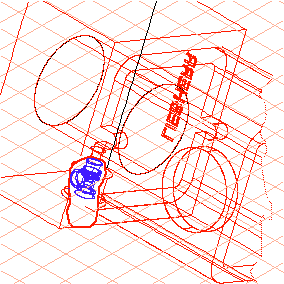
 , um sich den Ausbruch anzuschauen.
, um sich den Ausbruch anzuschauen.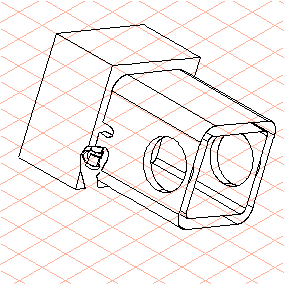
 .
.