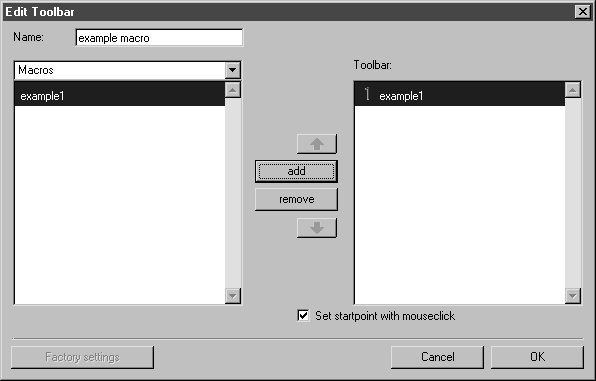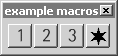Makro aus Übung 1 in eine Symbolleiste aufnehmen
Mit der Aufnahme von Makros in eine Symbolleiste brauchen Sie das gewünschte Makro nicht mehr aus dem Menü auswählen. Ein Klick auf die Schaltfläche in der Symbolleiste genügt zur Ausführung des Makros.
Das Makro example1 wird in eine neue Symbolleiste example macros aufgenommen.
1. Wählen Sie das Menü > aus.
Das Dialogfenster Symbolleisten anpassen erscheint.
2. Klicken Sie auf die Schaltfläche Neu.
|
|
Soll eine vorhandene Symbolleiste verändert werden, markieren Sie den Namen der gewünschten Symbolleiste und klicken auf Bearbeiten.
|
Das Dialogfenster Symbolleiste bearbeiten erscheint.
3. Tragen Sie bei Nameexample macro für die neue Symbolleiste ein.
| Wählen Sie bei der Verwendung mehrerer Symbolleisten jeweils einen themenbezogenen Namen aus. |
4. Wählen Sie mit einem Klick auf den Pfeil bei Menüoptionen aus dem Popup-Menü die Option Makros aus.
5. Markieren Sie das Makro example 1, und klicken Sie auf Hinzufügen.
6. Legen Sie im Dialogfenster Toolbarsymbol auswählen, das daraufhin geöffnet wird, fest, mit welchem Symbol das Makro in der Symbolleiste dargestellt wird.
Wählen Sie das Symbol mit der 1, und bestätigen Sie mit OK.
7. Aktivieren Sie das Kästchen bei Startpunkt mit Mausklick bestimmen.
8. Bestätigen Sie die Aufnahme des Makros in der Toolbar-Liste mit OK im Dialogfenster.
Das Dialogfenster Symbolleisten anpassen erscheint. Der Name example macro ist markiert
9. Bestätigen Sie durch Klicken auf OK.
Die Symbolleiste mit dem Makro erscheint auf der Zeichenfläche.
10. Das Makro example1 wird durch Klicken auf die Schaltfläche 1 ausgeführt. In der Abbildung sind noch weitere Makros aus dem zweiten Makrobeispiel in die Symbolleiste aufgenommen worden.