수동 푸시 만들기
파이프라인 예약 탭에서 수동 푸시를 만들 수 있습니다.
다음 섹션에서는 데이터 집합을 만들기 위한 초기 푸시, 마지막 푸시 이후 데이터 집합에 데이터 추가, 데이터 집합 삭제 및 다시 만들기라는 수동 푸시를 만드는 세 가지 시나리오를 보여줍니다.
그룹에 대한 데이터 집합을 만들기 위한 초기 푸시
그룹에 대한 첫 번째 파이프라인 푸시인 경우 수동 푸시에 대한 데이터 집합 시작 날짜를 선택해야 합니다. 시스템 사용량이 적은 시간에 초기 수동 푸시를 수행합니다.
그룹에 대한 기존 데이터 집합이 있는 경우, 마지막 푸시 이후 데이터를 추가하거나 데이터 집합을 삭제하고 다시 만들 수 있습니다.
수동 푸시를 최초 푸시로 만들려면 다음 단계를 완료하십시오.
1. 파이프라인 일정 테이블에서 수동 푸시 만들기를 클릭합니다. <그룹 이름>에 대한 수동 푸시 만들기 페이지가 열립니다.
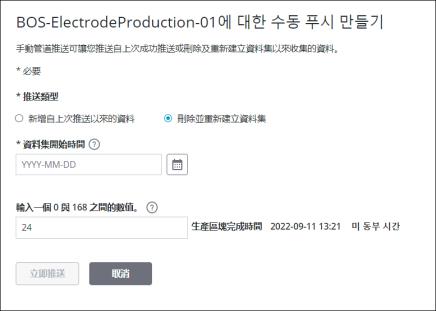
2. 필요에 따라 데이터 집합 시작 날짜 및 지연 시간(시간)에 대한 세부 정보를 입력합니다.
◦ 데이터 집합 시작 날짜 - 인사이트 계산을 위해 데이터를 ThingWorx Analytics Server로 푸시하는 시작 날짜입니다. 1년 전과 오늘 사이의 시작 날짜를 선택하십시오. 그러면 데이터 집합의 시작 날짜가 설정됩니다.
◦ 지연 시간(시간) - 지연 시간은 분석에 사용되는 데이터가 ThingWorx Analytics Server로 푸시되기 전에 완료되는 데 필요한 지연입니다. 지연 시간이 경과할 때까지 데이터는 파이프라인 푸시에 포함되지 않습니다. 예를 들어, 지연 시간을 24시간으로 설정한 경우, 데이터 입력 후 24시간이 지나야 푸시에 데이터가 포함됩니다. 0에서 168 사이의 숫자를 입력할 수 있습니다.
3. 지금 푸시를 클릭하여 수동 푸시를 트리거합니다.
취소를 클릭하여 변경을 취소하고 파이프라인 예약 탭으로 돌아갑니다.
마지막 푸시 이후 데이터 추가
수동 푸시를 만들 때 마지막 푸시 이후 데이터 추가 옵션을 선택하면 마지막으로 성공한 푸시 이후의 데이터가 기존 데이터 집합에 추가됩니다.
데이터 집합에 대한 마지막 푸시 이후의 데이터를 추가하는 수동 푸시를 만들려면 다음 단계를 완료하십시오.
1. 파이프라인 일정 테이블에서 수동 푸시 만들기를 클릭합니다. <그룹 이름>에 대한 수동 푸시 만들기 페이지가 열립니다.
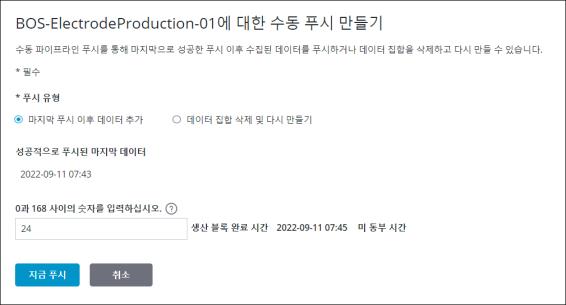
2. 마지막 푸시 이후 데이터 추가 옵션이 선택되어 있는지 확인합니다.
3. 지연 시간(시간)에 값을 입력합니다. 0에서 168 사이의 숫자를 입력할 수 있습니다.
4. 지금 푸시를 클릭하여 수동 푸시를 트리거합니다.
취소를 클릭하여 변경을 취소하고 파이프라인 예약 탭으로 돌아갑니다.
데이터 집합 삭제 및 다시 만들기
그룹에 대해 완전히 새로운 데이터 집합을 사용하려는 경우 현재 데이터 집합을 삭제하고 새 데이터 집합을 만들 수 있습니다.
푸시를 수행하여 데이터 집합을 삭제하고 다시 생성하는 경우 시스템 사용량이 적은 시간에 수행합니다.
현재 데이터 집합을 삭제하고 새 데이터 집합을 만드는 수동 푸시를 만들려면 다음 단계를 완료하십시오.
1. 파이프라인 일정 테이블에서 수동 푸시 만들기를 클릭합니다. <그룹 이름>에 대한 수동 푸시 만들기 페이지가 열립니다.
푸시 유형 변경을 클릭합니다. 이렇게 하면 푸시 유형이 데이터 집합 삭제 및 다시 만들기로 변경됩니다. 이 푸시 유형을 사용하면 현재 데이터 집합이 삭제되고 새 데이터 집합이 작성됩니다. 이 작업 명령을 취소할 수 없습니다.
2. 데이터 집합 삭제 및 다시 만들기 옵션을 선택합니다. 푸시 유형 변경 창이 열립니다.
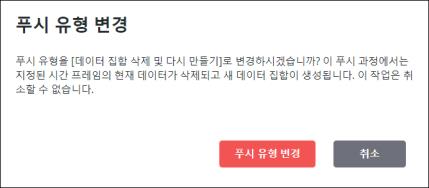
필요에 따라 데이터 집합 시작 날짜 및 지연 시간(시간)에 대한 세부 정보를 입력합니다.
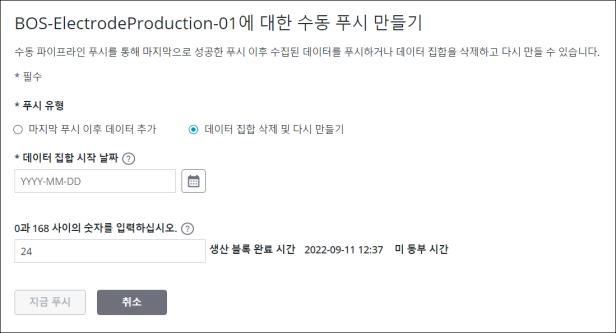
◦ 데이터 집합 시작 날짜 - 인사이트 계산을 위해 데이터를 ThingWorx Analytics Server로 푸시하는 시작 날짜입니다. 1년 전과 오늘 사이의 시작 날짜를 선택하십시오.
◦ 지연 시간(시간) - 지연 시간은 분석에 사용되는 데이터가 ThingWorx Analytics Server로 푸시되기 전에 완료되는 데 필요한 지연입니다. 지연 시간이 경과할 때까지 데이터는 파이프라인 푸시에 포함되지 않습니다. 예를 들어, 지연 시간을 24시간으로 설정한 경우, 데이터 입력 후 24시간이 지나야 푸시에 데이터가 포함됩니다. 0에서 168 사이의 숫자를 입력할 수 있습니다.
3. 지금 푸시를 클릭하여 수동 푸시를 트리거합니다.
취소를 클릭하여 변경을 취소하고 파이프라인 예약 탭으로 돌아갑니다.