Customizing the DPM Menu
The menu in the navigation bar on the left side of the screen provides the means to navigate between the modules in DPM. This menu can be customized to change the mashups opened by existing menu items, add new menu items, and to reorder the menu items. You can also change the labels shown in the menu by editing the localization token used for the menu item. For more information, see Changing User Interface Strings.
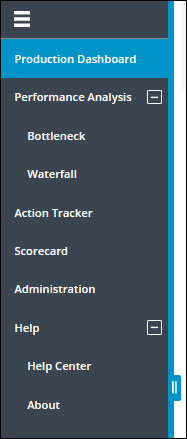
The menu is dynamically generated from the menu configuration settings on the manager Things for user interface building blocks. The following table lists the manager Thing on which each menu item is defined, the name of the localization token that provides the display text for the menu item, and the name of the original mashup that the menu token opens.
Menu Item | Manager Thing | Localization Token Name | Original Mashup Name | Original Menu Order Preference |
|---|---|---|---|---|
Production Dashboard | PTC.ProductionDashboard.Manager | PTC.ProductionDashboard.ProductionDashboard | PTC.ProductionDashboard.MainFrame_MU | 0 |
Performance Analysis | PTC.PerformanceAnalysis.Manager | PTC.PerformanceAnalysis.PerformanceAnalysis | PTC.PerformanceAnalysis.Analysis_MU | 1 |
Bottleneck (in submenu) | PTC.PerformanceAnalysis.Manager | PTC.PerformanceAnalysis.Root | PTC.BottleneckAnalysis.Analyis_MU | 0 (in submenu) |
Waterfall (in submenu) | PTC.PerformanceAnalysis.Manager | PTC.PerformanceAnalysis.Waterfall | PTC.PerformanceAnalysis.Analysis_MU | 1 (in submenu) |
Action Tracker | PTC.ActionTracker.Manager | PTC.ActionTracker.ActionTracker | PTC.ActionTracker.MainFrame_MU | 2 |
Scorecard | PTC.Scorecard.Manager | PTC.Scorecard.Scorecard | PTC.Scorecard.Scorecard_MU | 3 |
Administration | PTC.Administration.Manager | PTC.Administration.Administration | PTC.Administration.Main_MU | 4 |
Help | PTC.DPM.Manager | PTC.DPM.Help | — | 100 |
Help Center (in submenu) | PTC.DPM.Manager | PTC.DPM.HelpCenter | — | 0 (in submenu) |
About (in submenu) | PTC.DPM.Manager | PTC.DPM.About | PTC.DPM.AboutCopyright_MU | 1 (in submenu) |
Changing the Mashup Opened for a Menu Item
To change the mashup that is opened for an existing menu item, complete the following steps:
1. Ensure that the Master property of the mashup you want the menu item to open is set to PTC.Base.SolutionMaster_MM.
2. In ThingWorx Composer, navigate to the appropriate manager Thing, and click Edit.
3. Under Configuration, in the MenuConfiguration table, click  next to the menu item that you want to edit. You can identify the menu item by the menuTitleKey value. This value is the name of the localization token that provides the display text for the menu item.
next to the menu item that you want to edit. You can identify the menu item by the menuTitleKey value. This value is the name of the localization token that provides the display text for the menu item.
4. On the MenuConfiguration window, replace the menuItemMashupName value with the name of the mashup that you want the menu item to open.
5. Click Set to close the MenuConfiguration window.
6. Click Save to save the changes on the manager Thing.
To return to the original mashup, complete the steps again, this time replacing the menuItemMashupName value with the name of the original mashup.
Adding a Menu Item
You can add items to the menu for any new building blocks that you have created.
To add a menu item, complete the following steps:
1. Ensure that Master property of the mashup you want the menu item to open is set PTC.Base.SolutionMaster_MM.
2. In ThingWorx Composer, navigate to the manager Thing for your building block, and click Edit.
3. Under Configuration, click Add on the Menu Configuration table.
4. On the MenuConfiguration window, enter the information for your menu item:
◦ menuTitleKey—Enter the name of the localization token that provides the display text for the menu item.
◦ menuItemMashupName—Enter the name of the mashup that you want the menu item to open.
◦ menuName—Enter MasterMenuNavigation.
◦ menuOrderPreference—Enter the number representing the position in which you want this menu item to appear in the menu, starting from 0 (the default). Smaller numbers appear before larger numbers, for example, 0 appears before 4. If more than one menu item has the same menuOrderPreference value, then they are sorted alphabetically by the name of the manager Thing on which each menu item is configured. For example, if two menu items have the same menuOrderPreference value, then the menu item that is configured on PTC.Administration.Manager appears before the menu item that is configured on PTC.ProductionDashboard.Manager.
◦ submenu—If this menu item will have one or more sub-menu items, click Add next to the submenu field. Enter the menuTitleKey, menuItemMashupName, menuName, and menuOrderPreference for the sub-menu item as described above, and click Add. Repeat for each sub-menu item that you want to add. The menuOrderPreference values apply only to this sub-menu.
Leave the following field blank: menuSectionKey.
5. Click Add to close the MenuConfiguration window.
6. Click Save to save the changes on the manager Thing.
Reordering the Menu
The items in the DPM menu are defined to appear in the order shown in the screenshot above. You can change the order in which they appear by editing the menuOrderPreference values for the menu items.
To specify the order placement for a specific menu item, complete the following steps:
1. In ThingWorx Composer, navigate to the appropriate manager Thing.
2. Under Configuration, in the MenuConfiguration table, click  next to the menu item that you want to edit.
next to the menu item that you want to edit.
3. On the MenuConfiguration window, enter the number of the position in which you want the menu item to appear in the menuOrderPreference field, starting from 0. Smaller numbers appear before larger numbers, for example, 0 appears before 4. If more than one menu item has the same menuOrderPreference value, then they are sorted alphabetically by the name of the manager Thing on which each menu item is configured. For example, if two menu items have the same menuOrderPreference value, then the menu item that is configured on PTC.Administration.Manager appears before the menu item that is configured on PTC.ProductionDashboard.Manager
4. Click Set to close the MenuConfiguration window.
5. Click Save to save the changes on the manager Thing.
Repeat these steps for each menu item as needed.