Division d'événements de perte automatisés
Un événement de perte automatisé peut être divisé en plusieurs événements, dotés chacun d'une raison différente. La durée de chaque événement divisé est soustraite de la durée de l'événement original. La somme de la durée totale des événements divisés et de la durée restante de l'événement original ne peut pas dépasser la durée originale de l'événement avant sa division. Les événements entrés manuellement ne peuvent pas être divisés.
Chaque événement automatisé possède une heure de début et ne se termine pas tant qu'un nouvel événement n'a pas démarré. Lorsque vous divisez un événement, l'heure de début du nouvel événement est insérée dans la durée de l'événement original, en fonction de la durée du nouvel événement. Le nouvel événement est toujours ajouté à la fin de l'événement original. Chaque événement divisé est lui-même considéré comme un événement automatisé.
Les événements automatisés sont divisés dans la fenêtre Diviser l'événement automatisé, à laquelle vous accédez en cliquant sur Diviser l'événement dans la fenêtre Modifier l'événement de perte lorsque vous modifiez l'événement automatisé.
Exemple : Division d'un événement
Un événement automatisé doté d'une durée de 60 minutes et de la raison de la perte Panne présente l'heure de début 10:00. Il se termine lorsqu'un nouvel événement automatisé débute à 11:00.

Si vous divisez l'événement original Panne et que vous ajoutez un nouvel événement avec une durée de 30 minutes et la raison de la perte Arrêt électrique, l'heure de début du nouvel événement Arrêt électrique est 10:30, soit 30 minutes avant la fin de la durée de l'événement original. La durée de l'événement original Panne est réduite à 30 minutes.

Si vous divisez à nouveau l'événement original Panne et que vous ajoutez un nouvel événement avec une durée de 15 minutes et la raison de la perte Défaillance de moteur, l'heure de début du nouvel événement Défaillance de moteur est 10:15, soit 15 minutes avant l'heure de fin de la durée actuelle de l'événement original. La durée de l'événement original Panne est réduite à 15 minutes.

Exemple : Suppression d'événements divisés
La fenêtre Diviser l'événement automatisé d'un événement automatisé vous permet de supprimer tous les événements divisés qui ont été ajoutés à l'événement original. La suppression d'un événement divisé supprime son heure de début. Cela signifie que l'événement qui le précède immédiatement se poursuit désormais jusqu'à l'heure de début de l'événement suivant, et que la durée de l'événement supprimé est ajoutée à l'événement immédiatement précédent. Par exemple, si vous supprimez l'événement Arrêt électrique, sa durée de 30 minutes est ajoutée à la durée de l'événement Défaillance de moteur. La durée de l'événement Défaillance de moteur est désormais de 45 minutes.

De même, si vous supprimez l'événement Défaillance de moteur d'une durée de 15 minutes, ces 15 minutes sont ajoutées à l'événement original Panne. La durée de l'événement Panne est à présent de 30 minutes.

Division d'un événement automatisé
Pour diviser un événement automatisé, procédez comme suit :
1. Sélectionnez l'événement automatisé dans le journal des événements réduit ou développé. La fenêtre Modifier l'événement de perte s'ouvre.
2. Sous Impact, cliquez sur Diviser l'événement.
3. Dans la fenêtre de confirmation, cliquez sur Diviser.
La fenêtre Diviser l'événement automatisé s'ouvre en identifiant le cadenceur, la date et l'heure de début du bloc de production dans lequel l'événement automatisé s'est produit. Sous Evénement original en haut à droite, les informations Raison de la perte, Heure de début et Durée (min) de l'événement automatisé original s'affichent. Il s'agit de l'événement en cours de division.
Un événement automatisé peut s'étendre sur plusieurs blocs de production. Lorsque vous comptabilisez les pertes de temps d'un bloc de production, vous ne voyez que la partie de cet événement automatisé qui appartient au bloc de production. Lorsque vous divisez l'événement automatisé, vous divisez l'intégralité de cet événement, et non la partie qui relève d'un seul bloc de production. |
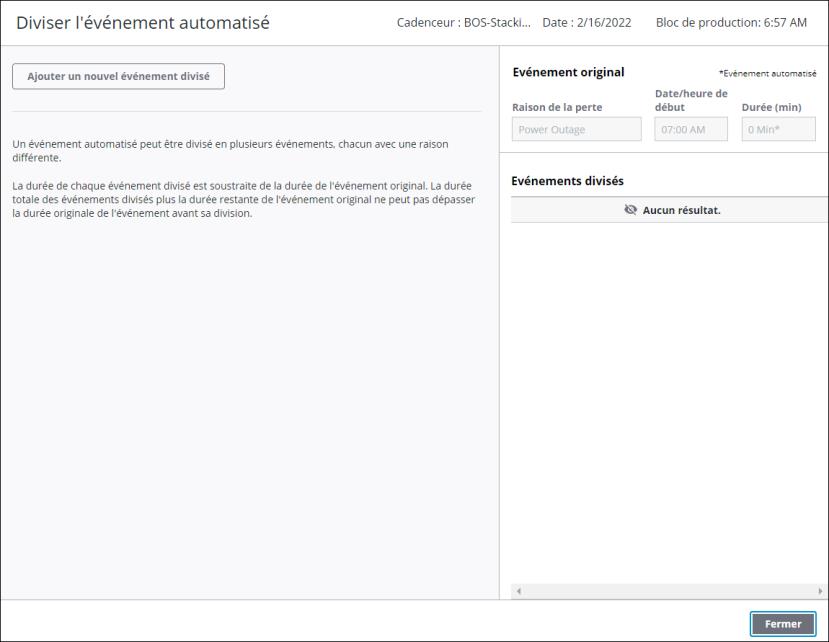
4. Cliquez sur Ajouter une nouvelle entrée de division. Le volet gauche s'actualise pour afficher les informations d'entrée de l'événement divisé.
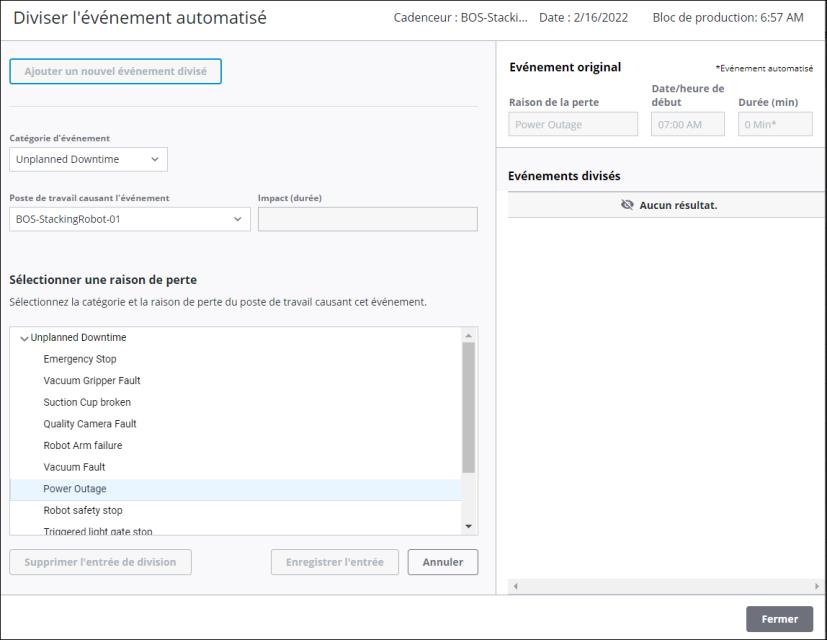
5. Pour le champ Catégorie d'événement, sélectionnez la catégorie de perte du nouvel événement divisé. Par défaut, la catégorie de perte de l'événement original est sélectionnée. Vous pouvez remplacer cette valeur par une autre catégorie de perte, si nécessaire.
6. Pour le champ Poste de travail causant l'événement, sélectionnez le poste de travail à l'origine de la perte de l'événement divisé sur votre cadenceur. Le poste de travail sélectionné par défaut est celui défini sur l'événement original.
7. Pour le champ Impact (durée), saisissez la durée du nouvel événement divisé.
8. Sous Sélectionner une raison de perte, sélectionnez la catégorie de perte et la raison de la perte pour le poste de travail à l'origine de cet événement divisé. Si le cadenceur est sélectionné en tant que Poste de travail causant l'événement, vous ne pouvez sélectionner que les raisons à partir de la catégorie de perte correspondant à la Catégorie d'événement sélectionnée. Si un poste de travail autre que le cadenceur est sélectionné comme Poste de travail causant l'événement, vous pouvez sélectionner n'importe quelle raison de perte valide pour le poste de travail sélectionné dans n'importe quelle catégorie de perte.
9. Cliquez sur Enregistrer l'entrée. Le nouvel événement divisé est ajouté en tant qu'entrée dans la liste Evénements divisés. La valeur Durée (min) de l'événement original est mise à jour afin d'afficher la durée réduite de cet événement.
La durée de l'événement original ne peut pas être abaissée en deçà de 1 minute. |
10. Si nécessaire, répétez les étapes 4 à 9 pour continuer à ajouter des événements divisés.
11. Si vous souhaitez modifier les événements divisés que vous venez d'ajouter, sélectionnez un événement dans la liste Evénements divisés, puis modifiez la sélection de poste de travail, la durée et la raison de la perte. Cliquez sur Enregistrer l'entrée pour enregistrer les modifications apportées à l'événement, ou cliquez sur Annuler pour abandonner les modifications.
12. Si vous souhaitez supprimer des événements de la liste Evénements divisés, sélectionnez un événement, puis cliquez sur Supprimer l'entrée de division.
13. Lorsque vous avez terminé d'ajouter, de modifier et de supprimer des événements divisés, cliquez sur Fermer. L'événement original mis à jour et les nouveaux événements divisés sont enregistrés.
Les événements divisés créés à partir d'un événement automatisé sont eux-mêmes considérés comme des événements automatisés. Ces événements peuvent être modifiés et divisés, mais ils ne peuvent pas être supprimés du journal des événements. Si vous ouvrez à nouveau la fenêtre Diviser l'événement automatisé pour l'événement original, les événements divisés qui ont été créés à partir de cet événement s'affichent dans la liste Evénements divisés et peuvent être supprimés depuis cet emplacement.