Tutorial 5: Creación de una pieza nueva mediante la copia de la geometría de un cuerpo
En este tutorial se crea una pieza nueva a partir de un cuerpo. A continuación, se actualiza el artículo original y se ve cómo afecta a la pieza nueva.
|
|
• Se recomienda trabajar en los ejercicios secuencialmente durante una sesión de Creo Parametric.
• En los siguientes ejercicios, se indica que se deben utilizar los comandos de la cinta. Después de seleccionar elementos, también se puede acceder a estos comandos desde la minibarra de herramientas o pulsando el botón derecho del ratón. • En los vídeos de los ejercicios, para salir de una herramienta, se utiliza el botón central del ratón en lugar de  en muchas instancias. en muchas instancias. |
Este tutorial se divide en 5 ejercicios para facilitar su seguimiento:
• Ejercicio 1: Reanudación de funciones suprimidas. Se arrastra el indicador en el árbol del modelo para avanzar en el modelo.
• Ejercicio 2: División del cuerpo en 2 cuerpos. Se divide un volumen desunido como cuerpo nuevo.
• Ejercicio 3: Creación de una pieza nueva a partir del cuerpo PIECE1. Se crea una pieza nueva a partir de un cuerpo y se definen las opciones de control de actualización.
• Ejercicio 4: Creación de una pieza nueva a partir del cuerpo PIECE2. Se crea una pieza nueva a partir de un cuerpo y se definen las opciones de control de actualización.
• Ejercicio 5: Creación de redondeos. Se crean redondeos en la pieza maestra y se muestra cómo se propagan a las piezas de la garra.
Ejercicio 1: Reanudación de funciones suprimidas
Consulte un vídeo en el que se muestran los pasos de este ejercicio y el siguiente:
1. Defina el directorio de trabajo en tutorial5 y abra clamp_master.prt.

2. Pulse en  y despeje la casilla (Seleccionar todo) ((Select All)) para desactivar la visualización de datos de referencia en la ventana gráfica.
y despeje la casilla (Seleccionar todo) ((Select All)) para desactivar la visualización de datos de referencia en la ventana gráfica.
 y despeje la casilla (Seleccionar todo) ((Select All)) para desactivar la visualización de datos de referencia en la ventana gráfica.
y despeje la casilla (Seleccionar todo) ((Select All)) para desactivar la visualización de datos de referencia en la ventana gráfica.3. En el árbol del modelo, arrastre el indicador verde por debajo de las 2 últimas funciones.
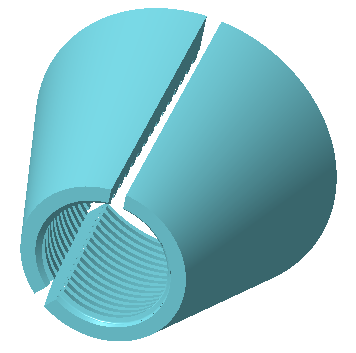
Con esto concluye el primero de los 5 ejercicios.
Ejercicio 2: División del cuerpo en 2 cuerpos
1. Expanda la carpeta Cuerpos (Bodies) en el árbol del modelo y seleccione PIECE1.
2. Pulse en  Dividir cuerpo (Split Body). Se abre la ficha Dividir cuerpo (Split Body).
Dividir cuerpo (Split Body). Se abre la ficha Dividir cuerpo (Split Body).
 Dividir cuerpo (Split Body). Se abre la ficha Dividir cuerpo (Split Body).
Dividir cuerpo (Split Body). Se abre la ficha Dividir cuerpo (Split Body).3. Pulse en  Volumen (Volume).
Volumen (Volume).
 Volumen (Volume).
Volumen (Volume).4. Seleccione una superficie que pertenezca a un volumen, tal como se ve en la siguiente imagen.
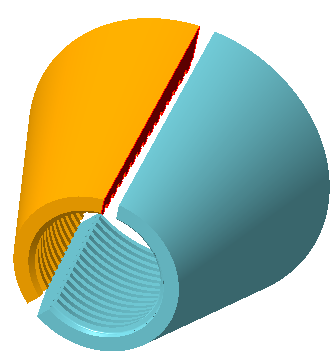
5. Pulse en  .
.
 .
.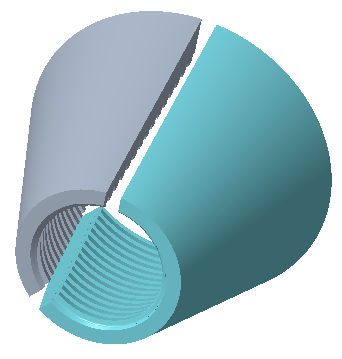
6. Pulse en el cuerpo nuevo dos veces, escriba el nombre piece2 y pulse Intro.
7. Seleccione el cuerpo PIECE2.
8. Pulse en Ver (View).
9. Pulse en la flecha debajo de  Aspectos visuales (Appearances) y pulse en el círculo verde tal como se muestra en la siguiente imagen.
Aspectos visuales (Appearances) y pulse en el círculo verde tal como se muestra en la siguiente imagen.
 Aspectos visuales (Appearances) y pulse en el círculo verde tal como se muestra en la siguiente imagen.
Aspectos visuales (Appearances) y pulse en el círculo verde tal como se muestra en la siguiente imagen.
10. El aspecto visual de PIECE2 cambia a verde.
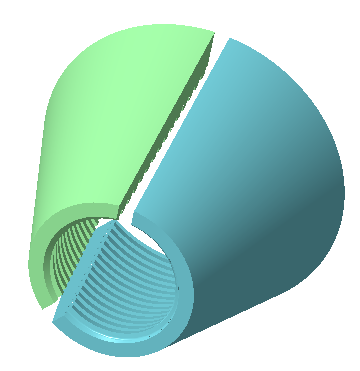
11. Pulse en Modelo (Model) para volver a la ficha Modelo (Model).
12. Seleccione el cuerpo PIECE2, pulse el botón derecho del ratón y seleccione Parámetros (Parameters). Se abre el cuadro de diálogo Parámetros (Parameters).
13. Pulse en  . Se añade un nuevo parámetro a la lista de parámetros.
. Se añade un nuevo parámetro a la lista de parámetros.
 . Se añade un nuevo parámetro a la lista de parámetros.
. Se añade un nuevo parámetro a la lista de parámetros.14. Asigne al parámetro el nombre piece_num.
15. Pulse en el cuadro Tipo (Type) y cambie el tipo a Entero (Integer).
16. Pulse en el cuadro Valor (Value) y escriba 2.
17. Pulse en Aceptar (OK).
Con esto concluye el segundo de los 5 ejercicios.
Ejercicio 3: Creación de una pieza nueva a partir del cuerpo PIECE1
En este ejercicio, se crea una pieza nueva como función de copia geométrica de un cuerpo. Los parámetros y las propiedades del cuerpo original se copian con la pieza. Después de crear la pieza, se deben definir las opciones de control de actualización para determinar si se actualiza la pieza o cómo lo hace cuando cambia el cuerpo original.
Consulte un vídeo en el que se muestran los pasos de este ejercicio:
1. En el árbol del modelo, seleccione PIECE1, pulse con el botón derecho del ratón y seleccione Crear pieza a partir de un cuerpo (Create Part from Body). Se abre el cuadro de diálogo Nueva pieza a partir de un cuerpo (New Part from Body).
2. Escriba un nuevo nombre de fichero, clamp_p1.
3. Pulse en Aceptar (OK). La pieza nueva, CLAMP_P1, se abre en la ventana gráfica. Se debe tener en cuenta que la única función del árbol del modelo es una función COPIA GEOM. EXTERNA (EXTERN COPY GEOM).
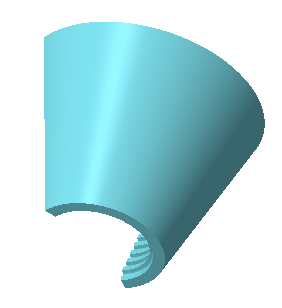
4. Expanda la carpeta Cuerpos (Bodies). Observe que el nombre del cuerpo es PIECE1.
5. Seleccione el cuerpo PIECE1, pulse el botón derecho del ratón y seleccione Parámetros (Parameters). Se abre el cuadro de diálogo Parámetros (Parameters). Observe que el parámetro PIECE_NUM tiene el valor 1.
6. Pulse en Aceptar (OK).
7. Pulse con el botón derecho del ratón en la función COPIA GEOM. EXTERNA (EXTERN COPY GEOM) y seleccione  . Se abre la ficha Copia geométrica (Copy Geometry).
. Se abre la ficha Copia geométrica (Copy Geometry).
 . Se abre la ficha Copia geométrica (Copy Geometry).
. Se abre la ficha Copia geométrica (Copy Geometry).8. Pulse en Opciones (Options).
9. Seleccione Actualización manual (Manual Update) y luego la casilla Notificar (Provide Notification).
10. Pulse en  .
.
 .
.Con esto concluye el tercero de los 5 ejercicios.
Ejercicio 4: Creación de una pieza nueva a partir del cuerpo PIECE2
Consulte un vídeo en el que se muestran los pasos de este ejercicio:
1. Vuelva a la ventana de la pieza CLAMP_MASTER.
Pulse en la flecha situada junto a  en la barra de herramientas de acceso rápido para seleccionar otra ventana. en la barra de herramientas de acceso rápido para seleccionar otra ventana. |
2. Seleccione PIECE2, pulse el botón derecho del ratón y seleccione Crear pieza a partir de un cuerpo (Create Part from Body). Se abre el cuadro de diálogo Nueva pieza a partir de un cuerpo (New Part from Body).
3. Escriba un nuevo nombre de fichero, clamp_p2.
4. Pulse en Aceptar (OK). La pieza nueva, CLAMP_P2, se abre en la ventana gráfica. Se debe tener en cuenta que la única función del árbol del modelo es una función COPIA GEOM. EXTERNA (EXTERN COPY GEOM).
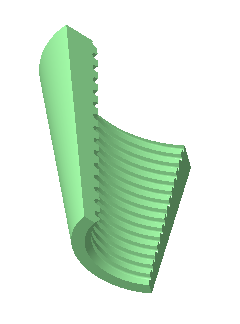
5. Expanda la carpeta Cuerpos (Bodies). Observe que el nombre del cuerpo es PIECE2.
6. Seleccione el cuerpo PIECE2, pulse el botón derecho del ratón y seleccione Parámetros (Parameters). Se abre el cuadro de diálogo Parámetros (Parameters). Observe que el parámetro PIECE_NUM tiene el valor 2.
7. Pulse en Aceptar (OK).
8. Pulse con el botón derecho del ratón en la función COPIA GEOM. EXTERNA (EXTERN COPY GEOM) y seleccione Control de actualización (Update Control). Observe que la opción Actualización automática (Automatic Update) está seleccionada.
Con esto concluye el cuarto de los 5 ejercicios.
Ejercicio 5: Creación de redondeos
Consulte un vídeo en el que se muestran los pasos de este ejercicio:
1. Vuelva a la ventana de la pieza CLAMP_MASTER.
2. Arrastre el indicador verde de la parte inferior del árbol del modelo por encima de la extrusión 1.
3. Seleccione la arista inferior de la pieza y pulse en Redondeo (Round). Se abre la ficha Redondeo (Round).
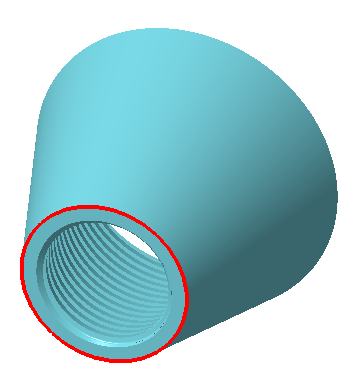
4. Seleccione la arista superior de la pieza y defina el radio de redondeo en 1.00.
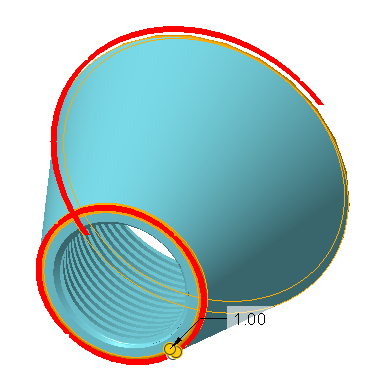
5. Pulse en  .
.
 .
.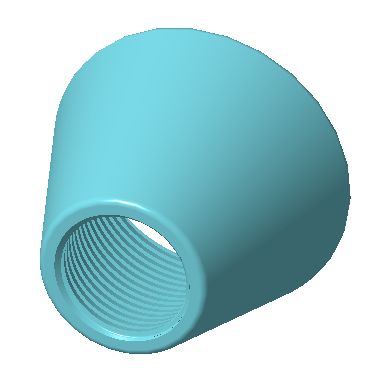
6. Arrastre el indicador verde hasta la parte inferior del árbol del modelo. La pieza con 2 cuerpos se actualiza y se añaden los redondeos.
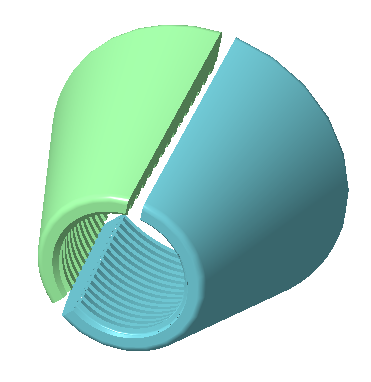
7. Vuelva a la pieza CLAMP_P1. Observe que la función de COPIA GEOM. EXTERNA (EXTERN COPY GEOM) tiene un triángulo amarillo, el signo de una función obsoleta. Esta pieza se ha definido con la opción de actualización manual con notificación.
8. Seleccione la función en el árbol del modelo, pulse el botón derecho del ratón y seleccione > . Los redondeos aparecen en la pieza actualizada.
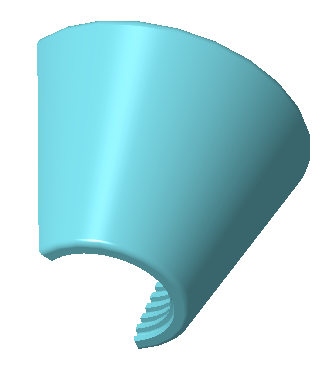
9. Vuelva a la pieza CLAMP_P2.
10. Pulse en  de la barra de herramientas de acceso rápido o en
de la barra de herramientas de acceso rápido o en  debajo de la ventana gráfica. La pieza se regenera y aparecen los redondeos. Esta pieza se ha definido con la opción de actualización automática.
debajo de la ventana gráfica. La pieza se regenera y aparecen los redondeos. Esta pieza se ha definido con la opción de actualización automática.
 de la barra de herramientas de acceso rápido o en
de la barra de herramientas de acceso rápido o en  debajo de la ventana gráfica. La pieza se regenera y aparecen los redondeos. Esta pieza se ha definido con la opción de actualización automática.
debajo de la ventana gráfica. La pieza se regenera y aparecen los redondeos. Esta pieza se ha definido con la opción de actualización automática.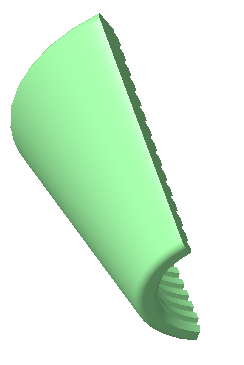
Con esto concluye el tutorial 5.
 Actualizar (Update)
Actualizar (Update)