Tutorial 4: Creación de una carcasa moldeada multimaterial de un dispositivo electrónico
En este tutorial, se asignan distintos materiales a diferentes cuerpos de una pieza. A continuación, se definen diferentes patrones de rayado de corte transversal para cada material que aparezca en un corte transversal. En este tutorial se coloca una función definida por el usuario y se asigna a un cuerpo de la pieza.
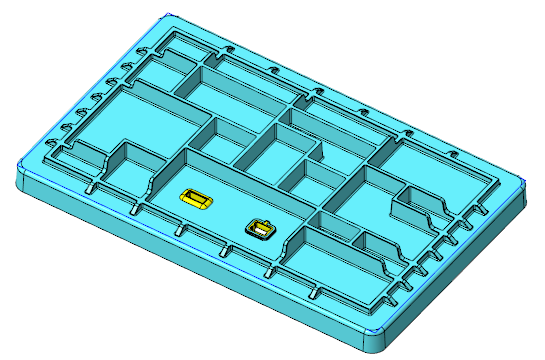
• Se recomienda trabajar en los ejercicios secuencialmente durante una sesión de Creo Parametric. • En los siguientes ejercicios, se indica que se deben utilizar los comandos de la cinta. Después de seleccionar elementos, también se puede acceder a estos comandos desde la minibarra de herramientas o pulsando el botón derecho del ratón. • En los vídeos de los ejercicios, para salir de una herramienta, se utiliza el botón central del ratón en lugar de  en muchas instancias. en muchas instancias. |
Este tutorial se divide en 6 ejercicios para facilitar su seguimiento:
• Ejercicio 1: Definición de un material diferente. Se asignan diferentes materiales a distintos cuerpos.
• Ejercicio 2: Colocación de una función definida por el usuario (FDU). Se coloca una FDU en la pieza y se añade a un cuerpo.
• Ejercicio 3: Visualización del patrón de rayado de corte transversal de la biblioteca en una definición de material. Se utiliza un patrón de rayado de corte transversal de la biblioteca.
• Ejercicio 4: Creación de diferentes patrones de rayado de corte transversal. Se crean patrones de rayado de corte transversal específicos para un cuerpo.
Ejercicio 1: Definición de un material diferente
Consulte un vídeo en el que se muestran los pasos de este ejercicio:
1. Defina el directorio de trabajo en tutorial4 y abra mb_multimat_inj_molded_demo.prt.
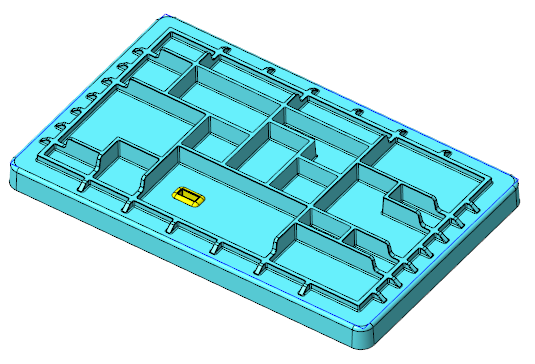
2. Pulse en  y despeje la casilla (Seleccionar todo) ((Select All)) para desactivar la visualización de datos de referencia en la ventana gráfica.
y despeje la casilla (Seleccionar todo) ((Select All)) para desactivar la visualización de datos de referencia en la ventana gráfica.
 y despeje la casilla (Seleccionar todo) ((Select All)) para desactivar la visualización de datos de referencia en la ventana gráfica.
y despeje la casilla (Seleccionar todo) ((Select All)) para desactivar la visualización de datos de referencia en la ventana gráfica.3. En el árbol del modelo, expanda el nodo  Materiales (Materials). Aparecen los materiales asignados a la pieza.
Materiales (Materials). Aparecen los materiales asignados a la pieza.
 Materiales (Materials). Aparecen los materiales asignados a la pieza.
Materiales (Materials). Aparecen los materiales asignados a la pieza.4. Pulse con el botón derecho del ratón en PA66-GF y seleccione Definir como principal (Set as Master). Aparece una flecha azul ( ) junto a PA66-GF que lo define como el material maestro.
) junto a PA66-GF que lo define como el material maestro.
 ) junto a PA66-GF que lo define como el material maestro.
) junto a PA66-GF que lo define como el material maestro.5. Pulse en Aceptar (OK) cuando se le solicite.
6. Expanda los nodos del cuerpo. Se asigna el mismo material a ambos cuerpos.
Por defecto, se asigna el material maestro de la pieza a un cuerpo. Se puede asignar explícitamente otro material a un cuerpo. |
7. Seleccione el cuerpo OVERMOLD, pulse el botón derecho del ratón, seleccione  Asignar material (Assign Material) y pulse en SILICON_RUBBER. El material asignado al cuerpo es ahora SILICON_RUBBER.
Asignar material (Assign Material) y pulse en SILICON_RUBBER. El material asignado al cuerpo es ahora SILICON_RUBBER.
 Asignar material (Assign Material) y pulse en SILICON_RUBBER. El material asignado al cuerpo es ahora SILICON_RUBBER.
Asignar material (Assign Material) y pulse en SILICON_RUBBER. El material asignado al cuerpo es ahora SILICON_RUBBER.Con esto concluye el primero de los 4 ejercicios.
Ejercicio 2: Colocación de una función definida por el usuario (FDU)
Consulte un vídeo en el que se muestran los pasos de este ejercicio:
1. Pulse en  y seleccione la casilla
y seleccione la casilla  Visualización de scoor (Csys Display). Se muestran los sistemas de coordenadas.
Visualización de scoor (Csys Display). Se muestran los sistemas de coordenadas.
 y seleccione la casilla
y seleccione la casilla  Visualización de scoor (Csys Display). Se muestran los sistemas de coordenadas.
Visualización de scoor (Csys Display). Se muestran los sistemas de coordenadas.2. En el árbol del modelo, expanda HOUSING_BASE de  Grupo (Group).
Grupo (Group).
 Grupo (Group).
Grupo (Group).3. Pulse en  Función definida por el usuario (User-Defined Feature). Se abre el cuadro de diálogo Abrir (Open).
Función definida por el usuario (User-Defined Feature). Se abre el cuadro de diálogo Abrir (Open).
 Función definida por el usuario (User-Defined Feature). Se abre el cuadro de diálogo Abrir (Open).
Función definida por el usuario (User-Defined Feature). Se abre el cuadro de diálogo Abrir (Open).4. Seleccione cutout_port_w_overm_type_a.gph y pulse en Abrir (Open). Se abrirá el cuadro de diálogo Insertar función definida por el usuario (Insert User-Defined Feature).
5. Asegúrese de que la opción Configuración avanzada de referencias (Advanced reference configuration) esté seleccionada y pulse en Aceptar (OK). Se abre el cuadro de diálogo Posición de función definida por el usuario (User Defined Feature Placement).
6. Para la referencia del sistema de coordenadas, seleccione el sistema de coordenadas CSO en la ventana gráfica.
7. Para la primera superficie, seleccione la superficie superior del cuerpo Housing.
8. Para la segunda superficie, seleccione la superficie inferior del cuerpo Housing.
9. Para el primer cuerpo, seleccione Housing
10. Para el segundo cuerpo, seleccione Overmold1.
11. Pulse en  . La FDU se coloca en la pieza. La posición de la FDU contribuye a los cambios de la geometría en ambos cuerpos.
. La FDU se coloca en la pieza. La posición de la FDU contribuye a los cambios de la geometría en ambos cuerpos.
 . La FDU se coloca en la pieza. La posición de la FDU contribuye a los cambios de la geometría en ambos cuerpos.
. La FDU se coloca en la pieza. La posición de la FDU contribuye a los cambios de la geometría en ambos cuerpos.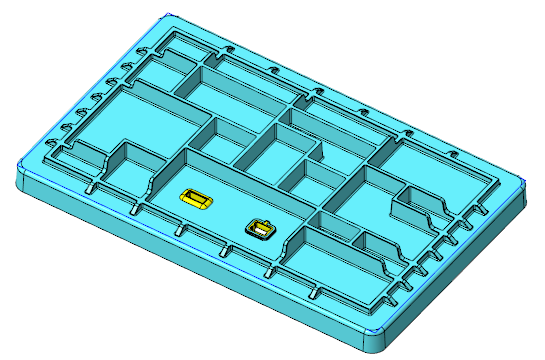
Con esto concluye el segundo de los 4 ejercicios.
Ejercicio 3: Visualización del patrón de rayado de corte transversal de la biblioteca en una definición de material
Consulte un vídeo en el que se muestran los pasos de este ejercicio:
1. Expanda el cuerpo HOUSING, pulse con el botón derecho del ratón en PA66-GF y seleccione  Editar definición (Edit Definition). El cuadro de diálogo Definición de material (Material Definition) se abre después de pulsar en Aceptar (OK) en el mensaje.
Editar definición (Edit Definition). El cuadro de diálogo Definición de material (Material Definition) se abre después de pulsar en Aceptar (OK) en el mensaje.
 Editar definición (Edit Definition). El cuadro de diálogo Definición de material (Material Definition) se abre después de pulsar en Aceptar (OK) en el mensaje.
Editar definición (Edit Definition). El cuadro de diálogo Definición de material (Material Definition) se abre después de pulsar en Aceptar (OK) en el mensaje.2. Pulse en Miscelánea (Miscellaneous) para mostrar las propiedades del material.
3. En la sección Detallado (Detailing), observe que Rayado (Cross Hatching) es ISO plastic (DIN ISO 128-50 SP).
4. Pulse en Aceptar (OK).
Con esto concluye el tercero de los 4 ejercicios.
Ejercicio 4: Creación de rayados de corte transversal diferentes
Consulte un vídeo en el que se muestran los pasos de este ejercicio:
1. Amplíe el área del cuerpo Overmold1.
2. En el árbol del modelo, seleccione XSEC001, pulse el botón derecho del ratón y seleccione  . El corte transversal se muestra en la ventana gráfica.
. El corte transversal se muestra en la ventana gráfica.
 . El corte transversal se muestra en la ventana gráfica.
. El corte transversal se muestra en la ventana gráfica.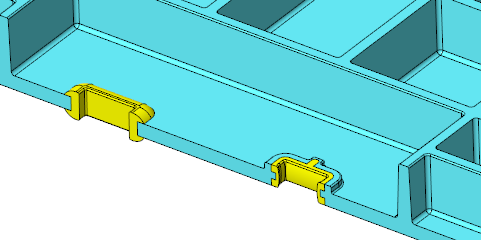
Pulse en  para desactivar el corte transversal. para desactivar el corte transversal. |
3. En el árbol del modelo, seleccione XSEC001, pulse el botón derecho del ratón y seleccione  . El rayado de corte transversal por defecto se muestra en el modelo.
. El rayado de corte transversal por defecto se muestra en el modelo.
 . El rayado de corte transversal por defecto se muestra en el modelo.
. El rayado de corte transversal por defecto se muestra en el modelo.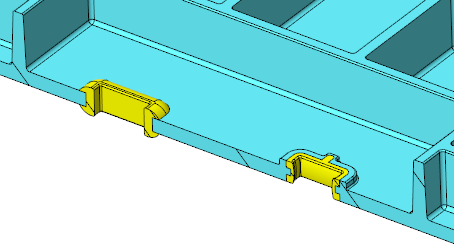
4. Pulse de nuevo el botón derecho del ratón y seleccione  . Se abre el cuadro de diálogo Editar rayado (Edit Hatching).
. Se abre el cuadro de diálogo Editar rayado (Edit Hatching).
 . Se abre el cuadro de diálogo Editar rayado (Edit Hatching).
. Se abre el cuadro de diálogo Editar rayado (Edit Hatching).5. Seleccione el cuerpo HOUSING. Estarán disponibles las opciones del cuadro de diálogo Editar rayado (Edit Hatching).
6. En la lista Patrones de rayado (Hatch Patterns) del cuadro, seleccione ISO thermoset plastic (DIN ISO 128-50 SP2).
7. Pulse en Aplicar (Apply). El rayado de corte transversal se muestra en el cuerpo.
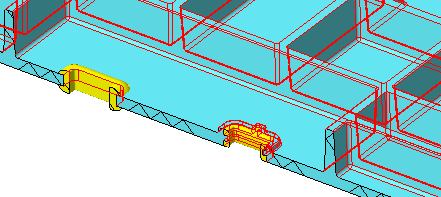
8. Pulse en  hasta que se vea el patrón de la siguiente imagen.
hasta que se vea el patrón de la siguiente imagen.
 hasta que se vea el patrón de la siguiente imagen.
hasta que se vea el patrón de la siguiente imagen.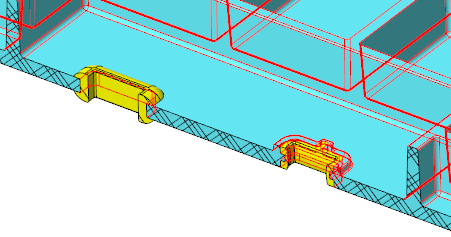
Al pulsar en  , el espacio entre las líneas de rayado se reduce con cada pulsación. Cuando se pulsa en , el espacio entre las líneas de rayado se reduce con cada pulsación. Cuando se pulsa en  , el espacio entre las líneas de rayado aumenta con cada pulsación. , el espacio entre las líneas de rayado aumenta con cada pulsación. |
9. En la lista Aplicar configuración de (Apply settings for), seleccione  Pieza (Part).
Pieza (Part).
 Pieza (Part).
Pieza (Part).10. Seleccione Utilizar rayado desde la biblioteca (Use hatch from the library) de la lista Opciones de rayado (Hatching Options). En el patrón de rayado de corte transversal asignado al material del cuerpo se muestra (ISO plastic (DIN ISO 128-50 SP)).
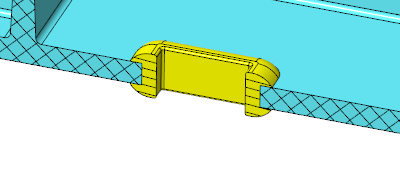
11. En la lista Aplicar configuración de (Apply settings for), seleccione  Cuerpo (Body).
Cuerpo (Body).
 Cuerpo (Body).
Cuerpo (Body).12. Pulse en el cuerpo Overmold1.
13. En la lista Opciones de rayado (Hatching Options), seleccione Copiar patrón de rayado (Copy hatch pattern).
14. Seleccione el cuerpo HOUSING. Se debe tener en cuenta que el patrón de rayado del corte transversal continúa desde el cuerpo HOUSING.

15. En la lista Aplicar configuración de (Apply settings for), seleccione  Pieza (Part).
Pieza (Part).
 Pieza (Part).
Pieza (Part).16. Seleccione Utilizar rayado desde la biblioteca (Use hatch from the library) de la lista Opciones de rayado (Hatching Options). Se muestra el patrón de rayado de corte transversal asignado al material del cuerpo.
17. Pulse en  hasta que se vea el patrón de la siguiente imagen.
hasta que se vea el patrón de la siguiente imagen.
 hasta que se vea el patrón de la siguiente imagen.
hasta que se vea el patrón de la siguiente imagen.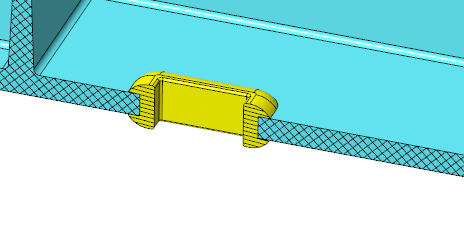
Con esto concluye el tutorial 4.