Tutorial 3: Diseño de una cavidad de refrigeración mediante un cuerpo
En el tutorial, se diseña una cavidad de tubería de refrigeración como un cuerpo independiente.
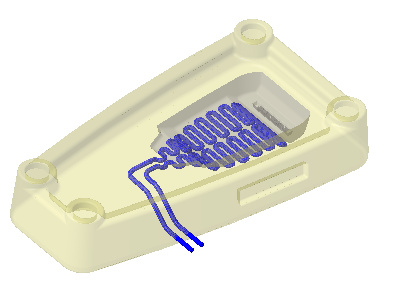
• Se recomienda trabajar en los ejercicios secuencialmente durante una sesión de Creo Parametric. • En los siguientes ejercicios, se indica que se deben utilizar los comandos de la cinta. Después de seleccionar elementos, también se puede acceder a estos comandos desde la minibarra de herramientas o pulsando el botón derecho del ratón. • En los vídeos de los ejercicios, para salir de una herramienta, se utiliza el botón central del ratón en lugar de  en muchas instancias. en muchas instancias. |
Este tutorial se divide en 6 ejercicios para facilitar su seguimiento:
• Ejercicio 1: Creación de un cuerpo de cavidad. Se crea un cuerpo que representa una cavidad de tubería de refrigeración en el cuerpo principal.
• Ejercicio 2: Creación de rayado de corte transversal. Se crea un rayado de corte transversal distinto para cada cuerpo.
• Ejercicio 3: Creación de una función de sustracción booleana. Se quita el material de la cavidad del cuerpo principal.
• Ejercicio 4: Edición de la sección. Se editan las propiedades de la sección para ver el efecto en los cuerpos.
• Ejercicio 5: Cálculo de las propiedades de masa. Se calculan las propiedades de masa de los cuerpos de la pieza.
• Ejercicio 6: Creación de estados de capa. Se crean estados de capa separados para representar la cavidad, el cuerpo principal sin la geometría de la cavidad y ambos cuerpos.
Ejercicio 1: Creación de un cuerpo de cavidad
Consulte un vídeo en el que se muestran los pasos de este ejercicio:
1. Defina el directorio de trabajo en tutorial3 y abra mb_negative_geom_demo1.prt
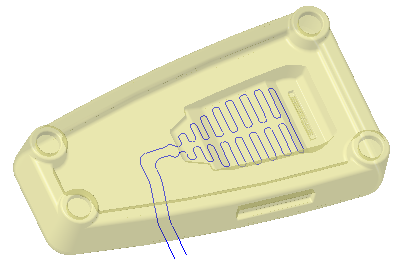
2. Pulse en  y despeje la casilla (Seleccionar todo) ((Select All)) para desactivar la visualización de datos de referencia en la ventana gráfica.
y despeje la casilla (Seleccionar todo) ((Select All)) para desactivar la visualización de datos de referencia en la ventana gráfica.
 y despeje la casilla (Seleccionar todo) ((Select All)) para desactivar la visualización de datos de referencia en la ventana gráfica.
y despeje la casilla (Seleccionar todo) ((Select All)) para desactivar la visualización de datos de referencia en la ventana gráfica.3. Seleccione PIPE_CURVE_BACKUP_FROZEN en el árbol del modelo o la ventana gráfica, tal como se muestra en la siguiente imagen.
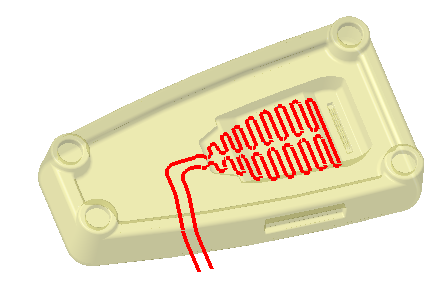
4. Pulse en  Barrido (Sweep). Se abre la ficha Barrido (Sweep).
Barrido (Sweep). Se abre la ficha Barrido (Sweep).
 Barrido (Sweep). Se abre la ficha Barrido (Sweep).
Barrido (Sweep). Se abre la ficha Barrido (Sweep).5. Pulse en  . Se abre la ficha Esbozo (Sketch).
. Se abre la ficha Esbozo (Sketch).
 . Se abre la ficha Esbozo (Sketch).
. Se abre la ficha Esbozo (Sketch).6. Seleccione  Círculo (Circle). Pulse en el lado derecho del esbozo y arrastre para crear un círculo.
Círculo (Circle). Pulse en el lado derecho del esbozo y arrastre para crear un círculo.
 Círculo (Circle). Pulse en el lado derecho del esbozo y arrastre para crear un círculo.
Círculo (Circle). Pulse en el lado derecho del esbozo y arrastre para crear un círculo.7. Pulse dos veces en la cota de diámetro, escriba 3.0 y pulse Intro.
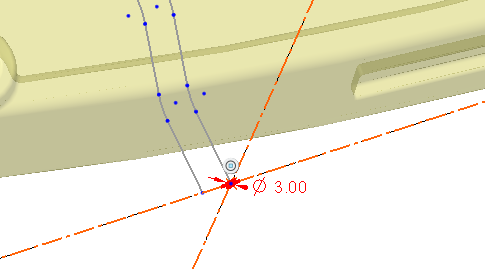
8. Pulse en  . Se abre la ficha Barrido (Sweep).
. Se abre la ficha Barrido (Sweep).
 . Se abre la ficha Barrido (Sweep).
. Se abre la ficha Barrido (Sweep).9. En la cinta, pulse en Opciones del cuerpo (Body Options), o bien pulse el botón derecho del ratón y seleccione la casilla Crear nuevo cuerpo (Create new body).
10. Pulse en  .
.
 .
.11. Seleccione el cuerpo activo en el árbol del modelo, pulse de nuevo y escriba CAVITY como nombre.
12. Seleccione CAVITY y pulse en Vista (View). Pulse en la flecha debajo de  Aspectos visuales (Appearances) y pulse en el círculo azul (ptc-metallic-blue).
Aspectos visuales (Appearances) y pulse en el círculo azul (ptc-metallic-blue).
 Aspectos visuales (Appearances) y pulse en el círculo azul (ptc-metallic-blue).
Aspectos visuales (Appearances) y pulse en el círculo azul (ptc-metallic-blue).El aspecto visual del cuerpo CAVITY cambia a azul.
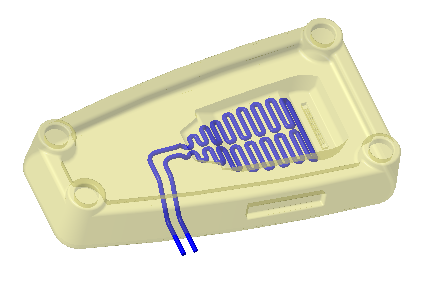
13. Pulse en Modelo (Model) para volver a la ficha Modelo (Model).
Con esto concluye el primero de los 6 ejercicios.
Ejercicio 2: Creación de rayado de corte transversal
Consulte un vídeo en el que se muestran los pasos de este ejercicio:
1. En el árbol del modelo, seleccione XSEC001, pulse el botón derecho del ratón y seleccione  . El rayado definido en el material se muestra en el modelo.
. El rayado definido en el material se muestra en el modelo.
 . El rayado definido en el material se muestra en el modelo.
. El rayado definido en el material se muestra en el modelo.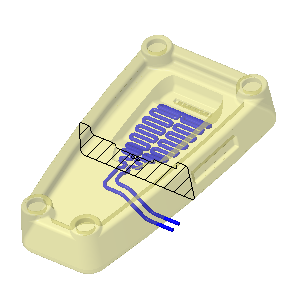
2. Pulse de nuevo el botón derecho del ratón y seleccione  . Se abre el cuadro de diálogo Editar rayado (Edit Hatching).
. Se abre el cuadro de diálogo Editar rayado (Edit Hatching).
 . Se abre el cuadro de diálogo Editar rayado (Edit Hatching).
. Se abre el cuadro de diálogo Editar rayado (Edit Hatching).3. Seleccione  Cuerpo (Body) de la lista Aplicar configuración de (Apply settings for).
Cuerpo (Body) de la lista Aplicar configuración de (Apply settings for).
 Cuerpo (Body) de la lista Aplicar configuración de (Apply settings for).
Cuerpo (Body) de la lista Aplicar configuración de (Apply settings for).4. Seleccione el cuerpo MAIN y pulse en  una vez. El espacio entre las líneas de rayado se reduce con cada pulsación.
una vez. El espacio entre las líneas de rayado se reduce con cada pulsación.
 una vez. El espacio entre las líneas de rayado se reduce con cada pulsación.
una vez. El espacio entre las líneas de rayado se reduce con cada pulsación.5. Pulse en Aplicar (Apply).
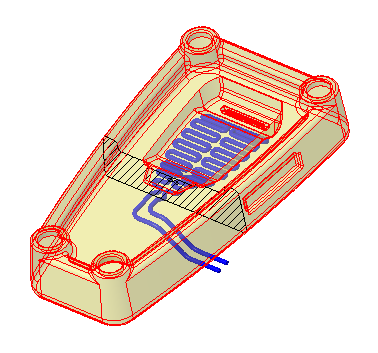
6. Seleccione el cuerpo CAVITY y pulse en la flecha situada junto a  .
.
 .
.7. Seleccione el segundo color en la primera fila, tal como se muestra en la siguiente imagen:
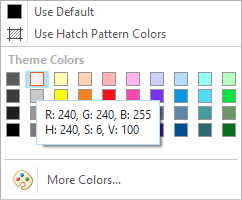
8. Pulse en Aplicar (Apply).
9. Amplíe el cuerpo CAVITY.
10. En Características del patrón de rayado (Hatch Pattern Characteristics), seleccione el cuadro Ángulo (Angle), escriba 90 y pulse Intro.
11. Pulse en  . El espacio entre las líneas de rayado se reduce con cada pulsación. Se puede pulsar varias veces hasta llegar a la densidad deseada.
. El espacio entre las líneas de rayado se reduce con cada pulsación. Se puede pulsar varias veces hasta llegar a la densidad deseada.
 . El espacio entre las líneas de rayado se reduce con cada pulsación. Se puede pulsar varias veces hasta llegar a la densidad deseada.
. El espacio entre las líneas de rayado se reduce con cada pulsación. Se puede pulsar varias veces hasta llegar a la densidad deseada.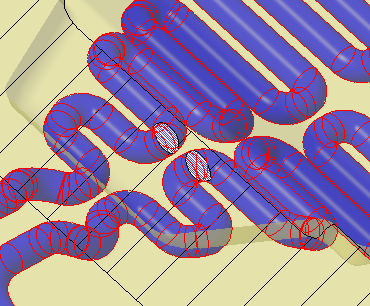
12. Pulse en Aceptar (OK).
13. Con el corte transversal seleccionado, pulse el botón derecho del ratón y seleccione la casilla Mostrar interferencia (Show Interference).
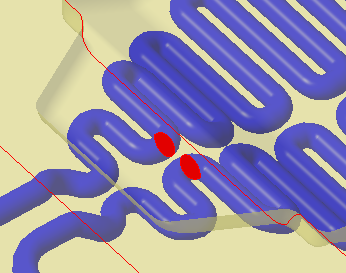
14. Seleccione la sección en el árbol del modelo, pulse el botón derecho del ratón y realice las siguientes operaciones:
◦ Seleccione  para ocultar el corte transversal.
para ocultar el corte transversal.
 para ocultar el corte transversal.
para ocultar el corte transversal.◦ Despeje la casilla Mostrar interferencia (Show Interference).
Con esto concluye el segundo de los 6 ejercicios.
Ejercicio 3: Creación de una función de sustracción booleana
Consulte un vídeo en el que se muestran los pasos de este ejercicio:
1. Pulse en  Operaciones con booleanos (Boolean Operations).
Operaciones con booleanos (Boolean Operations).
 Operaciones con booleanos (Boolean Operations).
Operaciones con booleanos (Boolean Operations).2. Pulse en  Sustraer (Subtract).
Sustraer (Subtract).
 Sustraer (Subtract).
Sustraer (Subtract).3. Seleccione MAIN como Cuerpo para modificar (Body to modify).
4. Seleccione CAVITY como Cuerpo de modificación (Modifying body).
5. Seleccione  Conservar cuerpos (Keep bodies).
Conservar cuerpos (Keep bodies).
 Conservar cuerpos (Keep bodies).
Conservar cuerpos (Keep bodies).6. Pulse en  .
.
 .
.Con esto concluye el tercero de los 6 ejercicios.
Ejercicio 4: Edición de la sección
Consulte un vídeo en el que se muestran los pasos de este ejercicio:
1. Pulse con el botón derecho del ratón en la sección XSEC001 del árbol del modelo y seleccione  . Se abre la ficha Sección (Section).
. Se abre la ficha Sección (Section).
 . Se abre la ficha Sección (Section).
. Se abre la ficha Sección (Section).2. Mueva la flecha hacia delante y hacia atrás para ver cómo cambia la vista de sección del modelo.
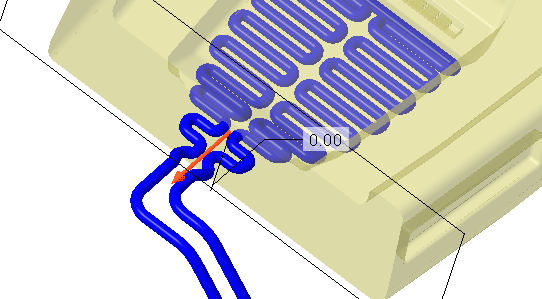
3. Pulse en la ficha Cuerpos (Bodies) y seleccione Excluir cuerpos seleccionados (Exclude selected bodies).
4. Seleccione el cuerpo CAVITY que desea excluir.
5. Vuelva a mover la flecha para ver cómo cambia la vista de sección del cuerpo MAIN.
6. Pulse en  Mostrar patrón de rayado (Show Hatch Pattern).
Mostrar patrón de rayado (Show Hatch Pattern).
 Mostrar patrón de rayado (Show Hatch Pattern).
Mostrar patrón de rayado (Show Hatch Pattern).7. Asegúrese de que la opción  Vista previa de sección cerrada (Preview Capped Section) esté seleccionada.
Vista previa de sección cerrada (Preview Capped Section) esté seleccionada.
 Vista previa de sección cerrada (Preview Capped Section) esté seleccionada.
Vista previa de sección cerrada (Preview Capped Section) esté seleccionada.8. Pulse en Cuerpos (Bodies) y seleccione Incluir todos los cuerpos (Include all bodies).
9. Arrastre la flecha para ver que los extremos cerrados se muestran en la tubería de refrigeración.
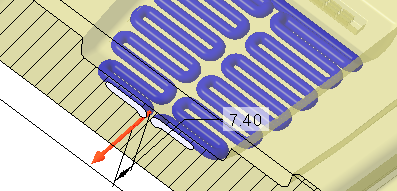
10. Pulse en  .
.
 .
.Con esto concluye el cuarto de los 6 ejercicios.
Ejercicio 5: Cálculo de las propiedades de masa
Consulte un vídeo en el que se muestran los pasos de este ejercicio:
1. Pulse en > . Se abre el cuadro de diálogo Propiedades de masa (Mass Properties).
2. Pulse en Vista previa (Preview). Las propiedades de masa de la pieza aparecen en la ventana de vista previa.
3. Desplácese hacia abajo para ver las propiedades de masa de los cuerpos de la pieza.
4. Pulse en Aceptar (OK).
5. Seleccione CAVITY en el árbol del modelo, pulse el botón derecho del ratón y seleccione Definir como construcción (Set as Construction).
6. Pulse en > . Se abre el cuadro de diálogo Propiedades de masa (Mass Properties).
Los cuerpos de construcción no se incluyen en los cálculos de propiedades de masa. Puesto que solo hay un cuerpo en la pieza contemplada en los cálculos, no aparece ningún cuerpo en la vista previa. |
7. Pulse en Aceptar (OK).
8. Pulse en Modelo (Model) para volver a la ficha Modelo (Model).
Con esto concluye el quinto de los 6 ejercicios.
Ejercicio 6: Creación de estados de capa
Consulte un vídeo en el que se muestran los pasos de este ejercicio:
1. En la barra de herramientas de gráficos, pulse en  . Se abrirá el cuadro de diálogo Administrador de Vistas (View Manager).
. Se abrirá el cuadro de diálogo Administrador de Vistas (View Manager).
 . Se abrirá el cuadro de diálogo Administrador de Vistas (View Manager).
. Se abrirá el cuadro de diálogo Administrador de Vistas (View Manager).2. Pulse en Capas (Layers).
3. Pulse en Nuevo (New). Cambie el nombre a All y pulse Intro.
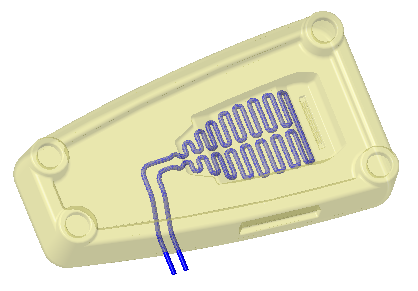
4. Pulse en Nuevo (New). Cambie el nombre a Cavity y pulse Intro.
5. Seleccione MAIN en el árbol del modelo, pulse el botón derecho del ratón y seleccione  .
.
 .
.6. En el cuadro de diálogo Administrador de Vistas (View Manager), pulse con el botón derecho del ratón en Cavity (+) y seleccione Guardar (Save).
7. Pulse en Aceptar (OK).
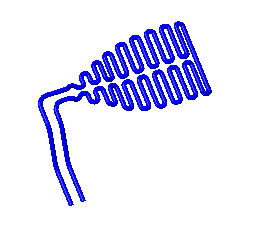
8. Pulse en Nuevo (New). Cambie el nombre a Main y pulse Intro.
9. Seleccione CAVITY en el árbol del modelo, pulse con el botón derecho del ratón y seleccione  .
.
 .
.10. En el cuadro de diálogo Administrador de Vistas (View Manager), pulse con el botón derecho del ratón en Main (+) y seleccione Guardar (Save). Se abrirá el cuadro de diálogo Guardar elementos mostrados (Save Display Elements).
11. Pulse en Aceptar (OK).
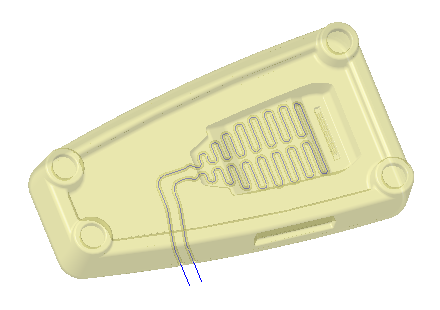
12. Pulse en Cerrar (Close) para cerrar el cuadro de diálogo Administrador de Vistas (View Manager).
Ahora hay 3 estados de capa en la ficha Capas (Layers) del Administrador de Vistas (View Manager):
• La opción Todo (All) permite mostrar el cuerpo MAIN y el cuerpo CAVITY.
• La opción Cavidad (Cavity) permite mostrar el cuerpo CAVITY.
• La opción Principal (Main) muestra el cuerpo MAIN.
Con esto concluye el tutorial 3.