Tutorial 2: Creación de ranuras complejas en un punto de control de plástico mediante la geometría con patrón de un cuerpo
En este tutorial, se aprende a utilizar un cuerpo como herramienta de diseño para quitar material de una pieza.
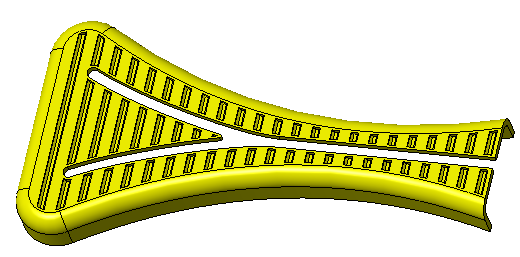
• Se recomienda trabajar en los ejercicios secuencialmente durante una sesión de Creo Parametric. • En los siguientes ejercicios, se indica que se deben utilizar los comandos de la cinta. Después de seleccionar elementos, también se puede acceder a estos comandos desde la minibarra de herramientas o pulsando el botón derecho del ratón. • En los vídeos de los ejercicios, para salir de una herramienta, se utiliza el botón central del ratón en lugar de  en muchas instancias. en muchas instancias. |
Este tutorial se divide en 6 ejercicios para facilitar su seguimiento:
• Ejercicio 1: Creación del cuerpo de herramienta. Se crea un cuerpo para utilizarlo como herramienta para la eliminación de material.
• Ejercicio 2: Definición de patrón de la extrusión con los chaflanes. Se define un patrón del cuerpo de herramienta.
• Ejercicio 3: Eliminación de material innecesario. Se quita el exceso de material del cuerpo de herramienta para que siga la forma del cuerpo original.
• Ejercicio 4: Creación de una función de sustracción booleana. Se sustrae el material del cuerpo de herramienta con patrón para crear el patrón de sustracción deseado en el cuerpo original.
Ejercicio 1: Creación del cuerpo de herramienta
Consulte un vídeo en el que se muestran los pasos de este ejercicio:
1. Defina el directorio de trabajo en tutorial2 y abra tool_body_demo.prt.

2. Pulse en  y despeje la casilla (Seleccionar todo) ((Select All)) para desactivar la visualización de datos de referencia en la ventana gráfica.
y despeje la casilla (Seleccionar todo) ((Select All)) para desactivar la visualización de datos de referencia en la ventana gráfica.
 y despeje la casilla (Seleccionar todo) ((Select All)) para desactivar la visualización de datos de referencia en la ventana gráfica.
y despeje la casilla (Seleccionar todo) ((Select All)) para desactivar la visualización de datos de referencia en la ventana gráfica.3. Seleccione el plano de referencia Delante (Front) en el árbol del modelo y pulse en  Extruir (Extrude).
Extruir (Extrude).
 Extruir (Extrude).
Extruir (Extrude).4. Pulse en  para orientar el plano de esbozo paralelo a la pantalla. Pulse en
para orientar el plano de esbozo paralelo a la pantalla. Pulse en  y, a continuación, arrastre un cuadrado alrededor de la esquina superior derecha de la pieza.
y, a continuación, arrastre un cuadrado alrededor de la esquina superior derecha de la pieza.
 para orientar el plano de esbozo paralelo a la pantalla. Pulse en
para orientar el plano de esbozo paralelo a la pantalla. Pulse en  y, a continuación, arrastre un cuadrado alrededor de la esquina superior derecha de la pieza.
y, a continuación, arrastre un cuadrado alrededor de la esquina superior derecha de la pieza.5. Esboce un rectángulo en la superficie superior derecha de la pieza.
6. Defina las cotas tal como se muestra en la siguiente imagen. Acote el rectángulo, 1.00 x 0.50. Cree una cota de distancia de 0.50 desde el final de la pieza.
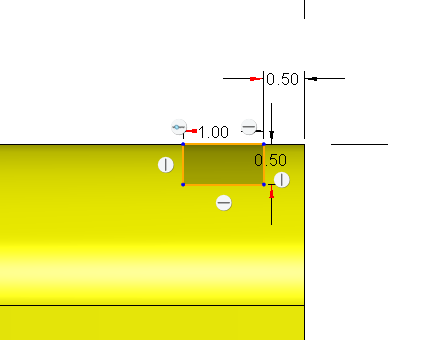
7. Pulse en  .
.
 .
.8. Defina Profundidad (Depth) en  Simétrica (Symmetric) con un valor de 45.
Simétrica (Symmetric) con un valor de 45.
 Simétrica (Symmetric) con un valor de 45.
Simétrica (Symmetric) con un valor de 45.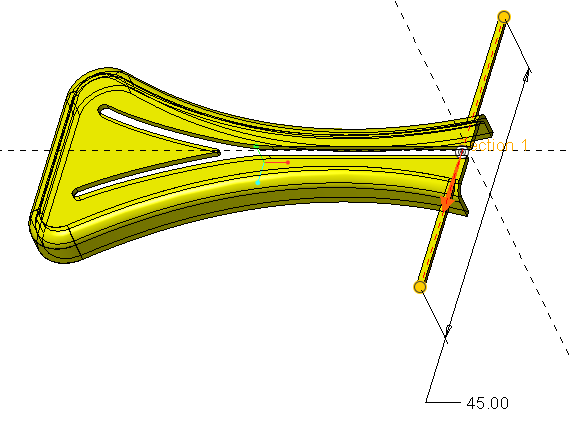
9. En la cinta, pulse en Opciones del cuerpo (Body Options), o bien pulse con el botón derecho del ratón en la ventana gráfica y, a continuación, seleccione la casilla Crear nuevo cuerpo (Create new body).
A menos que se especifique otro cuerpo o se cree un cuerpo nuevo, la geometría se crea en el cuerpo por defecto. |
10. Pulse en  . Se añade un cuerpo nuevo (cuerpo 2) como cuerpo por defecto a la carpeta Cuerpos (Bodies) del árbol del modelo.
. Se añade un cuerpo nuevo (cuerpo 2) como cuerpo por defecto a la carpeta Cuerpos (Bodies) del árbol del modelo.
 . Se añade un cuerpo nuevo (cuerpo 2) como cuerpo por defecto a la carpeta Cuerpos (Bodies) del árbol del modelo.
. Se añade un cuerpo nuevo (cuerpo 2) como cuerpo por defecto a la carpeta Cuerpos (Bodies) del árbol del modelo.11. Seleccione la arista inferior de la extrusión tal como se muestra en la siguiente imagen. Pulse en  Chaflán (Chamfer). Se abre la ficha Chaflán (Chamfer).
Chaflán (Chamfer). Se abre la ficha Chaflán (Chamfer).
 Chaflán (Chamfer). Se abre la ficha Chaflán (Chamfer).
Chaflán (Chamfer). Se abre la ficha Chaflán (Chamfer).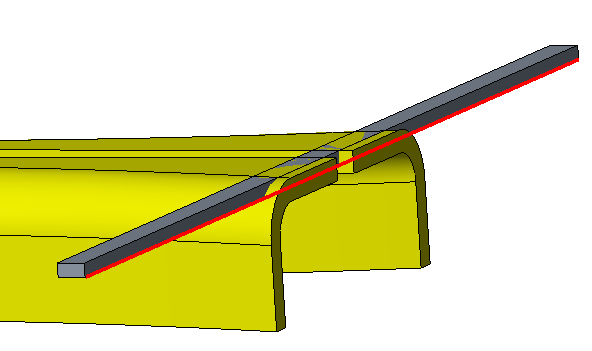
12. Defina la cota de chaflán en 0.3 y seleccione la arista opuesta de la extrusión.
13. Pulse en  . Se crea un chaflán en ambas aristas.
. Se crea un chaflán en ambas aristas.
 . Se crea un chaflán en ambas aristas.
. Se crea un chaflán en ambas aristas.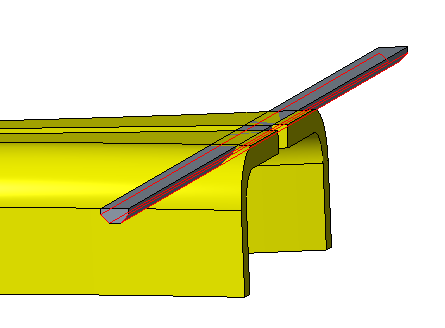
Con esto concluye el primero de los 4 ejercicios.
Ejercicio 2: Definición de patrón de la extrusión con los chaflanes
Consulte un vídeo en el que se muestran los pasos de este ejercicio:
1. Seleccione la extrusión y el chaflán en el árbol del modelo y pulse en  para crear un grupo.
para crear un grupo.
 para crear un grupo.
para crear un grupo.2. Con el grupo recién creado seleccionado, pulse en  Patrón (Pattern).
Patrón (Pattern).
 Patrón (Pattern).
Patrón (Pattern).3. Asegúrese de que el tipo de patrón sea Cota (Dimension). Se está creando un patrón en una cota.
4. Seleccione la cota 0.5 desde la arista y escriba 2.5. Se trata de la distancia entre los miembros del patrón. Pulse en Cotas (Dimensions) para ver la cota y el valor elegidos.
5. Escriba 27 en el cuadro Número de miembros (Number of members).
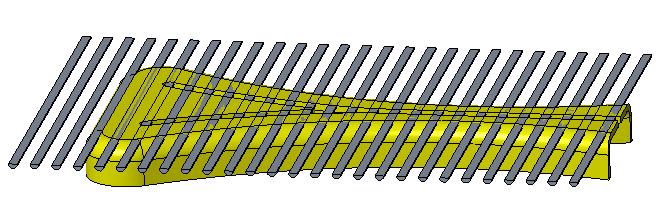
6. Pulse en  .
.
 .
.Con esto concluye el segundo de los 4 ejercicios.
Ejercicio 3: Eliminación de material innecesario
Consulte un vídeo en el que se muestran los pasos de este ejercicio y el siguiente:
1. Seleccione la superficie superior de la primera extrusión en el cuerpo 1.

2. Pulse en  Extruir (Extrude). Se abre la ficha Esbozo (Sketch).
Extruir (Extrude). Se abre la ficha Esbozo (Sketch).
 Extruir (Extrude). Se abre la ficha Esbozo (Sketch).
Extruir (Extrude). Se abre la ficha Esbozo (Sketch).3. Pulse en  Desvío (Offset) y seleccione Bucle (Loop) en el cuadro de diálogo Tipo (Type).
Desvío (Offset) y seleccione Bucle (Loop) en el cuadro de diálogo Tipo (Type).
 Desvío (Offset) y seleccione Bucle (Loop) en el cuadro de diálogo Tipo (Type).
Desvío (Offset) y seleccione Bucle (Loop) en el cuadro de diálogo Tipo (Type).4. Vuelva a seleccionar la superficie y escriba -0.3 como cota de valor de desvío.

5. Pulse en  , o bien en INTRO.
, o bien en INTRO.
 , o bien en INTRO.
, o bien en INTRO.6. Cierre el cuadro de diálogo Tipo (Type).
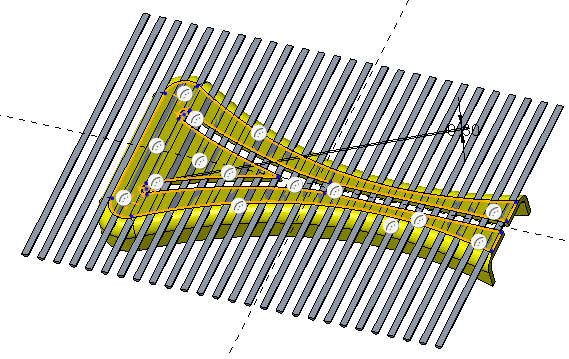
7. Pulse en  .
.
 .
.8. En la ficha Extruir (Extrude), seleccione  Quitar material (Remove Material).
Quitar material (Remove Material).
 Quitar material (Remove Material).
Quitar material (Remove Material).9. Defina la profundidad en 5.0 y asegúrese de que ambas flechas señalen tal como se muestra en la siguiente imagen.
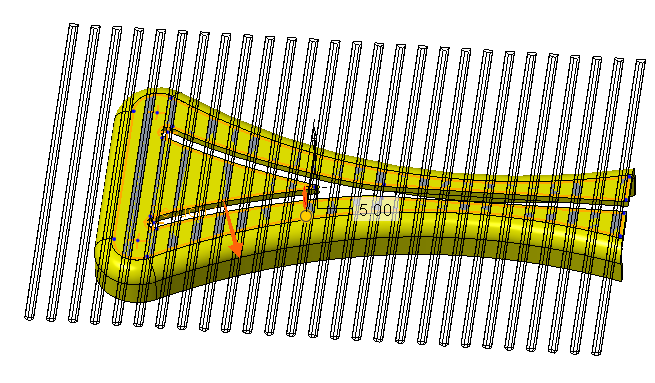
Se puede pulsar en la flecha para cambiar la dirección de la extrusión. |
10. Pulse en  . El material innecesario se quita del cuerpo 2.
. El material innecesario se quita del cuerpo 2.
 . El material innecesario se quita del cuerpo 2.
. El material innecesario se quita del cuerpo 2.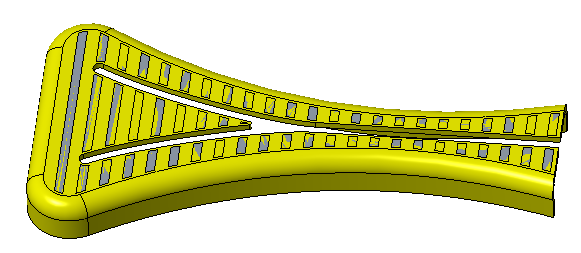
Con esto concluye el tercero de los 4 ejercicios.
Ejercicio 4: Creación de una función de sustracción booleana
1. Pulse en  Operaciones con booleanos (Boolean Operations).
Operaciones con booleanos (Boolean Operations).
 Operaciones con booleanos (Boolean Operations).
Operaciones con booleanos (Boolean Operations).2. Pulse en  Sustraer (Subtract).
Sustraer (Subtract).
 Sustraer (Subtract).
Sustraer (Subtract).3. Seleccione el cuerpo 1 como Cuerpo para modificar (Body to modify).
4. Seleccione el cuerpo 2 como Cuerpo de modificación (Modifying body).
5. Pulse en  . La geometría del cuerpo 2 se quita del cuerpo 1.
. La geometría del cuerpo 2 se quita del cuerpo 1.
 . La geometría del cuerpo 2 se quita del cuerpo 1.
. La geometría del cuerpo 2 se quita del cuerpo 1.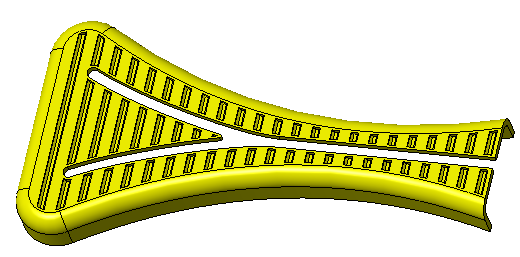
Con esto concluye el tutorial 2.