Tutorial 1: Creación de una pieza multicuerpo
En este tutorial, se aprende a crear una pieza con varios cuerpos y a combinar los cuerpos en uno solo.

• Se recomienda trabajar en los ejercicios secuencialmente durante una sesión de Creo Parametric. • En los siguientes ejercicios, se indica que se deben utilizar los comandos de la cinta. Después de seleccionar elementos, también se puede acceder a estos comandos desde la minibarra de herramientas o pulsando el botón derecho del ratón. • En los vídeos de los ejercicios, para salir de una herramienta, se utiliza el botón central del ratón en lugar de  en muchas instancias. en muchas instancias. |
Este tutorial se divide en 8 ejercicios para facilitar su seguimiento:
• Ejercicio 1: Adición de geometría al primer cuerpo. Se crea la primera función de una pieza como un nuevo cuerpo.
• Ejercicio 2: Creación de un segundo cuerpo. Se crea un nuevo cuerpo cuando se añade una función a la pieza.
• Ejercicio 3: Visualización de funciones contribuyentes. Se eligen los atributos y las funciones del cuerpo que se deben mostrar en el árbol del modelo.
• Ejercicio 4: Creación de redondeos. Se crean redondeos en un cuerpo y en varios cuerpos.
• Ejercicio 5: Cáscara del primer cuerpo. Se crea una nueva función en un cuerpo existente.
• Ejercicio 6: Combinación de cuerpos. Se utilizan operaciones con booleanos para combinar cuerpos en otro cuerpo de la pieza.
• Ejercicio 7: Creación de un cuerpo nuevo. Se crea un cuerpo nuevo cuando se añade una función a la pieza.
• Ejercicio 8: Cambio de la referencia de un cuerpo a otro. Se editan las referencias de una función de cuerpo para que hagan referencia a otro cuerpo.
Ejercicio 1: Adición de geometría al primer cuerpo
Consulte un vídeo en el que se muestran los pasos de este ejercicio:
1. Defina el directorio de trabajo en tutorial1 y abra mb_basics_demo1.prt.
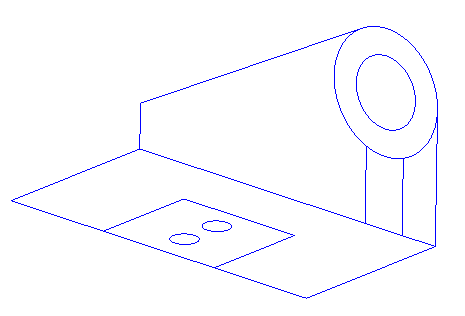
2. Pulse en  y despeje la casilla (Seleccionar todo) ((Select All)) para desactivar la visualización de datos de referencia en la ventana gráfica.
y despeje la casilla (Seleccionar todo) ((Select All)) para desactivar la visualización de datos de referencia en la ventana gráfica.
 y despeje la casilla (Seleccionar todo) ((Select All)) para desactivar la visualización de datos de referencia en la ventana gráfica.
y despeje la casilla (Seleccionar todo) ((Select All)) para desactivar la visualización de datos de referencia en la ventana gráfica.3. Defina el filtro de selección en Región de esbozo (Sketch Region).
4. Seleccione los esbozos de la parte inferior, tal como se muestra en la siguiente imagen:
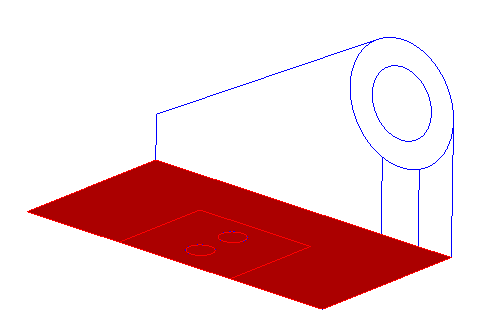
5. Pulse en  Extruir (Extrude) y extruya el esbozo hacia abajo con un valor para Profundidad (Depth) de 3.5.
Extruir (Extrude) y extruya el esbozo hacia abajo con un valor para Profundidad (Depth) de 3.5.
 Extruir (Extrude) y extruya el esbozo hacia abajo con un valor para Profundidad (Depth) de 3.5.
Extruir (Extrude) y extruya el esbozo hacia abajo con un valor para Profundidad (Depth) de 3.5.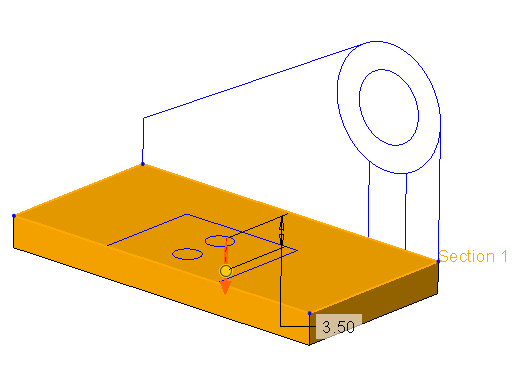
Pulse en la flecha para cambiar la dirección de la extrusión. |
6. Pulse en  .
.
 .
.7. Seleccione los dos círculos en el centro del esbozo y pulse en  Extruir (Extrude).
Extruir (Extrude).
 Extruir (Extrude).
Extruir (Extrude).8. Asegúrese de que la opción  Quitar material (Remove Material) esté seleccionada y extruya el esbozo hacia abajo con la profundidad definida en
Quitar material (Remove Material) esté seleccionada y extruya el esbozo hacia abajo con la profundidad definida en  Pasante todo (Through All).
Pasante todo (Through All).
 Quitar material (Remove Material) esté seleccionada y extruya el esbozo hacia abajo con la profundidad definida en
Quitar material (Remove Material) esté seleccionada y extruya el esbozo hacia abajo con la profundidad definida en  Pasante todo (Through All).
Pasante todo (Through All).9. Pulse en  .
.
 .
.10. Seleccione el cuadro de la parte inferior del esbozo y pulse en  Extruir (Extrude).
Extruir (Extrude).
 Extruir (Extrude).
Extruir (Extrude).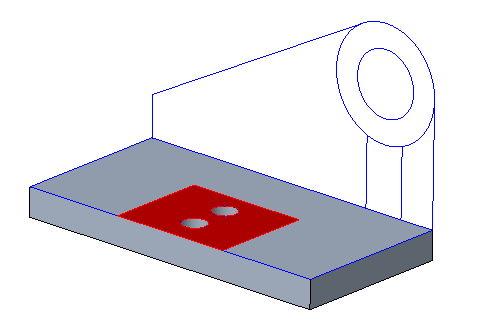
11. Extruya el esbozo hacia abajo con un valor para Profundidad (Depth) de 2.5. Asegúrese de que las flechas apunten hacia abajo y hacia dentro, tal como se ve en la imagen siguiente.
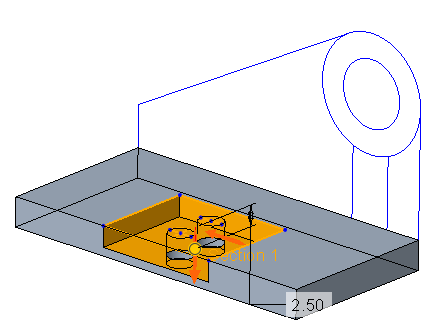
12. Pulse en Opciones del cuerpo (Body Options). Se debe tener en cuenta que se sigue creando la geometría en el cuerpo 1. En la carpeta Cuerpos (Bodies) del árbol del modelo, solo hay un cuerpo.
13. Pulse en  .
.
 .
.Con esto concluye el primero de los 8 ejercicios.
Ejercicio 2: Creación de un segundo cuerpo
Consulte un vídeo en el que se muestran los pasos de este ejercicio:
1. Seleccione los esbozos perpendiculares sin el círculo interior, tal como se ve en la siguiente imagen, y pulse en  Extruir (Extrude).
Extruir (Extrude).
 Extruir (Extrude).
Extruir (Extrude).
2. Extruya el esbozo con un valor para Profundidad (Depth) de 4.5.
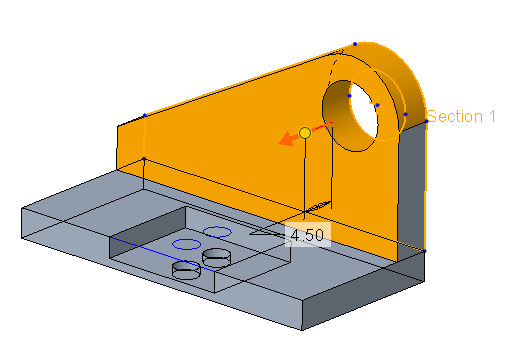
3. En la cinta, pulse en Opciones del cuerpo (Body Options), o bien pulse el botón derecho del ratón y seleccione la casilla Crear nuevo cuerpo (Create new body).
A menos que se especifique otro cuerpo o se cree un cuerpo nuevo, la geometría se crea en el cuerpo por defecto. |
4. Pulse en  . Se añade un cuerpo nuevo (cuerpo 2) como cuerpo por defecto a la carpeta Cuerpos (Bodies) del árbol del modelo.
. Se añade un cuerpo nuevo (cuerpo 2) como cuerpo por defecto a la carpeta Cuerpos (Bodies) del árbol del modelo.
 . Se añade un cuerpo nuevo (cuerpo 2) como cuerpo por defecto a la carpeta Cuerpos (Bodies) del árbol del modelo.
. Se añade un cuerpo nuevo (cuerpo 2) como cuerpo por defecto a la carpeta Cuerpos (Bodies) del árbol del modelo.5. Seleccione el cuerpo 2.
6. Pulse en Ver (View).
7. Pulse en la flecha debajo de  Aspectos visuales (Appearances) y pulse en el círculo amarillo (ptc-painted-yellow).
Aspectos visuales (Appearances) y pulse en el círculo amarillo (ptc-painted-yellow).
 Aspectos visuales (Appearances) y pulse en el círculo amarillo (ptc-painted-yellow).
Aspectos visuales (Appearances) y pulse en el círculo amarillo (ptc-painted-yellow).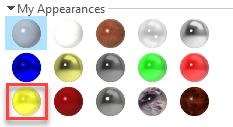
El aspecto visual del cuerpo 2 cambia a amarillo. El aspecto visual asignado a un cuerpo sustituye al aspecto visual asignado a la pieza. Se puede aplicar un aspecto visual de superficie a superficies individuales y este sustituirá al color asignado al cuerpo y la pieza.
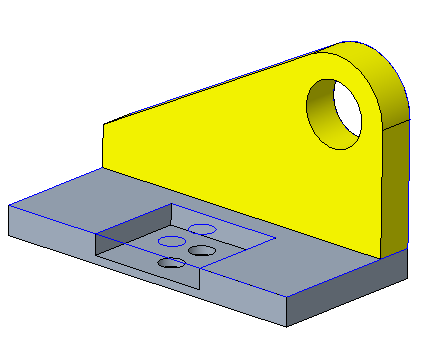
8. Pulse en Modelo (Model) para volver a la ficha Modelo (Model).
9. Seleccione el círculo exterior del esbozo perpendicular y pulse en  Extruir (Extrude).
Extruir (Extrude).
 Extruir (Extrude).
Extruir (Extrude).
10. Defina la dirección del esbozo hacia el interior y asegúrese de que la opción  Quitar material (Remove Material) no esté seleccionada.
Quitar material (Remove Material) no esté seleccionada.
 Quitar material (Remove Material) no esté seleccionada.
Quitar material (Remove Material) no esté seleccionada.11. Defina el valor de Profundidad (Depth) en 13.5.
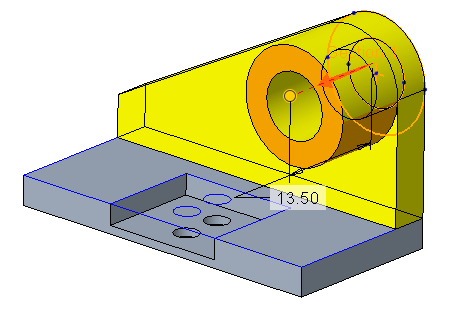
12. Pulse en  .
.
 .
.13. Seleccione el esbozo debajo del círculo extruido y pulse en  Extruir (Extrude).
Extruir (Extrude).
 Extruir (Extrude).
Extruir (Extrude).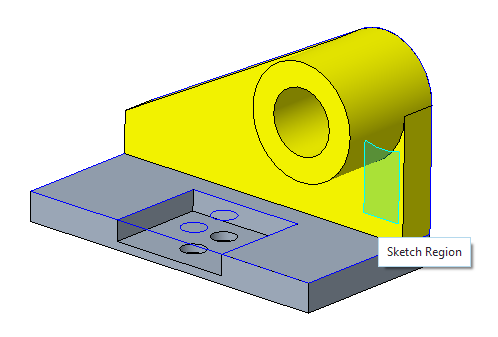
14. Defina el valor de Profundidad (Depth) en 10 y pulse en  . La extrusión se añade al cuerpo por defecto, cuerpo 2.
. La extrusión se añade al cuerpo por defecto, cuerpo 2.
 . La extrusión se añade al cuerpo por defecto, cuerpo 2.
. La extrusión se añade al cuerpo por defecto, cuerpo 2.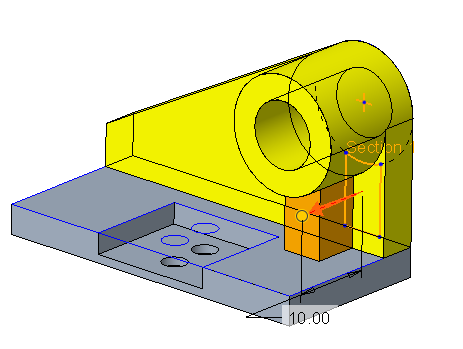
15. Pulse en  .
.
 .
.Con esto concluye el segundo de los 8 ejercicios.
Ejercicio 3: Visualización de funciones contribuyentes
Se pueden controlar los tipos de cuerpos, el material del cuerpo y las funciones que contribuyen al cuerpo que aparecen en el árbol del modelo. Por defecto, todas las funciones creadas en una pieza se incluyen en el árbol del modelo. También se pueden mostrar estas funciones en el nodo del cuerpo al que contribuyen.
1. Pulse en  . Se abre el cuadro de diálogo Filtros del árbol (Tree Filters).
. Se abre el cuadro de diálogo Filtros del árbol (Tree Filters).
 . Se abre el cuadro de diálogo Filtros del árbol (Tree Filters).
. Se abre el cuadro de diálogo Filtros del árbol (Tree Filters).2. Pulse en Cuerpo/Tejido (Body/Quilt). Aparecerán las opciones Tejidos (Quilts) y Cuerpos (Bodies).
3. Seleccione la casilla Funciones contribuyentes (Contributing Features).
4. Pulse en Aceptar (OK).
5. Pulse en la flecha situada junto a un Cuerpo (Body) en el árbol del modelo para ver las funciones que aportan geometría a este cuerpo.
Con esto concluye el tercero de los 8 ejercicios.
Ejercicio 4: Creación de redondeos
La función Redondeo (Round) no tiene una ficha Opciones del cuerpo (Body Options) porque no se requiere una referencia de cuerpo para esta función. Se pueden crear redondeos en cuerpos diferentes en una sola función de redondeo.
Consulte un vídeo en el que se muestran los pasos de este ejercicio:
1. En el árbol del modelo, seleccione Esbozo 1 (Sketch 1) y Esbozo 2 (Sketch 2), pulse el botón derecho del ratón y seleccione  Ocultar (Hide).
Ocultar (Hide).
 Ocultar (Hide).
Ocultar (Hide).2. Defina el filtro de selección como Geometría (Geometry).
3. Pulse en la flecha situada junto a  y seleccione
y seleccione  Sombreado con aristas (Shading With Edges).
Sombreado con aristas (Shading With Edges).
 y seleccione
y seleccione  Sombreado con aristas (Shading With Edges).
Sombreado con aristas (Shading With Edges).4. Seleccione las aristas exteriores del soporte y pulse en  Redondeo (Round).
Redondeo (Round).
 Redondeo (Round).
Redondeo (Round).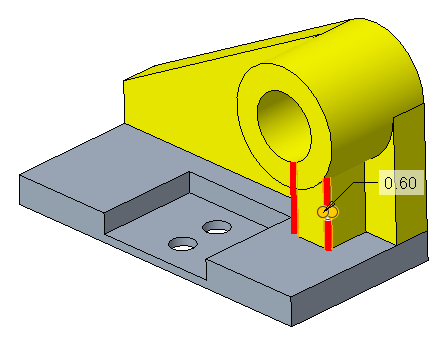
5. Defina el radio en 0.6.
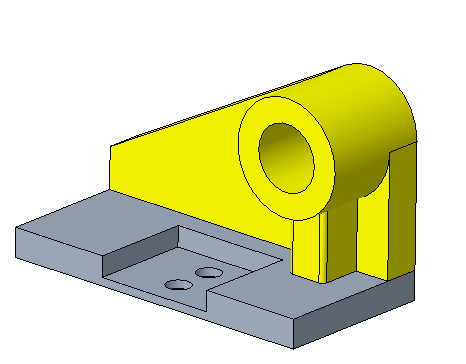
6. Pulse en  .
.
 .
.7. Seleccione las aristas exteriores de la base y defina el radio en 3.4.
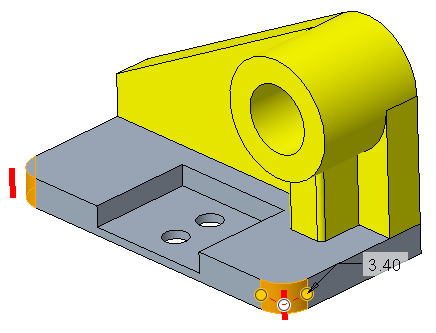
8. Pulse en  .
.
 .
.9. Seleccione las siguientes aristas, de ambos cuerpos, y cree redondeos con el radio 1.00.

En el árbol del modelo, la función de redondeo 3 aparece en ambos cuerpos.
10. Pulse en  .
.
 .
.Con esto concluye el cuarto de los 8 ejercicios.
Ejercicio 5: Cáscara del primer cuerpo
1. Seleccione la superficie inferior del primer cuerpo.
2. Pulse en  Cáscara (Shell).
Cáscara (Shell).
 Cáscara (Shell).
Cáscara (Shell).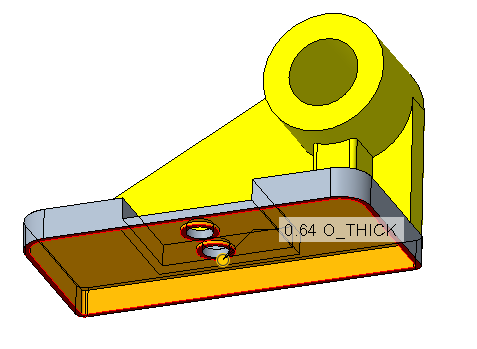
3. Acepte el espesor por defecto de 0.64.
4. Pulse en  .
.
 .
.Con esto concluye el quinto de los 8 ejercicios.
Ejercicio 6: Combinación de cuerpos
Consulte un vídeo en el que se muestran los pasos de este ejercicio:
1. En la ficha Modelo (Model), pulse en  Operaciones con booleanos (Boolean Operations). Se abre la ficha Operaciones con booleanos (Boolean Operations).
Operaciones con booleanos (Boolean Operations). Se abre la ficha Operaciones con booleanos (Boolean Operations).
 Operaciones con booleanos (Boolean Operations). Se abre la ficha Operaciones con booleanos (Boolean Operations).
Operaciones con booleanos (Boolean Operations). Se abre la ficha Operaciones con booleanos (Boolean Operations).2. Por defecto, la operación  Combinar (Merge) está seleccionada.
Combinar (Merge) está seleccionada.
 Combinar (Merge) está seleccionada.
Combinar (Merge) está seleccionada.3. El selector Cuerpo para modificar (Body to modify) está activo. Seleccione el cuerpo 1.
4. Se activa el selector Cuerpos de modificación (Modifying bodies). Seleccione el cuerpo 2.
5. Pulse en  . La geometría del cuerpo 2 se combina en el cuerpo 1 y hereda el aspecto visual del cuerpo 1. El cuerpo 2 aparece en el árbol del modelo como un cuerpo consumido con el identificador
. La geometría del cuerpo 2 se combina en el cuerpo 1 y hereda el aspecto visual del cuerpo 1. El cuerpo 2 aparece en el árbol del modelo como un cuerpo consumido con el identificador  , cuando se muestran los cuerpos consumidos en el árbol del modelo. La función de combinación de cuerpos aparece en ambos cuerpos.
, cuando se muestran los cuerpos consumidos en el árbol del modelo. La función de combinación de cuerpos aparece en ambos cuerpos.
 . La geometría del cuerpo 2 se combina en el cuerpo 1 y hereda el aspecto visual del cuerpo 1. El cuerpo 2 aparece en el árbol del modelo como un cuerpo consumido con el identificador
. La geometría del cuerpo 2 se combina en el cuerpo 1 y hereda el aspecto visual del cuerpo 1. El cuerpo 2 aparece en el árbol del modelo como un cuerpo consumido con el identificador  , cuando se muestran los cuerpos consumidos en el árbol del modelo. La función de combinación de cuerpos aparece en ambos cuerpos.
, cuando se muestran los cuerpos consumidos en el árbol del modelo. La función de combinación de cuerpos aparece en ambos cuerpos.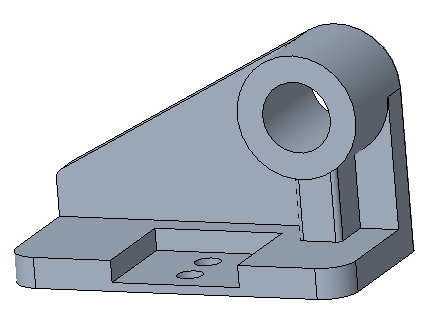
Con esto concluye el sexto de los 8 ejercicios.
Ejercicio 7: Creación de un cuerpo nuevo
Consulte un vídeo en el que se muestran los pasos de este ejercicio:
1. Cambie el filtro de selección a Región de esbozo (Sketch Region).
2. Seleccione Esbozo 2 (Sketch 2), pulse el botón derecho del ratón y seleccione  .
.
 .
.3. Seleccione el círculo interno del esbozo.
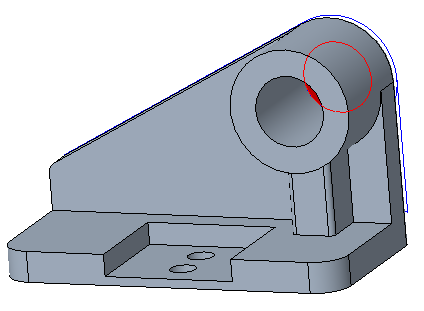
4. Extruya en ambas direcciones. En la primera dirección, defina el valor de Profundidad (Depth) en 8.0 y, en la segunda dirección, defina el valor en 22.0.
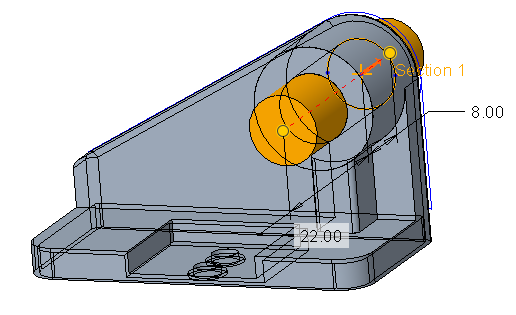
5. En la cinta, pulse en Opciones del cuerpo (Body Options), o bien pulse el botón derecho del ratón y seleccione la casilla Crear nuevo cuerpo (Create new body).
6. Pulse en  .
.
 .
.7. Seleccione el cuerpo 3 y pulse en Vista (View). Pulse en la flecha debajo de  Aspectos visuales (Appearances) y pulse en el círculo azul (ptc-metallic-blue).
Aspectos visuales (Appearances) y pulse en el círculo azul (ptc-metallic-blue).
 Aspectos visuales (Appearances) y pulse en el círculo azul (ptc-metallic-blue).
Aspectos visuales (Appearances) y pulse en el círculo azul (ptc-metallic-blue).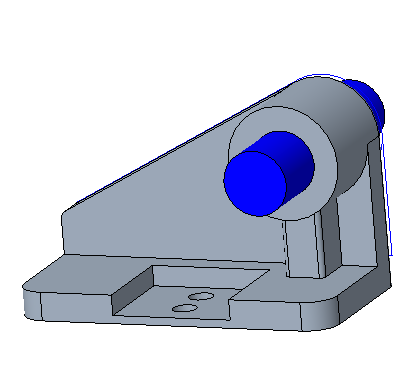
Con esto concluye el séptimo de los 8 ejercicios.
Ejercicio 8: Cambio de la referencia de un cuerpo a otro
Consulte un vídeo en el que se muestran los pasos de este ejercicio:
1. Pulse con el botón derecho del ratón en la extrusión del cuerpo 3 y seleccione  . Se abrirá el cuadro de diálogo Editar referencias (Edit References).
. Se abrirá el cuadro de diálogo Editar referencias (Edit References).
 . Se abrirá el cuadro de diálogo Editar referencias (Edit References).
. Se abrirá el cuadro de diálogo Editar referencias (Edit References).2. Seleccione el cuerpo 3 de la lista de Referencias originales (Original references).
3. Seleccione el cuerpo 1 como la nueva referencia. Aparece una referencia del cuerpo 1 en el cuadro Referencia nueva (New reference).
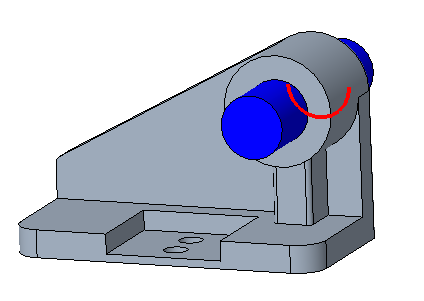
4. Pulse en Vista previa (Preview) para ver el resultado en la ventana gráfica.
5. Pulse en Aceptar (OK). La extrusión que se encontraba en el cuerpo 3 ahora forma parte del cuerpo 1. El cuerpo 3 aparece en el árbol del modelo como un cuerpo sin funciones contribuyentes con el identificador  .
.
 .
.
Con esto concluye el tutorial 1.