Enlace de regiones de entrada de PTC Mathcad en la tabla de parámetros de PTC Creo
1. En PTC Mathcad, pulse en > . Se abre el cuadro de diálogo Designación de entrada/salida (Input/Output Designation).
2. En la página 2 de la hoja de trabajo, pulse CTRL y seleccione las regiones de definición Piston bore diameter y Effective crankshaft radius.
3. Asegúrese de que la opción  Ver en hoja de trabajo (Show in Worksheet) esté seleccionada.
Ver en hoja de trabajo (Show in Worksheet) esté seleccionada.
 Ver en hoja de trabajo (Show in Worksheet) esté seleccionada.
Ver en hoja de trabajo (Show in Worksheet) esté seleccionada.4. Pulse en > . Se abre el cuadro de diálogo Designación de entrada/salida (Input/Output Designation). Los parámetros dbore y rcrankshaft se muestran en la sección Entradas (Inputs). La hoja de trabajo integrada debe tener el siguiente aspecto:
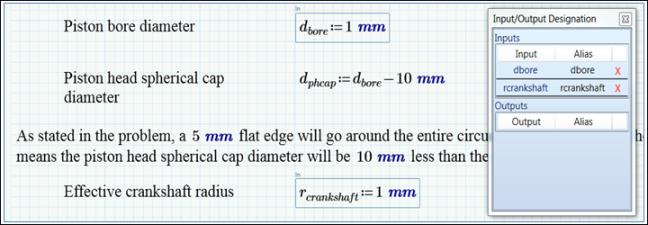
5. En la barra de herramientas de acceso rápido, pulse en  Guardar y transmitir (Save and Push). Un cuadro de diálogo de confirmación se abre cuando finalice la operación de guardar y transmitir.
Guardar y transmitir (Save and Push). Un cuadro de diálogo de confirmación se abre cuando finalice la operación de guardar y transmitir.
 Guardar y transmitir (Save and Push). Un cuadro de diálogo de confirmación se abre cuando finalice la operación de guardar y transmitir.
Guardar y transmitir (Save and Push). Un cuadro de diálogo de confirmación se abre cuando finalice la operación de guardar y transmitir.6. Pulse en Aceptar (OK) en el cuadro de diálogo de confirmación.
7. En Creo Parametric, en el área Árbol del modelo (Model Tree), pulse en > .
8. Seleccione la casilla Funciones (Features) del área Mostrar (Display) y luego pulse en Aceptar (OK) para salir del cuadro de diálogo.
9. En el área Árbol del modelo (Model Tree), pulse con el botón derecho en el primer CONNECTING_ROD_ASSEMBLY.ASM y luego pulse en Ocultar (Hide).
10. En la ficha Análisis (Analysis), pulse en la flecha situada debajo de  Medir (Measure) y pulse en
Medir (Measure) y pulse en  Distancia (Distance). Se abre la barra de herramientas Medir: distancia (Measure: Distance).
Distancia (Distance). Se abre la barra de herramientas Medir: distancia (Measure: Distance).
 Medir (Measure) y pulse en
Medir (Measure) y pulse en  Distancia (Distance). Se abre la barra de herramientas Medir: distancia (Measure: Distance).
Distancia (Distance). Se abre la barra de herramientas Medir: distancia (Measure: Distance).11. En la barra de herramientas de gráficos, cambie la orientación pulsando en > .
12. Pulse la tecla Ctrl y seleccione las dos referencias que se muestran a continuación:
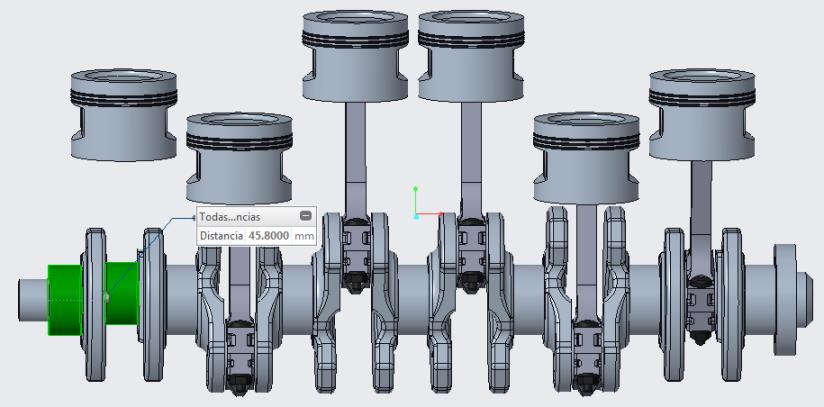
13. En la barra de herramientas de gráficos, pulse en > .
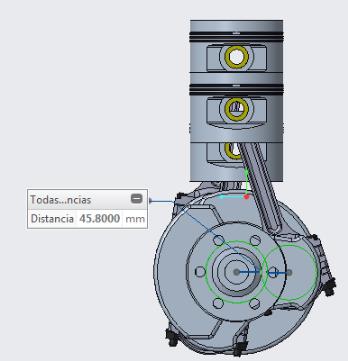
La medida de distancia representa el radio efectivo del cigüeñal (o la mitad de la longitud de trazo del pistón). |
14. En la barra de herramientas Medir: distancia (Measure: Distance), pulse en la flecha situada junto a  Guardar (Save).
Guardar (Save).
 Guardar (Save).
Guardar (Save).15. Seleccione Crear función (Make Feature). En la columna Nombre (Name), cambie el nombre por CRANK_RADIUS y seleccione Aceptar (OK).
16. Pulse el botón central del ratón para salir de la barra de herramientas Medir: distancia (Measure: Distance).
17. En la barra de herramientas de gráficos, pulse en > .
18. En el área Árbol del modelo (Model Tree), pulse con el botón derecho en el primer CONNECTING_ROD_ASSEMBLY.ASM y luego pulse en Mostrar (Show).
19. En el área Árbol del modelo (Model Tree), expanda el primer PISTON_ASSEMBLY.ASM, expanda PISTON.PRT y luego expanda Extrusión 1 (Extrude 1).
20. Pulse en > .
21. En el cuadro de diálogo Relaciones (Relations), en Buscar en (Look In), seleccione Función (Feature).
22. En el área Árbol del modelo (Model Tree), seleccione la sección 1.
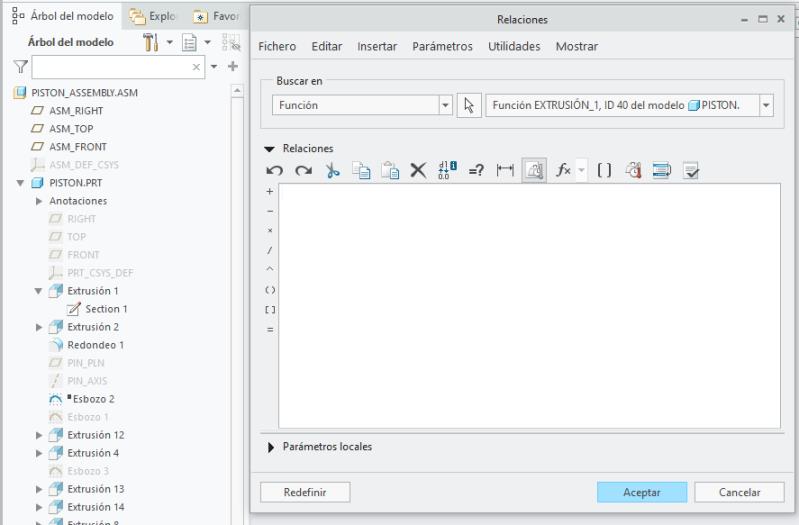
23. En el cuadro de diálogo Relaciones (Relations), pulse en > . Los nombres de las cotas aparecen en el modelo en lugar de los valores de cota.
El parámetro de Creo que representa el diámetro de perforación del pistón en el conjunto del cigüeñal es D1:2. |
24. En el cuadro de diálogo Relaciones (Relations), en el área Buscar en (Look In), seleccione Conjunto (Assembly) en el primer cuadro y luego seleccione CRANKSHAFT_ASSEMBLY en el segundo cuadro.
25. En el menú Utilidades (Utilities), seleccione la casilla Sensible a unidades (Unit Sensitive).
26. Expanda Parámetros locales (Local Parameters) en la parte inferior del cuadro de diálogo Relaciones (Relations).
27. Pulse en la flecha situada junto al cuadro Filtrar por (Filter by) y seleccione El actual y todos los subniveles (Current and all sublevels).
28. En la columna Nombre (Name), pulse con el botón derecho en DBORE y pulse en Insertar en relaciones (Insert to Relations).
29. Escriba = D1:2 en el área Relaciones (Relations) y pulse en ENTER para mover el puntero a la línea siguiente.
Se puede pulsar en el SIGNO IGUAL para introducir = y seleccionar la cota en el modelo para introducir D1:2. |
30. En la columna Nombre (Name), pulse con el botón derecho en RCRANKSHAFT y pulse en Insertar en relaciones (Insert to Relations).
31. Pulse en el SIGNO IGUAL (=).
32. En la columna Nombre (Name), pulse con el botón derecho en DISTANCE y pulse en Insertar en relaciones (Insert to Relations).
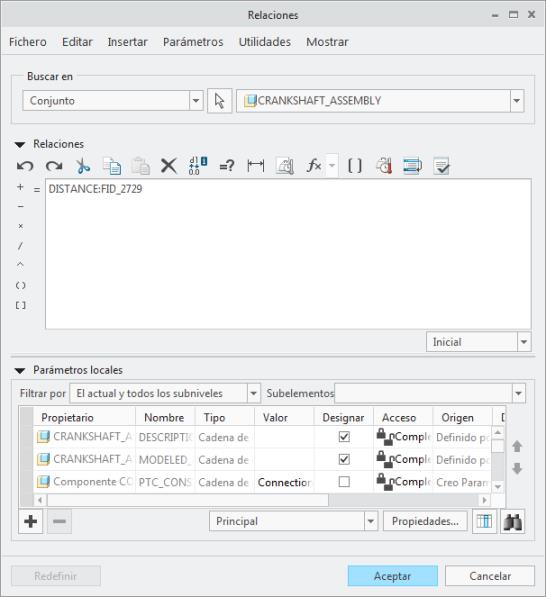
33. Pulse en  para verificar las nuevas relaciones. Se abre el cuadro de confirmación Verificar relaciones (Verify Relations) en el que se confirma que las relaciones son correctas.
para verificar las nuevas relaciones. Se abre el cuadro de confirmación Verificar relaciones (Verify Relations) en el que se confirma que las relaciones son correctas.
 para verificar las nuevas relaciones. Se abre el cuadro de confirmación Verificar relaciones (Verify Relations) en el que se confirma que las relaciones son correctas.
para verificar las nuevas relaciones. Se abre el cuadro de confirmación Verificar relaciones (Verify Relations) en el que se confirma que las relaciones son correctas.34. Pulse en Aceptar (OK).
35. Pulse en Aceptar (OK) para salir del cuadro de diálogo Relaciones (Relations).
36. En PTC Mathcad, pulse en > . En la hoja de trabajo se muestran los siguientes cambios en los campos Piston bore diameter y Effective crankshaft radius.
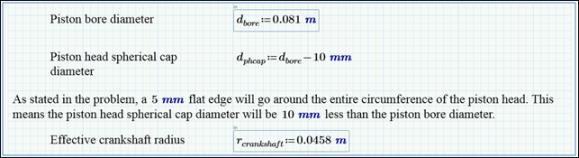
 Ver lista (Show As List)
Ver lista (Show As List) Asignar entrada (Assign Input)
Asignar entrada (Assign Input) Configuración (Settings)
Configuración (Settings) Filtros del árbol (Tree Filters)
Filtros del árbol (Tree Filters) Relaciones (Relations)
Relaciones (Relations) Actualizar entradas (Update Inputs)
Actualizar entradas (Update Inputs)