Trabajo con redondeos y chaflanes
En este ejercicio, se enseña a reconocer la geometría de estilo redondeo o chaflán. De este modo, se puede editar la geometría como si fuera redondeos o chaflanes. Es posible editar los tipos y valores de redondeo y chaflán, así como quitar redondeos y chaflanes. El procedimiento para trabajar con chaflanes es parecido al procedimiento para trabajar con redondeos.
En este ejercicio se incluyen las siguientes tareas:
Selección y edición de una cadena de redondeos o chaflanes
En esta tarea, se selecciona y edita una cadena de redondeos.
1. En Creo Parametric, defina el directorio de trabajo en <ubicación de ficheros descargados> y abra linkage_rc.prt.
2. Para desactivar todos los filtros de visualización de datos de referencia, pulse en  Filtros de visualización de datos de referencia (Datum Display Filters) de la barra de herramientas de gráficos y despeje todas las casillas.
Filtros de visualización de datos de referencia (Datum Display Filters) de la barra de herramientas de gráficos y despeje todas las casillas.
 Filtros de visualización de datos de referencia (Datum Display Filters) de la barra de herramientas de gráficos y despeje todas las casillas.
Filtros de visualización de datos de referencia (Datum Display Filters) de la barra de herramientas de gráficos y despeje todas las casillas.3. Para definir la vista del modelo, pulse en  Orientaciones guardadas (Saved Orientations) de la barra de herramientas de gráficos y seleccione VIEW 1.
Orientaciones guardadas (Saved Orientations) de la barra de herramientas de gráficos y seleccione VIEW 1.
 Orientaciones guardadas (Saved Orientations) de la barra de herramientas de gráficos y seleccione VIEW 1.
Orientaciones guardadas (Saved Orientations) de la barra de herramientas de gráficos y seleccione VIEW 1.4. Pulse en la ficha Modelado flexible (Flexible Modeling).
5. En la ventana gráfica, seleccione el redondeo rosa.

6. Para seleccionar toda la cadena de redondeos, en el grupo Selección de superficie de forma (Shape Surface Selection), pulse en  Redondeos/Chaflanes (Rounds/Chamfers).
Redondeos/Chaflanes (Rounds/Chamfers).
 Redondeos/Chaflanes (Rounds/Chamfers).
Redondeos/Chaflanes (Rounds/Chamfers).7. Para editar el redondeo:
a. En el grupo Transformar (Transform), pulse en  Editar redondeo (Edit Round). Se abre la ficha Editar redondeo (Edit Round).
Editar redondeo (Edit Round). Se abre la ficha Editar redondeo (Edit Round).
 Editar redondeo (Edit Round). Se abre la ficha Editar redondeo (Edit Round).
Editar redondeo (Edit Round). Se abre la ficha Editar redondeo (Edit Round).b. Para cambiar el tipo de redondeo, pulse en la flecha situada junto a Circular y seleccione Sección cónica D1xD2 (D1 x D2 Conic) de la lista.
c. Mueva el punto de control de arrastre superior hacia arriba para cambiar la cota D1 a 1.5.
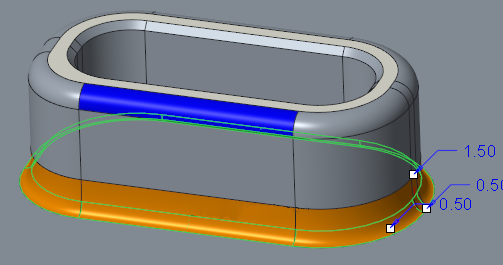
8. Pulse en  para aceptar la función.
para aceptar la función.
 para aceptar la función.
para aceptar la función.Edición de varios redondeos: selección de superficies de forma
En esta tarea, se utiliza la selección de superficie de forma para seleccionar redondeos.
1. Pulse en  Orientaciones guardadas (Saved Orientations) de la barra de herramientas de gráficos y seleccione VIEW 2.
Orientaciones guardadas (Saved Orientations) de la barra de herramientas de gráficos y seleccione VIEW 2.
 Orientaciones guardadas (Saved Orientations) de la barra de herramientas de gráficos y seleccione VIEW 2.
Orientaciones guardadas (Saved Orientations) de la barra de herramientas de gráficos y seleccione VIEW 2.2. En la ventana gráfica, seleccione el redondeo amarillo.
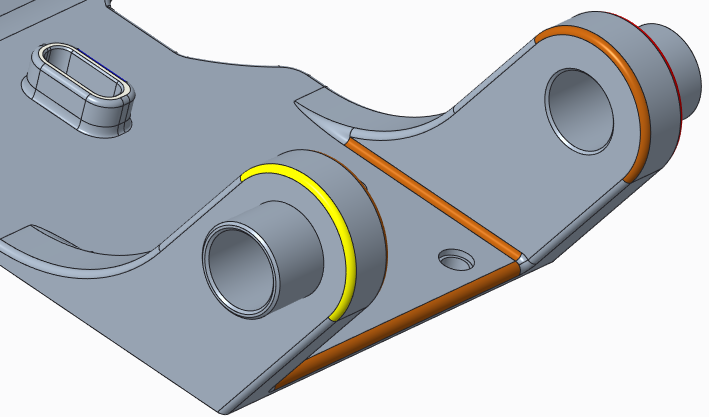
3. Para seleccionar toda la cadena de redondeos, en el grupo Selección de superficie de forma (Shape Surface Selection) o en la minibarra de herramientas, pulse en  Redondeos/Chaflanes (Rounds/Chamfers).
Redondeos/Chaflanes (Rounds/Chamfers).
 Redondeos/Chaflanes (Rounds/Chamfers).
Redondeos/Chaflanes (Rounds/Chamfers).4. Para girar el modelo, pulse en  Orientaciones guardadas (Saved Orientations) de la barra de herramientas de gráficos y seleccione VIEW 3.
Orientaciones guardadas (Saved Orientations) de la barra de herramientas de gráficos y seleccione VIEW 3.
 Orientaciones guardadas (Saved Orientations) de la barra de herramientas de gráficos y seleccione VIEW 3.
Orientaciones guardadas (Saved Orientations) de la barra de herramientas de gráficos y seleccione VIEW 3.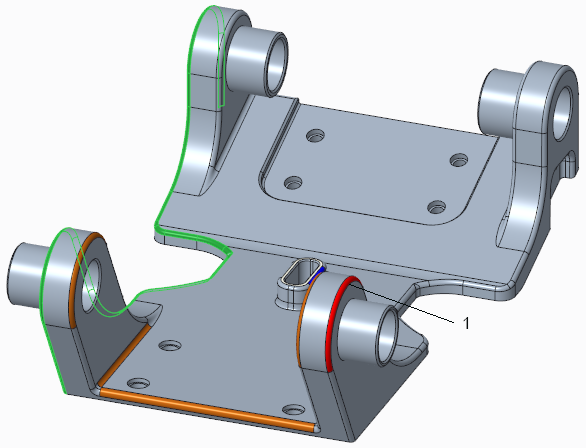
1. Redondeo rojo
5. Para añadir más superficies a la selección:
a. Mantenga pulsada la tecla CTRL mientras selecciona el redondeo rojo como superficie semilla.
b. En el grupo Selección de superficie de forma (Shape Surface Selection) o en la minibarra de herramientas pulse en  Redondeos/Chaflanes (Rounds/Chamfers). Se añaden más redondeos a la selección.
Redondeos/Chaflanes (Rounds/Chamfers). Se añaden más redondeos a la selección.
 Redondeos/Chaflanes (Rounds/Chamfers). Se añaden más redondeos a la selección.
Redondeos/Chaflanes (Rounds/Chamfers). Se añaden más redondeos a la selección.
6. Para editar los redondeos seleccionados:
a. En el grupo Transformar (Transform), pulse en  Editar redondeo (Edit Round). Se abre la ficha Editar redondeo (Edit Round).
Editar redondeo (Edit Round). Se abre la ficha Editar redondeo (Edit Round).
 Editar redondeo (Edit Round). Se abre la ficha Editar redondeo (Edit Round).
Editar redondeo (Edit Round). Se abre la ficha Editar redondeo (Edit Round).b. En el cuadro Radio (Radius), cambie el valor de 1.0 a 1.2.
7. Pulse en  para aceptar la función.
para aceptar la función.
 para aceptar la función.
para aceptar la función.Selección y edición de un gran número de redondeos o chaflanes
En esta tarea, se selecciona un gran número de redondeos para editarlos.
1. Pulse en  Orientaciones guardadas (Saved Orientations) de la barra de herramientas de gráficos y seleccione VIEW 4.
Orientaciones guardadas (Saved Orientations) de la barra de herramientas de gráficos y seleccione VIEW 4.
 Orientaciones guardadas (Saved Orientations) de la barra de herramientas de gráficos y seleccione VIEW 4.
Orientaciones guardadas (Saved Orientations) de la barra de herramientas de gráficos y seleccione VIEW 4.2. Seleccione la superficie naranja de la izquierda como superficie semilla.
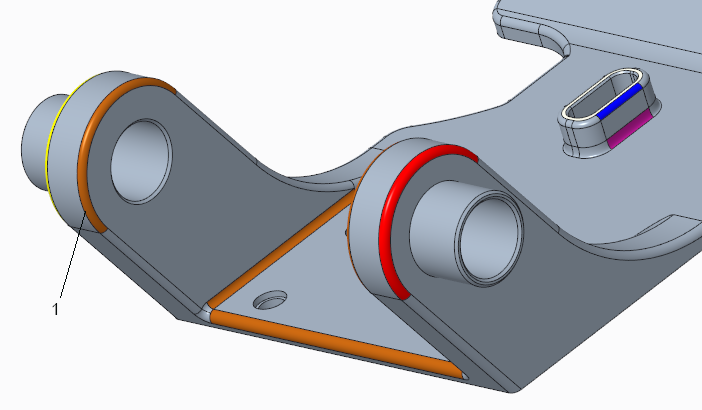
1. Superficie naranja
3. Para seleccionar toda la cadena de redondeos, en el grupo Selección de superficie de forma (Shape Surface Selection), pulse en  Redondeos/Chaflanes (Rounds/Chamfers).
Redondeos/Chaflanes (Rounds/Chamfers).
 Redondeos/Chaflanes (Rounds/Chamfers).
Redondeos/Chaflanes (Rounds/Chamfers).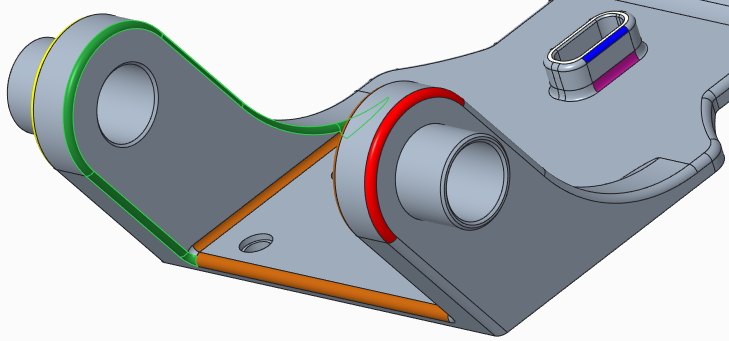
4. Para añadir más superficies a la selección:
a. Mantenga pulsada la tecla CTRL mientras selecciona otro redondeo naranja como superficie semilla.
b. Siga manteniendo pulsada la tecla CTRL mientras selecciona las superficies naranja restantes. Si desea girar el modelo, suelte la tecla CTRL, pero púlsela otra vez antes de seleccionar otra superficie.

5. Para editar los redondeos seleccionados:
a. En el grupo Transformar (Transform), pulse en  Editar redondeo (Edit Round). Se abre la ficha Editar redondeo (Edit Round).
Editar redondeo (Edit Round). Se abre la ficha Editar redondeo (Edit Round).
 Editar redondeo (Edit Round). Se abre la ficha Editar redondeo (Edit Round).
Editar redondeo (Edit Round). Se abre la ficha Editar redondeo (Edit Round).Observe que un redondo es de color rosa. Esto indica que tiene un radio distinto de los demás redondeos de la selección.
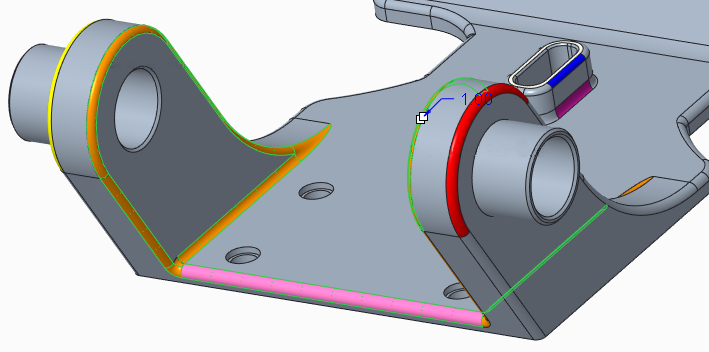
b. En el cuadro Radio (Radius), cambie el valor de 1.0 a 1.2.
c. Pulse INTRO. De este modo, se cambia el radio de todos los redondeos seleccionados.
6. Pulse en  para aceptar la función.
para aceptar la función.
 para aceptar la función.
para aceptar la función.Eliminación de redondeos o chaflanes
En esta tarea, se quitará un redondeo.
1. Pulse en  Orientaciones guardadas (Saved Orientations) de la barra de herramientas de gráficos y seleccione VIEW 1.
Orientaciones guardadas (Saved Orientations) de la barra de herramientas de gráficos y seleccione VIEW 1.
 Orientaciones guardadas (Saved Orientations) de la barra de herramientas de gráficos y seleccione VIEW 1.
Orientaciones guardadas (Saved Orientations) de la barra de herramientas de gráficos y seleccione VIEW 1.2. Seleccione la superficie redondeada azul como superficie semilla.
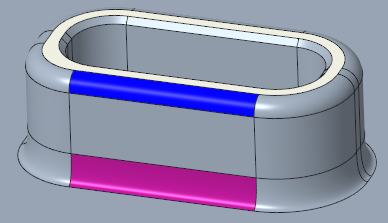
3. Para seleccionar toda la cadena de redondeos, en el grupo Selección de superficie de forma (Shape Surface Selection), pulse en  Redondeos/Chaflanes (Rounds/Chamfers).
Redondeos/Chaflanes (Rounds/Chamfers).
 Redondeos/Chaflanes (Rounds/Chamfers).
Redondeos/Chaflanes (Rounds/Chamfers).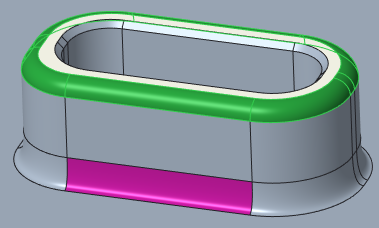
4. En el grupo Transformar (Transform), pulse en  Editar redondeo (Edit Round). Se abre la ficha Editar redondeo (Edit Round).
Editar redondeo (Edit Round). Se abre la ficha Editar redondeo (Edit Round).
 Editar redondeo (Edit Round). Se abre la ficha Editar redondeo (Edit Round).
Editar redondeo (Edit Round). Se abre la ficha Editar redondeo (Edit Round).5. En la ficha Editar redondeo (Edit Round), seleccione la casilla Quitar redondeo (Remove round).
6. Pulse en  . Se quita el redondeo.
. Se quita el redondeo.
 . Se quita el redondeo.
. Se quita el redondeo.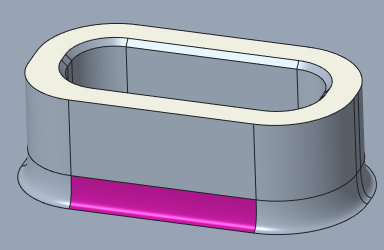
Reconocimiento de redondeos o chaflanes
Cuando se reconoce una geometría de estilo redondeo o chaflán, se puede editar el tipo y el valor de redondeo o chaflán, así como quitar el redondeo o chaflán.
1. Para crear un chaflán:
a. Pulse la ficha Modelo.
b. En el grupo Ingeniería (Engineering), pulse en la flecha junto a  Chaflán (Chamfer) y pulse en
Chaflán (Chamfer) y pulse en  Chaflán de arista (Edge Chamfer).
Chaflán de arista (Edge Chamfer).
 Chaflán (Chamfer) y pulse en
Chaflán (Chamfer) y pulse en  Chaflán de arista (Edge Chamfer).
Chaflán de arista (Edge Chamfer).c. En el modelo, seleccione una de las aristas externas, superiores.
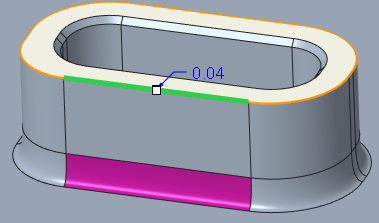
d. Cambie el valor de 0.04 a 0.5 y pulse INTRO.
e. Pulse en  para aceptar la función. Se crea un chaflán.
para aceptar la función. Se crea un chaflán.
 para aceptar la función. Se crea un chaflán.
para aceptar la función. Se crea un chaflán.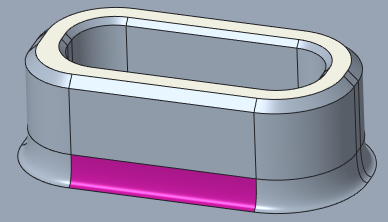
2. Para crear una función Reconocer chaflanes (Recognize Chamfers) de forma que el sistema pueda reconocer las superficies que se especifiquen como chaflanes:
a. Pulse en la ficha Modelado flexible (Flexible Modeling).
b. En el grupo Reconocimiento (Recognition), pulse en  Redondeos/Chaflanes (Rounds/Chamfers) y seleccione
Redondeos/Chaflanes (Rounds/Chamfers) y seleccione  Reconocer chaflanes (Recognize Chamfers). Se abre el cuadro de diálogo Reconocer chaflanes (Recognize Chamfers).
Reconocer chaflanes (Recognize Chamfers). Se abre el cuadro de diálogo Reconocer chaflanes (Recognize Chamfers).
 Redondeos/Chaflanes (Rounds/Chamfers) y seleccione
Redondeos/Chaflanes (Rounds/Chamfers) y seleccione  Reconocer chaflanes (Recognize Chamfers). Se abre el cuadro de diálogo Reconocer chaflanes (Recognize Chamfers).
Reconocer chaflanes (Recognize Chamfers). Se abre el cuadro de diálogo Reconocer chaflanes (Recognize Chamfers).Observe que el chaflán que se acaba de crear está realzado en verde porque tiene una intención de diseño. El chaflán interno no está realzado.
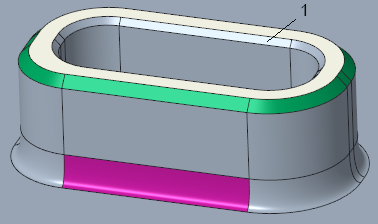
1. Chaflán interno
c. Seleccione una de las superficies del chaflán interno. En el área Atributos (Attributes) del cuadro de diálogo Reconocer chaflanes (Recognize Chamfers), observe los valores del reconocimiento de chaflanes.

d. En el cuadro de diálogo Reconocer chaflanes (Recognize Chamfers), pulse en Aceptar (OK). La función Reconocer chaflanes (Recognize Chamfers) aparece en el árbol del modelo.
3. Para observar los chaflanes durante un movimiento:
a. En la esquina inferior derecha de la ventana de Creo, asegúrese de que el filtro de selección sea Regiones y superficies (Regions and Surfaces).
b. En el modelo, seleccione la superficie superior blanca.
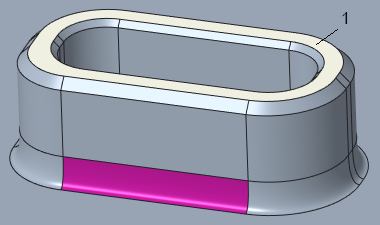
1. Superficie superior blanca
c. Para seleccionar el tipo de movimiento, en el grupo Transformar (Transform), pulse en la flecha debajo de  Mover (Move) y seleccione
Mover (Move) y seleccione  Mover por cota (Move by Dimension). Se abre la ficha Mover (Move).
Mover por cota (Move by Dimension). Se abre la ficha Mover (Move).
 Mover (Move) y seleccione
Mover (Move) y seleccione  Mover por cota (Move by Dimension). Se abre la ficha Mover (Move).
Mover por cota (Move by Dimension). Se abre la ficha Mover (Move).d. Mantenga pulsada la tecla CTRL mientras vuelve a seleccionar la superficie superior blanca y la superficie en la que se encuentra la extrusión.
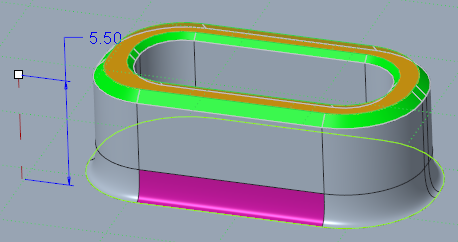
e. Cambie el valor de cota de altura de 5.5 a 3. Observe que los chaflanes se conservan durante el movimiento.

f. Pulse en  para aceptar la función.
para aceptar la función.
 para aceptar la función.
para aceptar la función.4. Para editar chaflanes:
a. Pulse en  Orientaciones guardadas (Saved Orientations) de la barra de herramientas de gráficos y seleccione VIEW 5.
Orientaciones guardadas (Saved Orientations) de la barra de herramientas de gráficos y seleccione VIEW 5.
 Orientaciones guardadas (Saved Orientations) de la barra de herramientas de gráficos y seleccione VIEW 5.
Orientaciones guardadas (Saved Orientations) de la barra de herramientas de gráficos y seleccione VIEW 5.b. En el grupo Transformar (Transform), seleccione  Editar chaflán (Edit Chamfer). Se abrirá la ficha Editar chaflán (Edit Chamfer).
Editar chaflán (Edit Chamfer). Se abrirá la ficha Editar chaflán (Edit Chamfer).
 Editar chaflán (Edit Chamfer). Se abrirá la ficha Editar chaflán (Edit Chamfer).
Editar chaflán (Edit Chamfer). Se abrirá la ficha Editar chaflán (Edit Chamfer).c. Amplíe y seleccione la superficie central verde de chaflán.
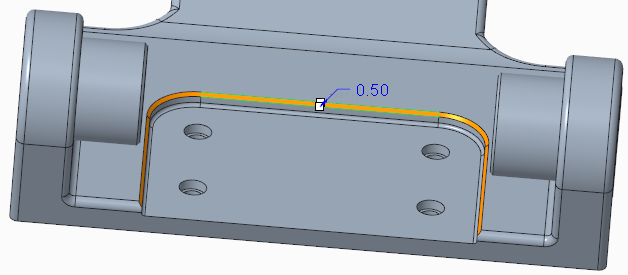
Observe que se selecciona todo el chaflán.
d. Cambie el tipo de chaflán D x D a D1 x D2.
e. Mueva el punto de control superior hasta que el valor de D2 sea 1.5.
f. Pulse en  para aceptar la función.
para aceptar la función.
 para aceptar la función.
para aceptar la función.5. Añada taladros a un movimiento:
a. Seleccione la superficie vertical de debajo del chaflán.
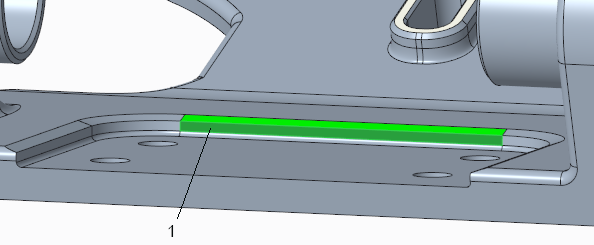
1. Superficie vertical
b. En el grupo Transformar (Transform), pulse en la flecha debajo de  Mover (Move) y seleccione
Mover (Move) y seleccione  Mover con punto de arrastre (Move using Dragger). Se abre la ficha Mover (Move).
Mover con punto de arrastre (Move using Dragger). Se abre la ficha Mover (Move).
 Mover (Move) y seleccione
Mover (Move) y seleccione  Mover con punto de arrastre (Move using Dragger). Se abre la ficha Mover (Move).
Mover con punto de arrastre (Move using Dragger). Se abre la ficha Mover (Move).c. Para colocar el punto de arrastre, vuelva a pulsar en la superficie seleccionada.
d. Mueva el punto de arrastre y cambie el valor de distancia a 3.
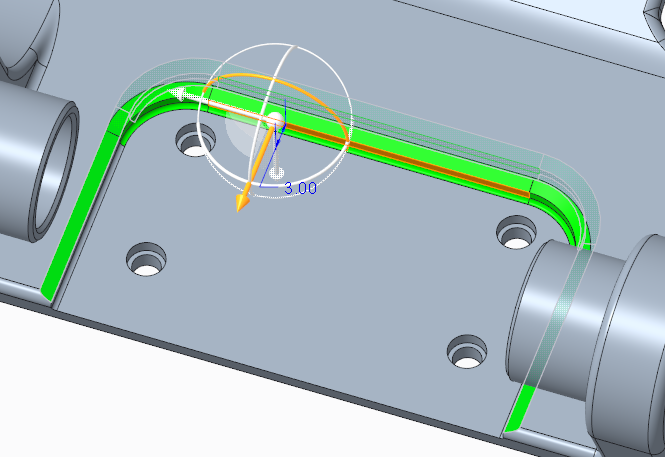
e. Para añadir superficies al movimiento, pulse en la ficha Referencias (References) y, junto al selector Mover superficies (Move surfaces), pulse en Detalles (Details). Se abre el cuadro de diálogo Conjuntos de superficies (Surface Sets). Efectúe las siguientes operaciones:
i. Pulse en Añadir (Add) y seleccione la superficie plana del taladro superior izquierdo.
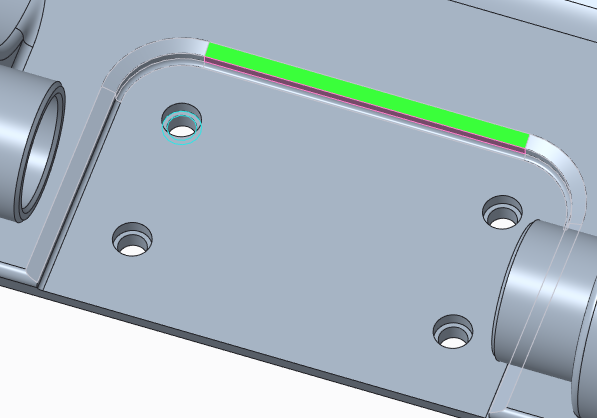
ii. En el cuadro de diálogo Conjuntos de superficies (Surface Sets), seleccione Superficies de forma (Shape surfaces). Aparecen las opciones de Forma principal (Primary shape).
iii. Seleccione Corte (Cut). Se selecciona todo el corte del que la superficie seleccionada es una pieza.
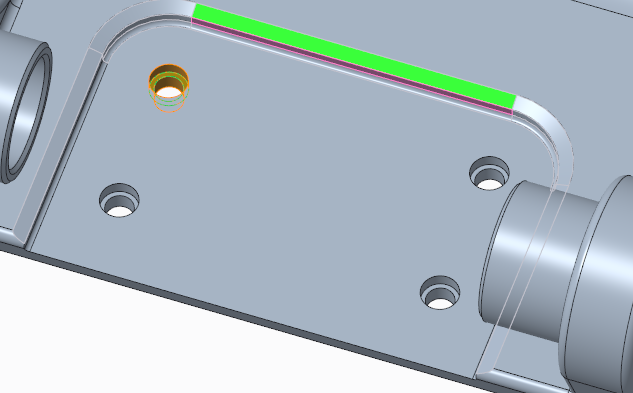
f. Vuelva a pulsar en Añadir (Add) y seleccione la superficie plana del taladro superior derecho.
g. Pulse en Aceptar (OK). Se cierra el cuadro de diálogo Conjuntos de superficies (Surface Sets). Ahora se incluyen ambos taladros en la función de movimiento.
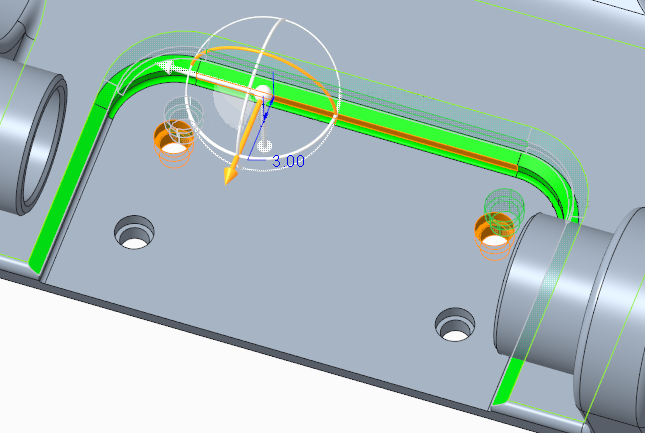
6. Pulse en  . La superficie y los taladros se mueven a la nueva posición.
. La superficie y los taladros se mueven a la nueva posición.
 . La superficie y los taladros se mueven a la nueva posición.
. La superficie y los taladros se mueven a la nueva posición.7. Guarde y cierre el modelo.