Eliminación de funciones
En este ejercicio, se quitarán funciones de un modelo de ventilador de tubería. Se quitarán pequeñas funciones geométricas, taladros y áreas que aumentan la complejidad de la malla. Al simplificar el modelo de este modo, se aumenta la velocidad de análisis y simulación.
En este ejercicio se incluyen las siguientes tareas:
Eliminación de taladros del bloque de motor
En esta tarea, se utiliza la selección de reglas de geometría para seleccionar varios taladros y luego quitar los taladros del modelo.
1. En Creo Parametric, defina el directorio de trabajo en <ubicación de ficheros descargados> y abra rohrventilator.prt.
2. Para desactivar todos los filtros de visualización de datos de referencia, pulse en  Filtros de visualización de datos de referencia (Datum Display Filters) de la barra de herramientas de gráficos y despeje todas las casillas.
Filtros de visualización de datos de referencia (Datum Display Filters) de la barra de herramientas de gráficos y despeje todas las casillas.
 Filtros de visualización de datos de referencia (Datum Display Filters) de la barra de herramientas de gráficos y despeje todas las casillas.
Filtros de visualización de datos de referencia (Datum Display Filters) de la barra de herramientas de gráficos y despeje todas las casillas.3. Para definir la vista del modelo, pulse en  Orientaciones guardadas (Saved Orientations) de la barra de herramientas de gráficos y seleccione VIEW 1.
Orientaciones guardadas (Saved Orientations) de la barra de herramientas de gráficos y seleccione VIEW 1.
 Orientaciones guardadas (Saved Orientations) de la barra de herramientas de gráficos y seleccione VIEW 1.
Orientaciones guardadas (Saved Orientations) de la barra de herramientas de gráficos y seleccione VIEW 1.4. Pulse en la ficha Modelado flexible (Flexible Modeling).
5. En la ventana gráfica, seleccione la superficie cilíndrica dentro de un taladro de la superficie interna con forma de anillo.
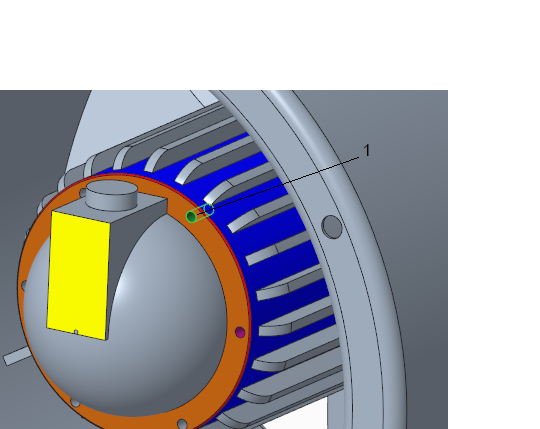
1. Superficie dentro del taladro
6. En el grupo Selección de superficie de forma (Shape Surface Selection), pulse en  Reglas de geometría (Geometry Rules), o pulse con el botón derecho en la ventana gráfica junto al modelo y seleccione
Reglas de geometría (Geometry Rules), o pulse con el botón derecho en la ventana gráfica junto al modelo y seleccione  Superficies de regla de geometría (Geometry Rule Surfaces). Se abre el cuadro de diálogo
Superficies de regla de geometría (Geometry Rule Surfaces). Se abre el cuadro de diálogo  Reglas de geometría (Geometry Rules).
Reglas de geometría (Geometry Rules).
 Reglas de geometría (Geometry Rules), o pulse con el botón derecho en la ventana gráfica junto al modelo y seleccione
Reglas de geometría (Geometry Rules), o pulse con el botón derecho en la ventana gráfica junto al modelo y seleccione  Superficies de regla de geometría (Geometry Rule Surfaces). Se abre el cuadro de diálogo
Superficies de regla de geometría (Geometry Rule Surfaces). Se abre el cuadro de diálogo  Reglas de geometría (Geometry Rules).
Reglas de geometría (Geometry Rules).7. Para seleccionar todos los taladros con el mismo radio que el taladro seleccionado, seleccione la casilla Mismo radio (Equal radius). Observe que se seleccionan más taladros.
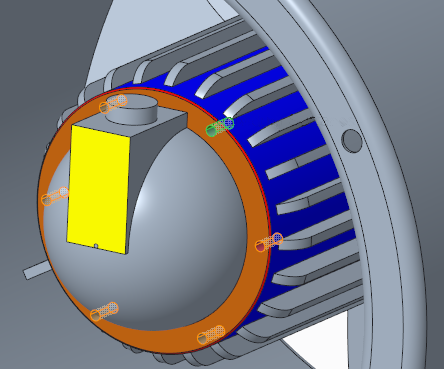
8. Pulse en Aceptar (OK). Se cierra el cuadro de diálogo  Reglas de geometría (Geometry Rules) y se seleccionan los taladros con el mismo radio.
Reglas de geometría (Geometry Rules) y se seleccionan los taladros con el mismo radio.
 Reglas de geometría (Geometry Rules) y se seleccionan los taladros con el mismo radio.
Reglas de geometría (Geometry Rules) y se seleccionan los taladros con el mismo radio.9. Para quitar los taladros seleccionados, en el grupo Editar funciones (Edit Features), pulse en  Quitar (Remove). Se abrirá la ficha Quitar superficie (Remove Surface).
Quitar (Remove). Se abrirá la ficha Quitar superficie (Remove Surface).
 Quitar (Remove). Se abrirá la ficha Quitar superficie (Remove Surface).
Quitar (Remove). Se abrirá la ficha Quitar superficie (Remove Surface).10. Pulse en  . Se quitan los taladros. La función Quitar 1 (Remove 1) aparece en el Árbol del modelo.
. Se quitan los taladros. La función Quitar 1 (Remove 1) aparece en el Árbol del modelo.
 . Se quitan los taladros. La función Quitar 1 (Remove 1) aparece en el Árbol del modelo.
. Se quitan los taladros. La función Quitar 1 (Remove 1) aparece en el Árbol del modelo.Eliminación de un saliente
En esta tarea, se selecciona una superficie semilla, se utiliza la selección de superficie de forma para seleccionar el saliente y se quita el saliente.
1. Pulse en  Orientaciones guardadas (Saved Orientations) de la barra de herramientas de gráficos y seleccione VIEW 1.
Orientaciones guardadas (Saved Orientations) de la barra de herramientas de gráficos y seleccione VIEW 1.
 Orientaciones guardadas (Saved Orientations) de la barra de herramientas de gráficos y seleccione VIEW 1.
Orientaciones guardadas (Saved Orientations) de la barra de herramientas de gráficos y seleccione VIEW 1.2. En la ventana gráfica, seleccione la superficie amarilla en el centro de la pieza. Es la superficie semilla para la selección.
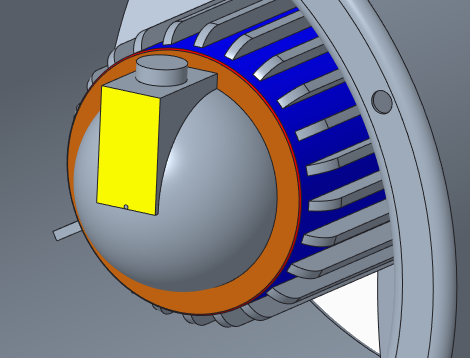
3. Para seleccionar todo el saliente del que la superficie seleccionada es una pieza, junto con las superficies más pequeñas que la intersectan, en el grupo Selección de superficie de forma (Shape Surface Selection), pulse en  Salientes (Bosses). Se selecciona todo el saliente.
Salientes (Bosses). Se selecciona todo el saliente.
 Salientes (Bosses). Se selecciona todo el saliente.
Salientes (Bosses). Se selecciona todo el saliente.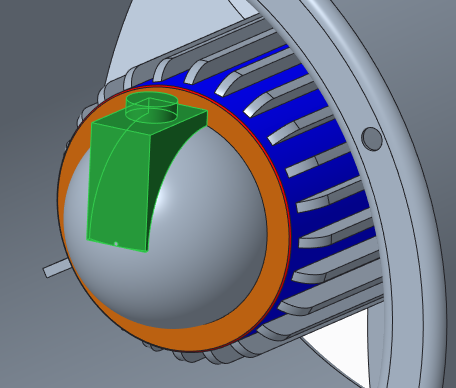
4. Para quitar el saliente seleccionado, pulse en  Quitar (Remove). Se abrirá la ficha Quitar superficie (Remove Surface).
Quitar (Remove). Se abrirá la ficha Quitar superficie (Remove Surface).
 Quitar (Remove). Se abrirá la ficha Quitar superficie (Remove Surface).
Quitar (Remove). Se abrirá la ficha Quitar superficie (Remove Surface).5. Pulse en  . Se quita el saliente. La función Quitar 2 (Remove 2) aparece en el Árbol del modelo.
. Se quita el saliente. La función Quitar 2 (Remove 2) aparece en el Árbol del modelo.
 . Se quita el saliente. La función Quitar 2 (Remove 2) aparece en el Árbol del modelo.
. Se quita el saliente. La función Quitar 2 (Remove 2) aparece en el Árbol del modelo.Eliminación de un chaflán
En esta tarea, se quita un chaflán.
1. Pulse en  Orientaciones guardadas (Saved Orientations) de la barra de herramientas de gráficos y seleccione VIEW 1.
Orientaciones guardadas (Saved Orientations) de la barra de herramientas de gráficos y seleccione VIEW 1.
 Orientaciones guardadas (Saved Orientations) de la barra de herramientas de gráficos y seleccione VIEW 1.
Orientaciones guardadas (Saved Orientations) de la barra de herramientas de gráficos y seleccione VIEW 1.2. Seleccione la pieza de la superficie de chaflán roja que se encuentra fuera de la superficie naranja con forma de anillo.
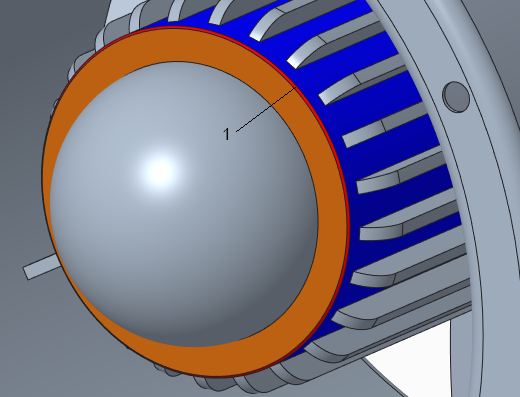
1. Chaflán
3. En el grupo Transformar (Transform), pulse en  Editar chaflán (Edit Chamfer). Se abrirá la ficha Editar chaflán (Edit Chamfer). Se selecciona todo el chaflán.
Editar chaflán (Edit Chamfer). Se abrirá la ficha Editar chaflán (Edit Chamfer). Se selecciona todo el chaflán.
 Editar chaflán (Edit Chamfer). Se abrirá la ficha Editar chaflán (Edit Chamfer). Se selecciona todo el chaflán.
Editar chaflán (Edit Chamfer). Se abrirá la ficha Editar chaflán (Edit Chamfer). Se selecciona todo el chaflán.4. En la ficha Editar chaflán (Edit Chamfer), seleccione la casilla Quitar chaflán (Remove chamfer).
5. Pulse en  . Se quita el chaflán. La función Editar chaflán 1 (Edit Chamfer 1) aparece en el árbol del modelo.
. Se quita el chaflán. La función Editar chaflán 1 (Edit Chamfer 1) aparece en el árbol del modelo.
 . Se quita el chaflán. La función Editar chaflán 1 (Edit Chamfer 1) aparece en el árbol del modelo.
. Se quita el chaflán. La función Editar chaflán 1 (Edit Chamfer 1) aparece en el árbol del modelo.Eliminación de nervios del ventilador
En esta tarea, se quitan nervios. Normalmente, se seleccionan los nervios que se desean quitar mediante el reconocimiento de patrones, pero en este caso, no todos los nervios son iguales. En lugar de seleccionar los nervios, el método que se utilizará será crear un cilindro extruido que cubra los nervios y, a continuación, reducir la cota del cilindro al valor original del cilindro en el que se encuentran los nervios. De este modo, se produce el efecto de quitar los nervios.
1. Pulse en  Orientaciones guardadas (Saved Orientations) de la barra de herramientas de gráficos y seleccione VIEW 1.
Orientaciones guardadas (Saved Orientations) de la barra de herramientas de gráficos y seleccione VIEW 1.
 Orientaciones guardadas (Saved Orientations) de la barra de herramientas de gráficos y seleccione VIEW 1.
Orientaciones guardadas (Saved Orientations) de la barra de herramientas de gráficos y seleccione VIEW 1.2. Para medir el diámetro de la superficie cilíndrica azul en la que se encuentran los nervios:
a. Pulse en la ficha Análisis (Analysis).
b. Pulse en > . Se abre el cuadro de diálogo Medir (Measure).
c. Pulse en la superficie cilíndrica azul. Aparece un panel de medida en la superficie. Observe que el radio es 40 mm.
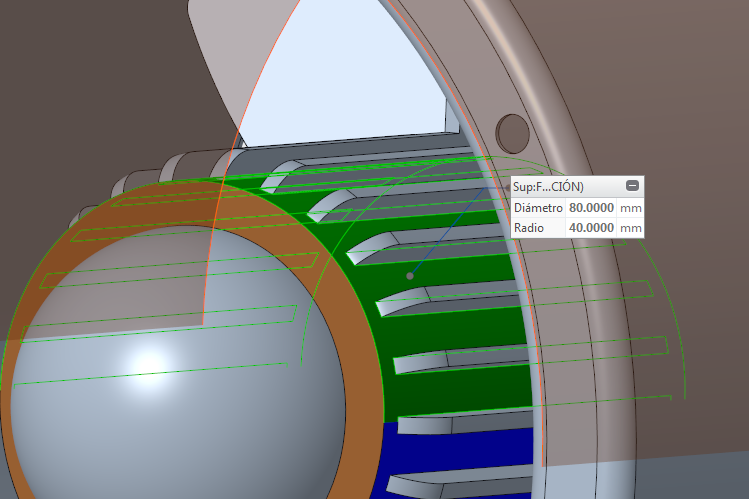
d. Cierre el cuadro de diálogo Medir (Measure).
3. Pulse la ficha Modelo.
4. Pulse en  Extruir (Extrude). Se abre la ficha Extruir (Extrude), con el selector Esbozo (Sketch) activo en la ficha Colocación (Placement).
Extruir (Extrude). Se abre la ficha Extruir (Extrude), con el selector Esbozo (Sketch) activo en la ficha Colocación (Placement).
 Extruir (Extrude). Se abre la ficha Extruir (Extrude), con el selector Esbozo (Sketch) activo en la ficha Colocación (Placement).
Extruir (Extrude). Se abre la ficha Extruir (Extrude), con el selector Esbozo (Sketch) activo en la ficha Colocación (Placement).5. Para crear un esbozo:
a. Para definir el plano de esbozo, en la ventana gráfica, seleccione la superficie naranja con forma de anillo. Se abre la ficha Esbozo (Sketch).
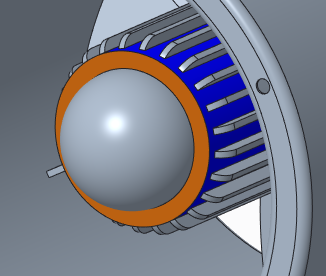
b. Para orientar el plano de esbozo paralelo a la pantalla del ordenador, en la barra de herramientas de gráficos, pulse en  Vista de esbozo (Sketch View).
Vista de esbozo (Sketch View).
 Vista de esbozo (Sketch View).
Vista de esbozo (Sketch View).c. Para proyectar curvas o aristas:
i. En el grupo Creación de esbozo (Sketching), pulse en  Proyectar (Project). Se abre el cuadro de diálogo Tipo (Type).
Proyectar (Project). Se abre el cuadro de diálogo Tipo (Type).
 Proyectar (Project). Se abre el cuadro de diálogo Tipo (Type).
Proyectar (Project). Se abre el cuadro de diálogo Tipo (Type).ii. Para seleccionar las aristas para proyectar, en la ventana gráfica, seleccione una de las aristas externas de la superficie naranja y, a continuación, mantenga pulsada la tecla CTRL mientras selecciona la otra arista externa.
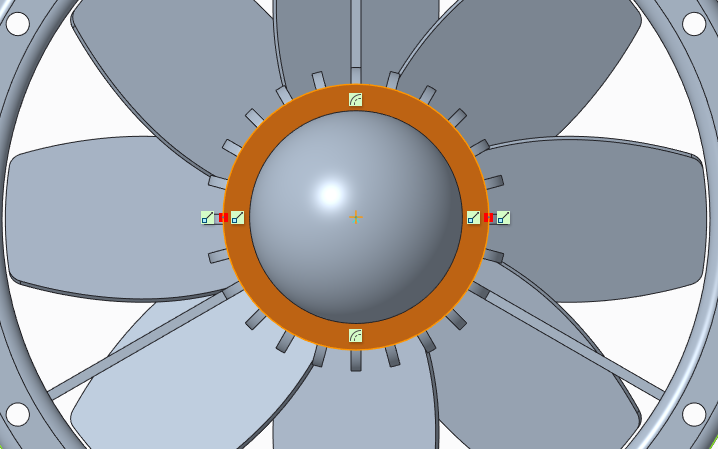
iii. Para seleccionar toda la geometría dentro del bucle, en el cuadro de diálogo Tipo (Type), seleccione Bucle (Loop) y pulse en Cerrar (Close). Se cierra el cuadro de diálogo Tipo (Type).
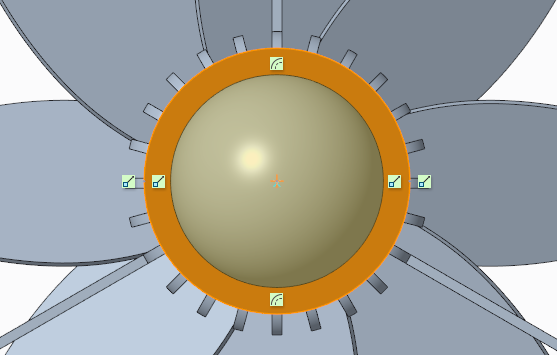
d. Para dibujar el esbozo:
i. En el grupo Creación de esbozo (Sketching), pulse en  Centro y punto (Center and Point).
Centro y punto (Center and Point).
 Centro y punto (Center and Point).
Centro y punto (Center and Point).ii. Seleccione el centro del círculo. Si fuera necesario, amplíe.
iii. Arrastre el círculo de forma que sea lo suficientemente grande como para rodear los nervios.
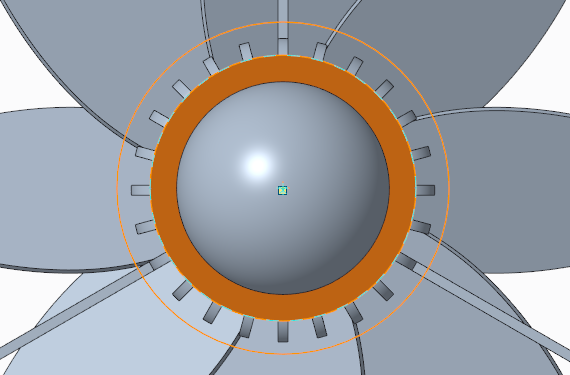
iv. Pulse en  Aceptar (OK). Se cerrará la ficha Esbozo (Sketch).
Aceptar (OK). Se cerrará la ficha Esbozo (Sketch).
 Aceptar (OK). Se cerrará la ficha Esbozo (Sketch).
Aceptar (OK). Se cerrará la ficha Esbozo (Sketch).6. Para definir la profundidad de la función de extrusión:
a. En la ficha Extruir (Extrude), pulse en la flecha junto a  y seleccione
y seleccione  , extruir hasta la geometría seleccionada.
, extruir hasta la geometría seleccionada.
 y seleccione
y seleccione  , extruir hasta la geometría seleccionada.
, extruir hasta la geometría seleccionada.b. Pulse en  Orientaciones guardadas (Saved Orientations) de la barra de herramientas de gráficos y seleccione VIEW 2.
Orientaciones guardadas (Saved Orientations) de la barra de herramientas de gráficos y seleccione VIEW 2.
 Orientaciones guardadas (Saved Orientations) de la barra de herramientas de gráficos y seleccione VIEW 2.
Orientaciones guardadas (Saved Orientations) de la barra de herramientas de gráficos y seleccione VIEW 2.c. Para seleccionar la superficie hasta la que se debe extruir el esbozo, en la ventana gráfica, seleccione la superficie roja.
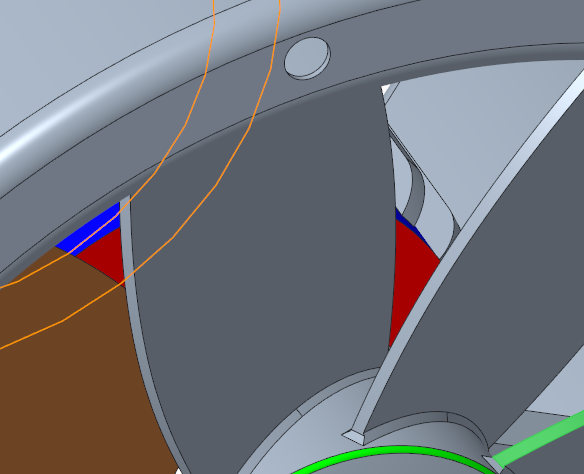
7. Pulse en  . El esbozo se extruye hasta la superficie roja. La función Extruir 1 (Extrude 1) aparece en el árbol del modelo.
. El esbozo se extruye hasta la superficie roja. La función Extruir 1 (Extrude 1) aparece en el árbol del modelo.
 . El esbozo se extruye hasta la superficie roja. La función Extruir 1 (Extrude 1) aparece en el árbol del modelo.
. El esbozo se extruye hasta la superficie roja. La función Extruir 1 (Extrude 1) aparece en el árbol del modelo.El cilindro extruido tiene el radio que se ha esbozado, fuera de los acabados. Ahora se reducirá el radio del cilindro a los 40 mm originales.
8. Pulse en  Orientaciones guardadas (Saved Orientations) de la barra de herramientas de gráficos y seleccione VIEW 1.
Orientaciones guardadas (Saved Orientations) de la barra de herramientas de gráficos y seleccione VIEW 1.
 Orientaciones guardadas (Saved Orientations) de la barra de herramientas de gráficos y seleccione VIEW 1.
Orientaciones guardadas (Saved Orientations) de la barra de herramientas de gráficos y seleccione VIEW 1.9. Pulse en la ficha Modelado flexible (Flexible Modeling) y, en el grupo Transformar (Transform), pulse en  Modificar analítica (Modify Analytic). Se abre la ficha Modificar superficie analítica (Modify Analytic Surface).
Modificar analítica (Modify Analytic). Se abre la ficha Modificar superficie analítica (Modify Analytic Surface).
 Modificar analítica (Modify Analytic). Se abre la ficha Modificar superficie analítica (Modify Analytic Surface).
Modificar analítica (Modify Analytic). Se abre la ficha Modificar superficie analítica (Modify Analytic Surface).10. En la ventana gráfica, seleccione la superficie externa del cilindro que se ha extruído.
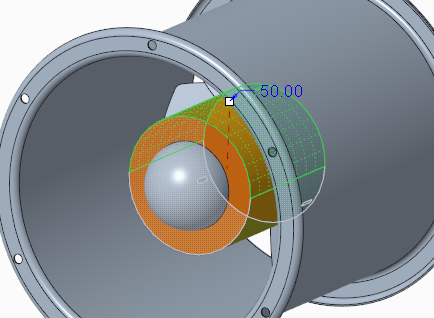
11. En el cuadro Radio (Radius), cambie el valor a 40.
12. Pulse en  . El cilindro ahora tiene el mismo valor que antes, pero se han quitado los acabados.
. El cilindro ahora tiene el mismo valor que antes, pero se han quitado los acabados.
 . El cilindro ahora tiene el mismo valor que antes, pero se han quitado los acabados.
. El cilindro ahora tiene el mismo valor que antes, pero se han quitado los acabados.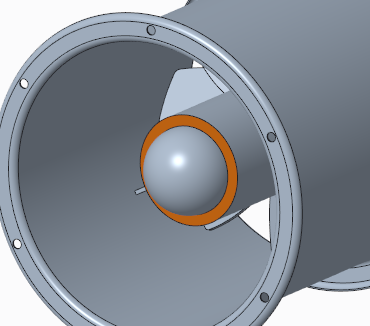
Eliminación de redondeos y chaflanes
En esta tarea, primero se quitará el redondeo del centro del ventilador. A continuación, se quitarán chaflanes de la base de las paletas de ventilador. Esto se hará mediante el reconocimiento del patrón que siguen las paletas, se quitarán los chaflanes de una paleta y luego se propagará el patrón para aplicar los cambios a todas las paletas.
1. Pulse en  Orientaciones guardadas (Saved Orientations) de la barra de herramientas de gráficos y seleccione VIEW 3.
Orientaciones guardadas (Saved Orientations) de la barra de herramientas de gráficos y seleccione VIEW 3.
 Orientaciones guardadas (Saved Orientations) de la barra de herramientas de gráficos y seleccione VIEW 3.
Orientaciones guardadas (Saved Orientations) de la barra de herramientas de gráficos y seleccione VIEW 3.2. Para quitar el redondeo:
a. Seleccione el redondeo verde.
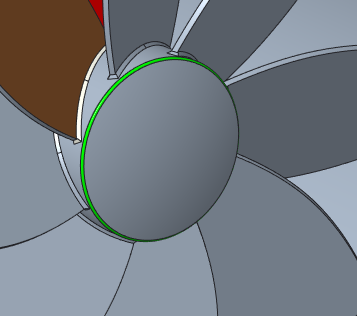
b. En el grupo Transformar (Transform), pulse en  Editar redondeo (Edit Round). Se abre la ficha Editar redondeo (Edit Round).
Editar redondeo (Edit Round). Se abre la ficha Editar redondeo (Edit Round).
 Editar redondeo (Edit Round). Se abre la ficha Editar redondeo (Edit Round).
Editar redondeo (Edit Round). Se abre la ficha Editar redondeo (Edit Round).c. En la ficha Editar redondeo (Edit Round), seleccione la casilla Quitar redondeo (Remove round) y pulse en  . Se quita el redondeo. La función Editar redondeo 1 (Edit Round 1) se crea en el árbol del modelo.
. Se quita el redondeo. La función Editar redondeo 1 (Edit Round 1) se crea en el árbol del modelo.
 . Se quita el redondeo. La función Editar redondeo 1 (Edit Round 1) se crea en el árbol del modelo.
. Se quita el redondeo. La función Editar redondeo 1 (Edit Round 1) se crea en el árbol del modelo.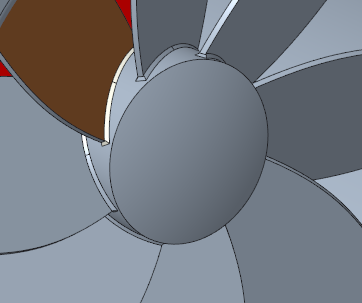
3. Para reconocer el patrón de paleta:
a. Seleccione la superficie de la paleta marrón.
b. Para seleccionar toda la paleta, en el grupo Selección de superficie de forma (Shape Surface Selection), pulse en  Saliente (Boss).
Saliente (Boss).
 Saliente (Boss).
Saliente (Boss).c. En el grupo Reconocimiento (Recognition), pulse en  Patrón (Pattern). Se abre la ficha Reconocimiento de patrones (Pattern Recognition).
Patrón (Pattern). Se abre la ficha Reconocimiento de patrones (Pattern Recognition).
 Patrón (Pattern). Se abre la ficha Reconocimiento de patrones (Pattern Recognition).
Patrón (Pattern). Se abre la ficha Reconocimiento de patrones (Pattern Recognition).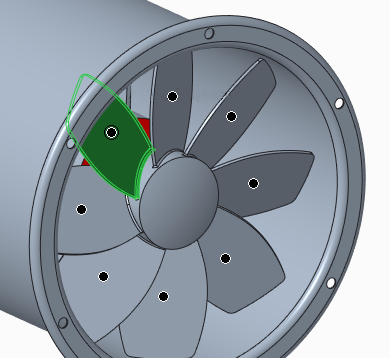
Asegúrese de que todas las paletas se reconozcan como miembros de patrón.
d. Pulse en  . La función Reconocimiento de patrones 1 (Pattern Recognition 1) se crea en el árbol del modelo.
. La función Reconocimiento de patrones 1 (Pattern Recognition 1) se crea en el árbol del modelo.
 . La función Reconocimiento de patrones 1 (Pattern Recognition 1) se crea en el árbol del modelo.
. La función Reconocimiento de patrones 1 (Pattern Recognition 1) se crea en el árbol del modelo.4. Para quitar el chaflán:
a. Pulse en  Orientaciones guardadas (Saved Orientations) de la barra de herramientas de gráficos y seleccione VIEW 4.
Orientaciones guardadas (Saved Orientations) de la barra de herramientas de gráficos y seleccione VIEW 4.
 Orientaciones guardadas (Saved Orientations) de la barra de herramientas de gráficos y seleccione VIEW 4.
Orientaciones guardadas (Saved Orientations) de la barra de herramientas de gráficos y seleccione VIEW 4.b. En el grupo Transformar (Transform), pulse en  Editar chaflán (Edit Chamfer). Se abrirá la ficha Editar chaflán (Edit Chamfer).
Editar chaflán (Edit Chamfer). Se abrirá la ficha Editar chaflán (Edit Chamfer).
 Editar chaflán (Edit Chamfer). Se abrirá la ficha Editar chaflán (Edit Chamfer).
Editar chaflán (Edit Chamfer). Se abrirá la ficha Editar chaflán (Edit Chamfer).c. En la ficha Editar chaflán (Edit Chamfer), seleccione la casilla Quitar chaflán (Remove chamfer).
d. Mantenga pulsada la tecla CTRL mientras selecciona todos los chaflanes de la base de una paleta.
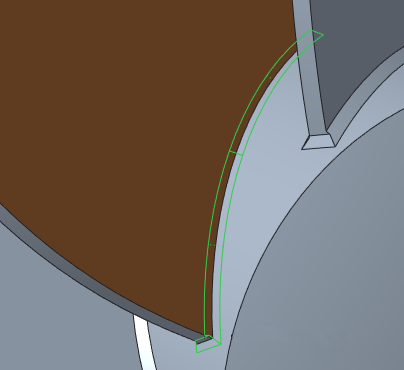
e. Pulse en  . Los chaflanes se quitan de la base de una paleta. La función Editar chaflán 2 (Edit Chamfer 2) se crea en el árbol del modelo.
. Los chaflanes se quitan de la base de una paleta. La función Editar chaflán 2 (Edit Chamfer 2) se crea en el árbol del modelo.
 . Los chaflanes se quitan de la base de una paleta. La función Editar chaflán 2 (Edit Chamfer 2) se crea en el árbol del modelo.
. Los chaflanes se quitan de la base de una paleta. La función Editar chaflán 2 (Edit Chamfer 2) se crea en el árbol del modelo.5. Para editar la definición de la función de edición de chaflán a fin de propagar los cambios a todos los miembros de patrón:
a. En el árbol del modelo, pulse con el botón derecho del ratón en la función Editar chaflán 2 (Edit Chamfer 2) y seleccione  Editar definición (Edit Definition) en el menú emergente. Se abrirá la ficha Editar chaflán (Edit Chamfer).
Editar definición (Edit Definition) en el menú emergente. Se abrirá la ficha Editar chaflán (Edit Chamfer).
 Editar definición (Edit Definition) en el menú emergente. Se abrirá la ficha Editar chaflán (Edit Chamfer).
Editar definición (Edit Definition) en el menú emergente. Se abrirá la ficha Editar chaflán (Edit Chamfer).b. Pulse la ficha Opciones (Options).
c. Pulse en el selector Función de patrón/simetría/copia simétrica (Pattern/Symmetry/Mirror feature) para activarlo.
d. Para seleccionar el patrón al que desee propagar la función Edición de chaflán (Edit Chamfer), en el árbol del modelo, seleccione la función Reconocimiento de patrones 1 (Pattern Recognition 1).
e. Pulse en  . Los chaflanes se quitan de la base de todas las paletas del patrón. La propagación de la función Editar chaflán 2 (Edit Chamfer 2) aparece en el árbol del modelo.
. Los chaflanes se quitan de la base de todas las paletas del patrón. La propagación de la función Editar chaflán 2 (Edit Chamfer 2) aparece en el árbol del modelo.
 . Los chaflanes se quitan de la base de todas las paletas del patrón. La propagación de la función Editar chaflán 2 (Edit Chamfer 2) aparece en el árbol del modelo.
. Los chaflanes se quitan de la base de todas las paletas del patrón. La propagación de la función Editar chaflán 2 (Edit Chamfer 2) aparece en el árbol del modelo. Diámetro (Diameter)
Diámetro (Diameter)