Movimiento de geometría
En este ejercicio, se enseña a mover geometría con un punto de arrastre y con cotas. Se exploran diferentes maneras de conectar la geometría movida al modelo. En este ejercicio se incluyen las siguientes tareas:
• Movimiento con un punto de arrastre, uso de aristas limitadoras y navegación por varias soluciones
Movimiento con el punto de arrastre: básico
En esta tarea, se moverá geometría con  Mover con punto de arrastre (Move using Dragger).
Mover con punto de arrastre (Move using Dragger).
 Mover con punto de arrastre (Move using Dragger).
Mover con punto de arrastre (Move using Dragger).1. En Creo Parametric, defina el directorio de trabajo en <ubicación de ficheros descargados> y abra sp115050.prt.
2. Para desactivar todos los filtros de visualización de datos de referencia, pulse en  Filtros de visualización de datos de referencia (Datum Display Filters) de la barra de herramientas de gráficos y despeje todas las casillas.
Filtros de visualización de datos de referencia (Datum Display Filters) de la barra de herramientas de gráficos y despeje todas las casillas.
 Filtros de visualización de datos de referencia (Datum Display Filters) de la barra de herramientas de gráficos y despeje todas las casillas.
Filtros de visualización de datos de referencia (Datum Display Filters) de la barra de herramientas de gráficos y despeje todas las casillas.3. Para definir el estilo de visualización, pulse en  Estilo de visualización (Display Style) de la barra de herramientas de gráficos y seleccione
Estilo de visualización (Display Style) de la barra de herramientas de gráficos y seleccione  Sombreado con aristas (Shading With Edges).
Sombreado con aristas (Shading With Edges).
 Estilo de visualización (Display Style) de la barra de herramientas de gráficos y seleccione
Estilo de visualización (Display Style) de la barra de herramientas de gráficos y seleccione  Sombreado con aristas (Shading With Edges).
Sombreado con aristas (Shading With Edges).4. Para definir la vista del modelo, pulse en  Orientaciones guardadas (Saved Orientations) de la barra de herramientas de gráficos y seleccione VIEW 1.
Orientaciones guardadas (Saved Orientations) de la barra de herramientas de gráficos y seleccione VIEW 1.
 Orientaciones guardadas (Saved Orientations) de la barra de herramientas de gráficos y seleccione VIEW 1.
Orientaciones guardadas (Saved Orientations) de la barra de herramientas de gráficos y seleccione VIEW 1.5. Pulse en la ficha Modelado flexible (Flexible Modeling).
6. En la ventana gráfica, seleccione la superficie azul, paralela a la superficie superior del taladro no cilíndrico.
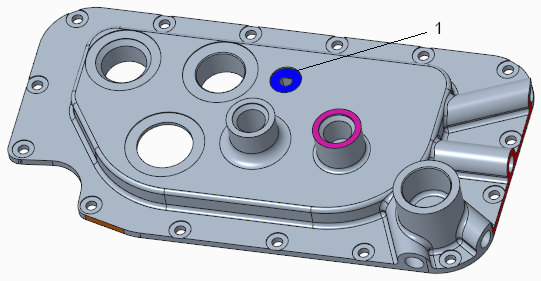
1. Superficie azul
7. Para seleccionar todo el corte del que la superficie seleccionada es una pieza, junto con las superficies más pequeñas que la intersectan, en el grupo Selección de superficie de forma (Shape Surface Selection), pulse en  Salientes (Bosses).
Salientes (Bosses).
 Salientes (Bosses).
Salientes (Bosses).8. Para ver las superficies seleccionadas más cerca, pulse en  Orientaciones guardadas (Saved Orientations) y seleccione VIEW 2.
Orientaciones guardadas (Saved Orientations) y seleccione VIEW 2.
 Orientaciones guardadas (Saved Orientations) y seleccione VIEW 2.
Orientaciones guardadas (Saved Orientations) y seleccione VIEW 2.9. Para seleccionar la geometría deseada:
a. Mantenga pulsada la tecla CTRL mientras selecciona la superficie externa amarilla del cilindro.
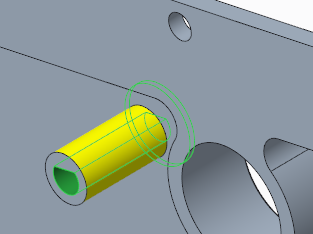
b. Para seleccionar todo el saliente del que la superficie seleccionada es una pieza, en el grupo Selección de superficie de forma (Shape Surface Selection), pulse en  Saliente (Boss).
Saliente (Boss).
 Saliente (Boss).
Saliente (Boss).Ahora toda la geometría que desea está seleccionada.
10. Para ver la parte frontal del modelo, pulse en  Orientaciones guardadas (Saved Orientations) y seleccione FRONT.
Orientaciones guardadas (Saved Orientations) y seleccione FRONT.
 Orientaciones guardadas (Saved Orientations) y seleccione FRONT.
Orientaciones guardadas (Saved Orientations) y seleccione FRONT.11. Para seleccionar el tipo de movimiento, en el grupo Transformar (Transform), pulse en la flecha debajo de  Mover (Move) y seleccione
Mover (Move) y seleccione  Mover con punto de arrastre (Move using Dragger). Se abre la ficha Mover (Move).
Mover con punto de arrastre (Move using Dragger). Se abre la ficha Mover (Move).
 Mover (Move) y seleccione
Mover (Move) y seleccione  Mover con punto de arrastre (Move using Dragger). Se abre la ficha Mover (Move).
Mover con punto de arrastre (Move using Dragger). Se abre la ficha Mover (Move).12. Para mover la geometría, mueva el punto de control de arrastre a la posición que se muestra a continuación.
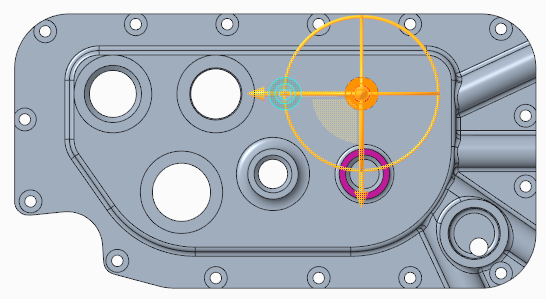
13. Pulse en  para aceptar la función.
para aceptar la función.
 para aceptar la función.
para aceptar la función.Movimiento por cotas
En esta tarea, se usará  Mover por cota (Move by Dimension) para acortar el modelo moviendo una superficie, tres taladros y su geometría asociada.
Mover por cota (Move by Dimension) para acortar el modelo moviendo una superficie, tres taladros y su geometría asociada.
 Mover por cota (Move by Dimension) para acortar el modelo moviendo una superficie, tres taladros y su geometría asociada.
Mover por cota (Move by Dimension) para acortar el modelo moviendo una superficie, tres taladros y su geometría asociada.1. Pulse en  Orientaciones guardadas (Saved Orientations) de la barra de herramientas de gráficos y seleccione VIEW 3.
Orientaciones guardadas (Saved Orientations) de la barra de herramientas de gráficos y seleccione VIEW 3.
 Orientaciones guardadas (Saved Orientations) de la barra de herramientas de gráficos y seleccione VIEW 3.
Orientaciones guardadas (Saved Orientations) de la barra de herramientas de gráficos y seleccione VIEW 3.2. En la esquina inferior derecha de la ventana de Creo, asegúrese de que el filtro de selección sea Regiones y superficies (Regions and Surfaces).
3. Para seleccionar la geometría que se va a mover (tres taladros en el lado izquierdo del modelo, la geometría asociada y el lado izquierdo del modelo):
a. Seleccione la superficie plana del taladro superior izquierdo.
b. Para seleccionar todo el corte del que la superficie seleccionada es una pieza, junto con las superficies más pequeñas que la intersectan, en el grupo Selección de superficie de forma (Shape Surface Selection), pulse en  Salientes (Bosses).
Salientes (Bosses).
 Salientes (Bosses).
Salientes (Bosses).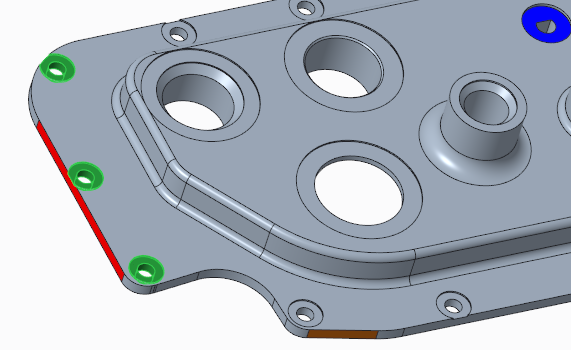
c. Mantenga pulsada la tecla CTRL mientras selecciona la superficie plana del taladro izquierdo central y, a continuación, pulse en  Cortes (Cuts).
Cortes (Cuts).
 Cortes (Cuts).
Cortes (Cuts).Como alternativa, utilice la minibarra de herramientas, mantenga pulsada la tecla CTRL mientras selecciona la superficie y, a continuación, libere temporalmente la tecla CTRL para pulsar en  Cortes (Cuts) de la minibarra de herramientas. Cortes (Cuts) de la minibarra de herramientas. |
d. Siga pulsando la tecla CTRL mientras selecciona la superficie plana del taladro inferior izquierdo y, a continuación, pulse en  Cortes (Cuts).
Cortes (Cuts).
 Cortes (Cuts).
Cortes (Cuts).e. Siga pulsando la tecla CTRL mientras selecciona la superficie roja del lado izquierdo de la pieza, junto a los taladros.
4. En el grupo Transformar (Transform), pulse en la flecha debajo de  Mover (Move) y seleccione
Mover (Move) y seleccione  Mover por cota (Move by Dimension). Se abre la ficha Mover (Move).
Mover por cota (Move by Dimension). Se abre la ficha Mover (Move).
 Mover (Move) y seleccione
Mover (Move) y seleccione  Mover por cota (Move by Dimension). Se abre la ficha Mover (Move).
Mover por cota (Move by Dimension). Se abre la ficha Mover (Move).5. Para definir la cota, en la ficha Mover (Move), pulse en la ficha Cotas (Dimensions) y realice lo siguiente:
a. Para seleccionar las referencias para la cota, pulse en el selector Referencias (References) y luego mantenga pulsada la tecla CTRL mientras selecciona la superficie del lado izquierdo del modelo y la superficie del lado derecho.

1. Superficies laterales
b. Para definir el valor de cota, pulse en el selector Valor (Value) y cambie el valor de 228 a 220.
Observe que los taladros permanecen en la posición durante el movimiento.
6. Pulse en  para aceptar la función.
para aceptar la función.
 para aceptar la función.
para aceptar la función.Movimiento con un punto de arrastre, uso de aristas limitadoras y navegación por varias soluciones
En esta tarea, se moverá geometría con  Mover con punto de arrastre (Move using Dragger), se utilizarán aristas limitadoras para gobernar las soluciones y se navegará por varias soluciones.
Mover con punto de arrastre (Move using Dragger), se utilizarán aristas limitadoras para gobernar las soluciones y se navegará por varias soluciones.
 Mover con punto de arrastre (Move using Dragger), se utilizarán aristas limitadoras para gobernar las soluciones y se navegará por varias soluciones.
Mover con punto de arrastre (Move using Dragger), se utilizarán aristas limitadoras para gobernar las soluciones y se navegará por varias soluciones.1. Pulse en  Orientaciones guardadas (Saved Orientations) de la barra de herramientas de gráficos y seleccione VIEW 4.
Orientaciones guardadas (Saved Orientations) de la barra de herramientas de gráficos y seleccione VIEW 4.
 Orientaciones guardadas (Saved Orientations) de la barra de herramientas de gráficos y seleccione VIEW 4.
Orientaciones guardadas (Saved Orientations) de la barra de herramientas de gráficos y seleccione VIEW 4.2. Seleccione la superficie violeta.
3. Para seleccionar todo el saliente del que la superficie seleccionada es una pieza, junto con las superficies más pequeñas que la intersectan, en el grupo Selección de superficie de forma (Shape Surface Selection), pulse en  Salientes (Bosses).
Salientes (Bosses).
 Salientes (Bosses).
Salientes (Bosses).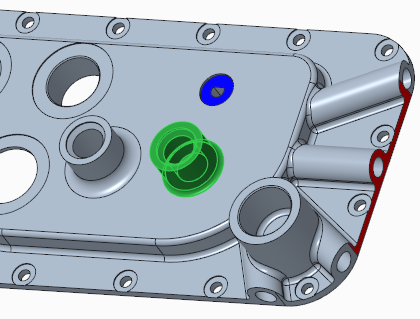
4. Para seleccionar el tipo de movimiento, pulse en la flecha debajo de  Mover (Move) y seleccione
Mover (Move) y seleccione  Mover con punto de arrastre (Move using Dragger). Se abre la ficha Mover (Move) y aparece el punto de arrastre en la geometría seleccionada.
Mover con punto de arrastre (Move using Dragger). Se abre la ficha Mover (Move) y aparece el punto de arrastre en la geometría seleccionada.
 Mover (Move) y seleccione
Mover (Move) y seleccione  Mover con punto de arrastre (Move using Dragger). Se abre la ficha Mover (Move) y aparece el punto de arrastre en la geometría seleccionada.
Mover con punto de arrastre (Move using Dragger). Se abre la ficha Mover (Move) y aparece el punto de arrastre en la geometría seleccionada.5. Para colocar el punto de arrastre, pulse en la arista de la derecha, tal como se muestra:

6. Para mover la geometría seleccionada:
a. Mueva el punto de control de arrastre hacia abajo, hacia el saliente mayor en la esquina inferior derecha.
b. En la ventana gráfica, pulse en el valor de desvío para cambiarlo a 32.
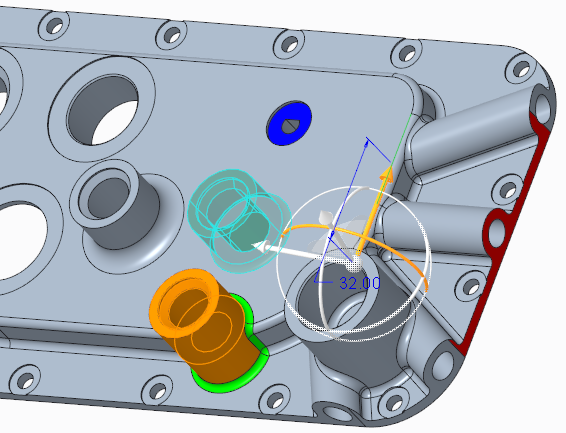
Observe que la solución vuelve a crear automáticamente los redondeos, aunque la topología debajo del saliente haya cambiado.
7. Para seleccionar aristas limitadoras:
a. Pulse en la ficha Conexión (Attachment).
b. Pulse en el selector Aristas limitadoras (Bounding edges).
c. Mantenga pulsada la tecla CTRL mientras selecciona las dos aristas tangentes donde el redondeo superior se conecta a la superficie plana superior y que pasan a través de la vista previa de la geometría movida.

8. Para ver otras soluciones que están disponibles, en la ficha Conexión (Attachment), pulse en Siguiente (Next). El sistema utiliza las superficies adyacentes a las aristas limitadoras para extender e intersectar la geometría movida en las distintas soluciones.
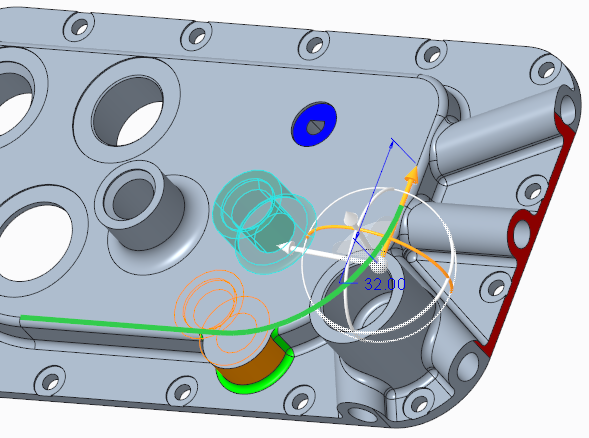
9. Para seleccionar diferentes aristas limitadoras:
a. Para quitar las aristas limitadoras seleccionadas, en el selector Aristas limitadoras (Bounding edges), pulse con el botón derecho y elija Quitar todo (Remove All).
b. Mantenga pulsada la tecla CTRL mientras selecciona las dos aristas tangentes donde el redondeo superior se conecta a la superficie plana vertical, paralelas a las dos aristas que se han seleccionado anteriormente, pero más abajo.
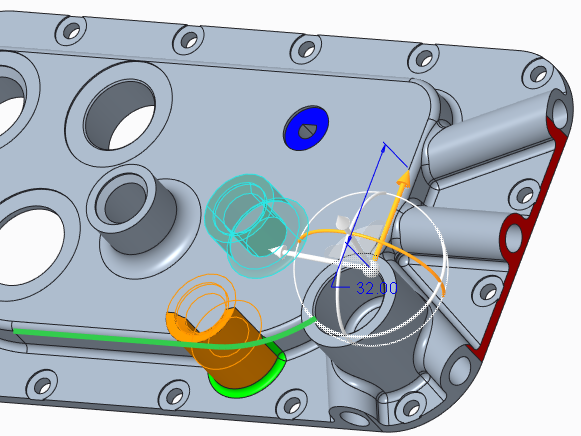
10. Para ver otras soluciones que están disponibles ahora, en la ficha Conexión (Attachment), pulse en Siguiente (Next). Ahora la superficie vertical debajo de la arista seleccionada se extiende.
11. Utilice esta solución y pulse en  .
.
 .
.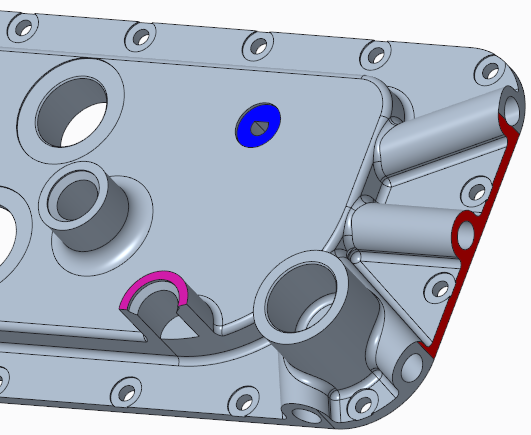
Opciones de conexión
En esta tarea, se familiarizará con distintos tipos de opciones de conexión en el contexto de un movimiento con un punto de arrastre. Durante un movimiento en Creo Flexible Modeling, pulse en  para crear superficies laterales y rellenar la brecha entre la superficie movida y la geometría contigua.
para crear superficies laterales y rellenar la brecha entre la superficie movida y la geometría contigua.
 para crear superficies laterales y rellenar la brecha entre la superficie movida y la geometría contigua.
para crear superficies laterales y rellenar la brecha entre la superficie movida y la geometría contigua.1. Pulse en  Orientaciones guardadas (Saved Orientations) de la barra de herramientas de gráficos y seleccione VIEW 5.
Orientaciones guardadas (Saved Orientations) de la barra de herramientas de gráficos y seleccione VIEW 5.
 Orientaciones guardadas (Saved Orientations) de la barra de herramientas de gráficos y seleccione VIEW 5.
Orientaciones guardadas (Saved Orientations) de la barra de herramientas de gráficos y seleccione VIEW 5.2. Seleccione la superficie naranja.

3. Para seleccionar el tipo de movimiento, pulse en la flecha debajo de  Mover (Move) y seleccione
Mover (Move) y seleccione  Mover con punto de arrastre (Move using Dragger). Se abre la ficha Mover (Move).
Mover con punto de arrastre (Move using Dragger). Se abre la ficha Mover (Move).
 Mover (Move) y seleccione
Mover (Move) y seleccione  Mover con punto de arrastre (Move using Dragger). Se abre la ficha Mover (Move).
Mover con punto de arrastre (Move using Dragger). Se abre la ficha Mover (Move).4. Para colocar el punto de arrastre, pulse en la arista donde las superficies horizontal y vertical se conectan.
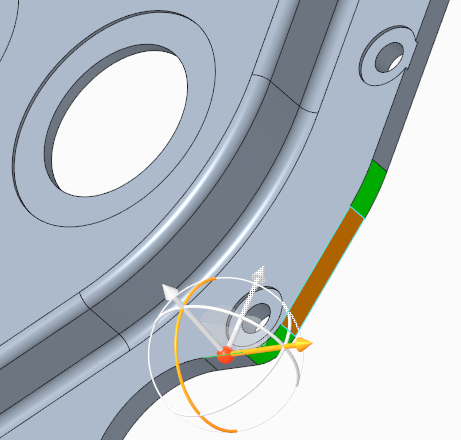
5. Para mover la geometría seleccionada:
a. Mueva el punto de control de arrastre para mover la geometría a la derecha.
b. Cambie el valor de desvío a 3.

6. Pulse en  para activar las opciones de conexión.
para activar las opciones de conexión.
 para activar las opciones de conexión.
para activar las opciones de conexión.
7. Vuelva a pulsar en  para ver otra opción de conexión.
para ver otra opción de conexión.
 para ver otra opción de conexión.
para ver otra opción de conexión.
8. Pulse en  para aceptar la función.
para aceptar la función.
 para aceptar la función.
para aceptar la función.9. Guarde y cierre el modelo.