Interfaz de usuario: Creo Ansys Simulation
Para acceder a la interfaz de usuario de Creo Ansys Simulation, pulse en > .
En la interfaz de usuario de Creo Ansys Simulation se incluyen diferentes áreas, tal como se muestra en la siguiente imagen:
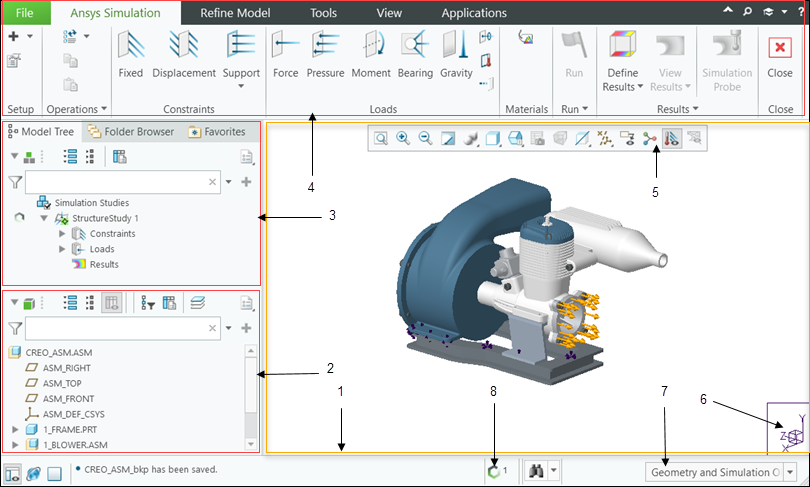
Ventana gráfica
El modelo se muestra en la ventana gráfica. Cuando se completa una ejecución, se pueden ver distintos resultados en la ventana gráfica.
Árbol del modelo
En el árbol del modelo se muestran los componentes, las piezas, los cuerpos y las funciones del modelo que está abierto actualmente. Se puede seleccionar un elemento en el árbol del modelo para localizarlo en la ventana gráfica. Están disponibles operaciones de edición limitadas en Creo Ansys Simulation, no hay tantas operaciones del árbol de modelo de Creodisponibles.
Árbol de simulaciones
En el árbol de simulaciones se muestran estudios de simulación, objetos de simulación y resultados para el modelo abierto. Solo se puede acceder a los objetos del árbol de simulaciones desde Creo Ansys Simulation. No son accesibles desde otras aplicaciones de Creo. Para activar un estudio de simulación o un resultado del árbol de simulaciones, selecciónelo y pulse en  .
.
 .
.En el árbol de simulaciones también se muestra el estado de los estudios, los objetos de simulación y los resultados. Están disponibles los siguientes glifos de estado:
Glifos | Estado | Objeto de simulación aplicable en el árbol de simulación |
|---|---|---|
 | El estudio no tiene los datos mínimos necesarios para ejecutar un estudio de simulación. | Estudios de simulación Cargas Restricciones |
 | La ejecución del estudio de simulación está en curso. | Estudios de simulación |
 | La ejecución del estudio de simulación se ha completado correctamente. | Estudios de simulación |
 | La ejecución del estudio de simulación ha fallado o el usuario la ha cancelado. | Estudios de simulación |
 | El estudio o los resultados no están actualizados. Vuelva a ejecutar el estudio para actualizar los resultados. | Estudios de simulación Resultados |
 | Los resultados del nodo o subnodo no se evalúan. Si se añade un nuevo resultado avanzado o una sonda de simulación después de que se haya completado una ejecución, se muestra este estado para el resultado. | Resultados avanzados |
Cinta de Creo Ansys Simulation
Cuando se inicia Creo Ansys Simulation, se muestra una interfaz de usuario de cinta con comandos para las distintas funcionalidades de simulación. Estos comandos se organizan en grupos en las siguientes fichas principales:
• En la ficha Análisis para Simulation AIM (Ansys Simulation) se incluyen los siguientes grupos:
◦ Configuración (Setup): comandos para añadir nuevos estudios y especificar la configuración global de solver.
◦ Restricciones (Constraints): comandos para definir restricciones estructurales para estudios estructurales y modales.
◦ Condiciones de límite (Boundary Conditions): comandos para definir las condiciones de límite térmico para los estudios térmicos.
◦ Cargas (Loads): comandos para definir cargas.
◦ Materiales (Materials): comandos para asignar un material de simulación para un estudio de simulación. La asignación de material de simulación sobrescribe el material general de los objetos de referencia.
◦ Ejecutar (Run): comandos para ejecutar un estudio de simulación, crear una malla del modelo, ejecutar una verificación del estudio o ver el fichero de diagnóstico para el estudio activo.
◦ Resultados (Results): comandos para definir, ver y consultar cantidades de los resultados de un estudio.
• En la ficha Refinar modelo (Refine Model) se incluyen los siguientes grupos:
◦ Operaciones (Operations): comandos para la regeneración del modelo, así como para editar, copiar, pegar, suprimir y reanudar operaciones de objetos de simulación.
◦ Idealizaciones (Idealizations): comandos para definir la masa, el muelle, la cáscara y las idealizaciones de viga.
◦ Conexiones (Connections): comandos para crear contactos, uniones y comportamientos de unión.
◦ Mallas (Meshing): comando para abrir una ficha independiente con el fin de mostrar y controlar la malla.
◦ Regiones (Regions): comando para abrir el tablero de mandos de región de superficie para definir regiones de superficie.
Además, las siguientes fichas de Creo Parametric también están disponibles:
• Herramientas (Tools): se incluyen comandos de herramientas comunes.
• Vista (View): se incluye un conjunto completo de comandos de vista.
• Aplicación (Application): si se abre cualquier otra aplicación, se cerrará Creo Ansys Simulation, pero si hay un estudio de simulación en curso, seguirá ejecutándose y se puede supervisar mediante el administrador de procesos.
Barra de herramientas de gráficos
En la barra de herramientas de gráficos se incluyen accesos directos a comandos que se utilizan con frecuencia. Estos botones de la barra de herramientas de gráficos se pueden utilizar para realizar las siguientes operaciones de simulación:
•  : permite controlar la visualización de las entidades de simulación en el modelo.
: permite controlar la visualización de las entidades de simulación en el modelo.
 : permite controlar la visualización de las entidades de simulación en el modelo.
: permite controlar la visualización de las entidades de simulación en el modelo.•  : permite alternar la visualización de la malla de elementos finitos.
: permite alternar la visualización de la malla de elementos finitos.
 : permite alternar la visualización de la malla de elementos finitos.
: permite alternar la visualización de la malla de elementos finitos.Sistema de coordenadas
El sistema de coordenadas del modelo que se encuentra en la parte inferior derecha de la pantalla ayuda a evaluar rápidamente la orientación y la posición de las entidades de simulación. Se actualiza al mover y reorientar el modelo en la ventana gráfica.
Filtro de selección
El filtro de selección permite filtrar los objetos de geometría o de simulación que se deben seleccionar en el modelo. Por defecto, el filtro de selección se define en Geometría y objetos de simulación (Geometry and Simulation Objects). Además de los filtros generales de Creo, se pueden utilizar filtros para seleccionar objetos de simulación específicos en el modelo, seleccionando uno de los siguientes valores:
• Carga/restricción (Load/Constraint)
• Idealización (Idealization)
• Contacto (Contact)
• Unión (Joint)
• Control de malla (Mesh Control)
Por ejemplo, si se selecciona Idealización (Idealization) en la lista Filtro de selección (Selection Filter), solo se podrán seleccionar idealizaciones en el modelo. No se puede seleccionar la geometría ni ningún otro objeto del modelo.
Administrador de Procesos
El administrador de procesos es un monitor de procesos asíncrono que se ejecuta minimizado y proporciona una forma rápida de ver el estado de todos los procesos de una sesión que se están ejecutando o que se han completado. Si se inicia un estudio de simulación y luego se sale de Creo Ansys Simulation, el estudio continúa ejecutándose en segundo plano y se puede supervisar el estado mediante el administrador de procesos de Creo Parametric.
Menús de accesos directos
Pulse con el botón derecho del ratón en un objeto de simulación del árbol de simulaciones para acceder a los siguientes comandos del menú de accesos directos:
•  Borrar (Delete): permite borrar el estudio de simulación, la entidad de simulación o el resultado seleccionado que no está en estado activo.
Borrar (Delete): permite borrar el estudio de simulación, la entidad de simulación o el resultado seleccionado que no está en estado activo.
 Borrar (Delete): permite borrar el estudio de simulación, la entidad de simulación o el resultado seleccionado que no está en estado activo.
Borrar (Delete): permite borrar el estudio de simulación, la entidad de simulación o el resultado seleccionado que no está en estado activo.•  Copiar (Copy): permite copiar el objeto de simulación seleccionado en el portapapeles.
Copiar (Copy): permite copiar el objeto de simulación seleccionado en el portapapeles.
 Copiar (Copy): permite copiar el objeto de simulación seleccionado en el portapapeles.
Copiar (Copy): permite copiar el objeto de simulación seleccionado en el portapapeles.•  Pegar (Paste): permite pegar el objeto de simulación copiado del portapapeles en el nodo seleccionado.
Pegar (Paste): permite pegar el objeto de simulación copiado del portapapeles en el nodo seleccionado.
 Pegar (Paste): permite pegar el objeto de simulación copiado del portapapeles en el nodo seleccionado.
Pegar (Paste): permite pegar el objeto de simulación copiado del portapapeles en el nodo seleccionado.• Duplicar (Duplicate): permite crear una copia del estudio de simulación junto con las entradas de simulación definidas.
•  Cambiar nombre (Rename): permite cambiar el nombre del objeto de simulación seleccionado. Se puede utilizar la tecla F2 para cambiar el nombre de una entidad.
Cambiar nombre (Rename): permite cambiar el nombre del objeto de simulación seleccionado. Se puede utilizar la tecla F2 para cambiar el nombre de una entidad.
 Cambiar nombre (Rename): permite cambiar el nombre del objeto de simulación seleccionado. Se puede utilizar la tecla F2 para cambiar el nombre de una entidad.
Cambiar nombre (Rename): permite cambiar el nombre del objeto de simulación seleccionado. Se puede utilizar la tecla F2 para cambiar el nombre de una entidad.•  Arrancar en ventana auxiliar (Launch in Auxiliary Window): permite abrir los resultados seleccionados en una ventana secundaria.
Arrancar en ventana auxiliar (Launch in Auxiliary Window): permite abrir los resultados seleccionados en una ventana secundaria.
 Arrancar en ventana auxiliar (Launch in Auxiliary Window): permite abrir los resultados seleccionados en una ventana secundaria.
Arrancar en ventana auxiliar (Launch in Auxiliary Window): permite abrir los resultados seleccionados en una ventana secundaria.•  Actualizar resultados (Update Results): permite actualizar los resultados seleccionados.
Actualizar resultados (Update Results): permite actualizar los resultados seleccionados.
 Actualizar resultados (Update Results): permite actualizar los resultados seleccionados.
Actualizar resultados (Update Results): permite actualizar los resultados seleccionados.Los comandos del menú de accesos directos que están disponibles dependen del objeto seleccionado.
Copia y pegado de objetos de simulación
Es posible copiar varios objetos de simulación y sondas de uno o más estudios en otros estudios mediante los comandos  Copiar (Copy) (Ctrl+C) y
Copiar (Copy) (Ctrl+C) y  Pegar (Paste) (Ctrl+V).
Pegar (Paste) (Ctrl+V).
 Copiar (Copy) (Ctrl+C) y
Copiar (Copy) (Ctrl+C) y  Pegar (Paste) (Ctrl+V).
Pegar (Paste) (Ctrl+V).Para copiar y pegar varios objetos, realice los siguientes pasos:
1. Seleccione un estudio en el árbol del modelo. Pulse en  para activar el estudio.
para activar el estudio.
 para activar el estudio.
para activar el estudio.2. Pulse la tecla Ctrl y seleccione los objetos o sondas que desee copiar del estudio activo en el árbol de simulaciones. También se pueden seleccionar objetos de varios estudios. Pulse el botón derecho del ratón y pulse en  Copiar (Copy) para copiar los objetos en el portapapeles.
Copiar (Copy) para copiar los objetos en el portapapeles.
 Copiar (Copy) para copiar los objetos en el portapapeles.
Copiar (Copy) para copiar los objetos en el portapapeles.3. Seleccione el estudio en el que desea copiar los objetos pulsando en el nodo "Estudio (Study)" del árbol de simulaciones. Pulse en  para activar este estudio.
para activar este estudio.
 para activar este estudio.
para activar este estudio.Pulse el botón derecho del ratón y pulse en  Pegar (Paste) para pegar los objetos copiados en el estudio activo.
Pegar (Paste) para pegar los objetos copiados en el estudio activo.
 Pegar (Paste) para pegar los objetos copiados en el estudio activo.
Pegar (Paste) para pegar los objetos copiados en el estudio activo.Se pueden pegar los objetos copiados en varios estudios de esta manera. Solo se puede pegar en el estudio activo, por lo que se debe activar el estudio en el que se desea pegar, antes de pegarlos.
Solo se pueden copiar y pegar objetos activos. No se pueden copiar objetos suprimidos o no válidos ni objetos creados por el sistema. |
En los casos en los que un objeto copiado hace referencia a la misma geometría que un objeto existente, se solicitará si se desea reemplazar o conservar el objeto anterior.
En caso de que algunos objetos copiados no sean compatibles con el estudio de destino, no se pegan y aparece un mensaje en el que se pueden ver los objetos que no se copian correctamente.
Minibarra de herramientas
Los siguientes comandos de la minibarra de herramientas están disponibles al seleccionar (pulsar con el botón izquierdo del ratón) un objeto del árbol de simulaciones. También se muestran al pulsar con el botón derecho del ratón:
•  : permite definir el estudio de simulación seleccionado o el resultado en el estado activo.
: permite definir el estudio de simulación seleccionado o el resultado en el estado activo.
 : permite definir el estudio de simulación seleccionado o el resultado en el estado activo.
: permite definir el estudio de simulación seleccionado o el resultado en el estado activo.•  : permite editar la definición del objeto seleccionado.
: permite editar la definición del objeto seleccionado.
 : permite editar la definición del objeto seleccionado.
: permite editar la definición del objeto seleccionado.•  : permite suprimir el objeto seleccionado. Los objetos suprimidos no participan en un estudio.
: permite suprimir el objeto seleccionado. Los objetos suprimidos no participan en un estudio.
 : permite suprimir el objeto seleccionado. Los objetos suprimidos no participan en un estudio.
: permite suprimir el objeto seleccionado. Los objetos suprimidos no participan en un estudio.•  : permite reanudar el uso del objeto suprimido seleccionado.
: permite reanudar el uso del objeto suprimido seleccionado.
 : permite reanudar el uso del objeto suprimido seleccionado.
: permite reanudar el uso del objeto suprimido seleccionado.•  : permite ocultar el objeto seleccionado. El objeto seleccionado aparece atenuado en el árbol de simulaciones.
: permite ocultar el objeto seleccionado. El objeto seleccionado aparece atenuado en el árbol de simulaciones.
 : permite ocultar el objeto seleccionado. El objeto seleccionado aparece atenuado en el árbol de simulaciones.
: permite ocultar el objeto seleccionado. El objeto seleccionado aparece atenuado en el árbol de simulaciones.•  : permite mostrar el objeto oculto seleccionado.
: permite mostrar el objeto oculto seleccionado.
 : permite mostrar el objeto oculto seleccionado.
: permite mostrar el objeto oculto seleccionado.•  : permite ampliar el objeto seleccionado en la ventana gráfica.
: permite ampliar el objeto seleccionado en la ventana gráfica.
 : permite ampliar el objeto seleccionado en la ventana gráfica.
: permite ampliar el objeto seleccionado en la ventana gráfica.