Procedimiento para crear una celosía 2.5D
Al crear la celosía 2.5D, se elige una forma plana que se proyecta perpendicular al plano como celda de la celosía. Las celdas se propagan para rellenar el área definida.
1. Pulse en > . Se abre la ficha Celosía (Lattice).
2. Junto a Tipo de celosía (Lattice type), seleccione 2.5D y defina lo siguiente:
y defina lo siguiente:
 y defina lo siguiente:
y defina lo siguiente:a. Para definir la dirección con la que se alinea el eje Z de la celda, seleccione Z, X o Y.
b. Para definir cómo se propagan las celdas de celosía en los volúmenes internos, en Propagación de la celda (Cell Propagation), seleccione una de las siguientes opciones:
▪ Para añadir celdas de celosía una detrás de otra en líneas rectas y capas, pulse en Estándar (Regular).

▪ Para añadir celdas de celosía en un patrón circular, pulse en Cuasi radial (Quasi-radial) y escriba un valor para Nº de celda base (Base cell number).

▪ Para añadir celdas de celosía a una estructura de espiguilla, pulse en Espiguilla (Herringbone). La propagación de la espiguilla requiere un ángulo de inclinación distinto de cero.
Ángulo de inclinación de 30º | Ángulo de inclinación de 45º |
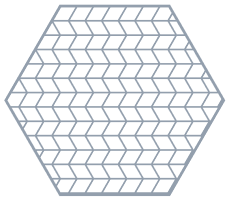 | 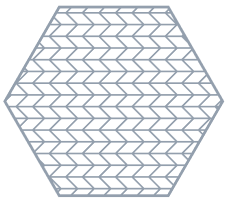 |
c. Para definir el tamaño de la celosía relativa al tamaño actual de la celda, en Escala de celda (Cell Scale), escriba un valor y pulse Intro.
d. Para definir la representación de celosía, en la lista Representación (Representation), seleccione una opción:
▪ Geometría completa (Full geometry): aspecto preciso, se incluyen todas las propiedades. Se requieren más recursos y es posible que se ralentice el sistema, especialmente cuando la celosía contiene una gran cantidad de celdas de celosía.
▪ Simplificado (Simplified): aproximación ligera de la celosía.
▪ Homogeneizada (Homogenized): permite crear un tejido para representar el volumen de celosía. Se define la celosía sin tener que crearla realmente en el modelo. Se utiliza especialmente para las estructuras de celosía densas, ya que reduce considerablemente el tamaño del modelo y el tiempo de ejecución del análisis.
Consulte el tema Acerca de la representación de celosía.
3. Pulse en Región de celosía (Lattice Region) y defina la región de celosía. Consulte Procedimiento para definir la región de celosía.
4. Para la celosía que no reemplaza un cuerpo, se puede definir el cuerpo al que se añade la función. Pulse en la ficha Opciones del cuerpo (Body Options) y realice una de las siguientes acciones:
◦ Para añadir geometría a un cuerpo existente, pulse en el selector de cuerpos y, a continuación, seleccione el cuerpo al que se va a añadir geometría.
◦ Para crear la función en un cuerpo nuevo, seleccione la casilla Crear nuevo cuerpo (Create new body). El nombre del cuerpo nuevo aparece en el selector de cuerpos.
5. Pulse en la ficha Tipo de celda (Cell Type) y realice una o de las siguientes acciones:
a. En Forma de celda (Cell Shape), seleccione  Triangular,
Triangular,  Cuadrada (Square),
Cuadrada (Square),  Hexagonal u
Hexagonal u  Octagonal.
Octagonal.
 Triangular,
Triangular,  Cuadrada (Square),
Cuadrada (Square),  Hexagonal u
Hexagonal u  Octagonal.
Octagonal.b. Para definir las cotas de la celda, junto a Tamaño de celda (Cell size), escriba los valores de las cotas X e Y de la celda, en las unidades del modelo.
c. Para definir el ángulo de inclinación de la celda, escriba un valor junto a Ángulo de inclinación (Skewing angle).
6. Pulse en la ficha Relleno de celda (Cell fill) y realice una o de las siguientes acciones:
a. Para definir el espesor de la pared de celda, introduzca el valor en Espesor de pared (Wall thickness).
b. Para crear redondeos en las aristas cóncavas de las celdas, seleccione la casilla Radio de redondeo (Round radius) e introduzca el valor del radio. Está disponible para la representación Geometría completa (Full geometry).
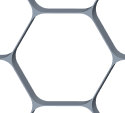
c. Para añadir taladros de drenaje a cada celda, seleccione la casilla Añadir taladros de drenaje (Add drain holes) y defina las siguientes opciones:
▪ Para definir el ancho del taladro de drenaje, escriba un valor junto a Ancho (Width).
▪ Para definir la longitud del taladro de drenaje, escriba el valor junto a Longitud (Length).
▪ Para definir el espacio entre los taladros de drenaje a lo largo del eje Z, escriba un valor junto a Espaciado (Spacing).
7. Pulse en  Aceptar (OK).
Aceptar (OK).
 Aceptar (OK).
Aceptar (OK). Celosía (Lattice)
Celosía (Lattice)