Procedimiento para definir y modificar los parámetros de las secuencias de CN
1. Pulse en  de la ficha Parámetros (Parameters). Se abrirá el cuadro de diálogo Editar parámetros (Edit Parameters). Este cuadro de diálogo contiene la tabla de parámetros, que enumera los parámetros que se pueden ver en el nivel de secuencia CN.
de la ficha Parámetros (Parameters). Se abrirá el cuadro de diálogo Editar parámetros (Edit Parameters). Este cuadro de diálogo contiene la tabla de parámetros, que enumera los parámetros que se pueden ver en el nivel de secuencia CN.
 de la ficha Parámetros (Parameters). Se abrirá el cuadro de diálogo Editar parámetros (Edit Parameters). Este cuadro de diálogo contiene la tabla de parámetros, que enumera los parámetros que se pueden ver en el nivel de secuencia CN.
de la ficha Parámetros (Parameters). Se abrirá el cuadro de diálogo Editar parámetros (Edit Parameters). Este cuadro de diálogo contiene la tabla de parámetros, que enumera los parámetros que se pueden ver en el nivel de secuencia CN.2. Para visualizar parámetros que pertenecen únicamente a una categoría determinada, seleccione la categoría pertinente del menú desplegable Categoría (Category).
3. Pulse en > para abrir el cuadro de diálogo Generador de configuración de columnas (Column Setup Builder) en el que se incluyen opciones para añadir o quitar columnas, reordenar columnas y definir el ancho por defecto de las columnas de la tabla de parámetros.
4. Cada columna de la tabla de parámetros muestra una propiedad del parámetro, tal como se explica más abajo. Dichas propiedades se pueden modificar únicamente en el cuadro de diálogo Configuración de parámetros (Parameters Setup).
◦ Comentarios (Comments): comentario del parámetro.
◦ ID de parámetro (Parameter ID): nombre utilizado para representar al parámetro en las relaciones.
◦ PPRINT: en función de si la opción está activada o desactivada, permite especificar si debe incluirse el parámetro en la salida de datos LC. A continuación, indicamos el formato de salida:
TEXT / ‘<parameter_name>:<parameter_value>’
5. Escriba el valor del parámetro en la columna Valor (Value) de la tabla de parámetros. En el caso de los parámetros necesarios, esta celda se realza en amarillo claro. Si escribe un valor no válido, se mostrará un mensaje de aviso y se restaurará el valor anterior del parámetro.
En el caso de los parámetros que aceptan valores de cadenas, este campo se convierte en un menú desplegable con los valores permitidos. Seleccione el valor apropiado.
6. Pulse en  para abrir el cuadro de diálogo Relaciones (Relations) y modificar las relaciones. Por defecto, las relaciones están predefinidas para los parámetros necesarios. Estas relaciones por defecto se pueden editar.
para abrir el cuadro de diálogo Relaciones (Relations) y modificar las relaciones. Por defecto, las relaciones están predefinidas para los parámetros necesarios. Estas relaciones por defecto se pueden editar.
 para abrir el cuadro de diálogo Relaciones (Relations) y modificar las relaciones. Por defecto, las relaciones están predefinidas para los parámetros necesarios. Estas relaciones por defecto se pueden editar.
para abrir el cuadro de diálogo Relaciones (Relations) y modificar las relaciones. Por defecto, las relaciones están predefinidas para los parámetros necesarios. Estas relaciones por defecto se pueden editar.7. Para clasificar los parámetros según sus nombres o valores, pulse en la cabecera de columna correspondiente. Vuelva a pulsar en la cabecera de columna para clasificar en orden descendente. O bien, se puede pulsar en una opción del menú > .
8. Pulse en Mostrar detalles (Show Details) para ver la ilustración gráfica del parámetro seleccionado. La ilustración solo se visualiza para los parámetros básicos. Si el parámetro tiene un conjunto de valores predefinidos, se mostrará la ilustración gráfica correspondiente al valor especificado. Por ejemplo, el gráfico siguiente se muestra al seleccionar el parámetro RETRACT_FEED:
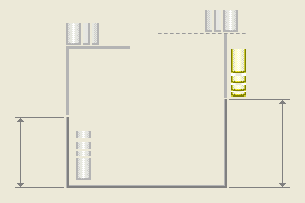
• En la ilustración gráfica se muestra la operación para la que se utiliza el parámetro. • La ubicación del parámetro en el gráfico se realza. |
9. Pulse en Ocultar detalles (Hide Details) para ocultar la ilustración gráfica.
10. Para guardar los parámetros y sus valores en el disco, pulse en > y escriba un nombre de fichero.
11. Mediante las siguientes opciones del menú Fichero (File), se pueden guardar parámetros y sus valores en el disco o recuperar del disco los parámetros almacenados:
◦ Guardar como (Save As): permite guardar los parámetros y sus valores en disco. Introduzca un nombre de fichero en el cuadro de diálogo que aparece. El fichero se guardará con una de las extensiones siguientes, en función del tipo de secuencia CN:
.mil: secuencias CN de fresado
.trn: secuencias CN de torneado
.drl: secuencias CN de taladrado
.edm: secuencias CN de electroerosión por hilo
.aux: secuencias CN auxiliares
◦ Abrir (Open): permite recuperar los parámetros y valores guardados de otra secuencia CN. En el cuadro de diálogo Abrir fichero (File Open) que aparezca, especifique el fichero que contenga los parámetros guardados.
◦ Abrir sitio (Open Site): permite recuperar los parámetros guardados de un fichero de sitio. Se debe pulsar en > y especificar el fichero de recopilación de parámetros en el cuadro de diálogo Abrir (Open) que aparece.
12. Con las siguientes opciones del menú Editar (Edit), puede:
◦ Copiar (Copy): permite copiar la celda o celdas seleccionadas de la tabla de parámetros. A continuación, puede pegar los valores copiados en otras celdas.
◦ Pegar (Paste): permite pegar los valores copiados en la celda o celdas seleccionadas.
◦ Copiar desde la herramienta (Copy From Tool): contiene opciones que permiten copiar parámetros de la herramienta en la secuencia CN. Pulse en la opción pertinente.
◦ Heredar del sitio (Inherit From Site): se proporciona una lista de los sitios definidos para el modelo de mecanizado que es válido para la secuencia actual. Seleccione un sitio para copiar los parámetros de sitios definidos para la máquina herramienta actual. Pulse en Ninguno (None) de modo que los parámetros del fichero de recopilación de parámetros no se copian en la tabla de parámetros.
◦ Copiar del paso (Copy from Step): permite copiar parámetros de un paso definido anteriormente en el modelo CN actual.
13. Pulse en > para abrir el cuadro de diálogo Buscar (Search) que contiene opciones de búsqueda de un parámetro.
14. Pulse en > para abrir el cuadro de diálogo VENTANA DE INFORMACIÓN (INFORMATION WINDOW) en la que se muestra toda la información relativa al paso de CN actual.
15. Pulse en > para abrir el cuadro de diálogo Relaciones (Relations) y modificar las relaciones.
16. Pulse en > para abrir el cuadro de diálogo Generador de configuración de columnas (Column Setup Builder) en el que se incluyen opciones para añadir columnas a la tabla de parámetros o quitarlas de dicha tabla.
17. Pulse en > para ver todas las columnas de la tabla de parámetros.
18. Pulse en Aceptar (OK) para guardar todos los cambios y cerrar el cuadro de diálogo. Esta opción solo está disponible después de proporcionar los valores de todos los parámetros necesarios.
19. Pulse en Cancelar (Cancel) para descartar todos los cambios y cerrar el cuadro de diálogo. O bien, pulse en > .