Procedimiento para crear secuencias de acabado de 5 ejes geodésico
Defina secuencias de acabado de 5 ejes geodésicos para mecanizar componentes 3D complejos con una trayectoria de herramienta que tenga un solapado constante y un área de subcortes.
Compruebe que la operación activa haga referencia a un centro de trabajo de fresado o de torneado-fresado de 5 ejes con capacidad de fresado.
|
|
El centro de trabajo de torneado-fresado está disponible cuando se dispone de las licencias de mecanizado de moldes basadas en Complete Machining y ModuleWorks.
|
1. Pulse en > en el grupo Fresado de alta velocidad (High Speed Milling). Se abre la ficha Acabado geodésico (Geodesic Finish).
2. Pulse en Administrador de herramientas (Tool Manager) o seleccione Editar herramientas (Edit Tools) del cuadro de lista de herramientas para abrir el cuadro de diálogo Configuración de herramientas (Tools Setup) y añadir una nueva herramienta de corte o cambiar los parámetros de la herramienta. La lista de herramientas incluye solo las herramientas válidas para el paso.
Para visualizar las herramientas del paso actual y el cabezal activo en la máquina herramienta, defina la opción INCLUDE_ALL_TOOLS_IN_LIST en YES. |
3. Para obtener una vista previa de la herramienta de corte y su orientación en la ventana gráfica, pulse en  Vista previa de herramienta (Tool Preview) a la derecha de la lista Herramienta (Tool).
Vista previa de herramienta (Tool Preview) a la derecha de la lista Herramienta (Tool).
 Vista previa de herramienta (Tool Preview) a la derecha de la lista Herramienta (Tool).
Vista previa de herramienta (Tool Preview) a la derecha de la lista Herramienta (Tool).El botón  Vista previa de herramienta (Tool Preview) de la herramienta está disponible después de seleccionar una herramienta. Vista previa de herramienta (Tool Preview) de la herramienta está disponible después de seleccionar una herramienta. |
De forma alternativa, pulse con el botón derecho del ratón en la ventana gráfica y seleccione la opción Vista previa de herramienta (Tool Preview) del menú de accesos directos. Después de seleccionar una herramienta, la opción Vista previa de herramienta (Tool Preview) estará disponible en el menú de accesos directos de la ventana gráfica.
Para salir de la vista previa de la herramienta, pulse con el botón derecho del ratón en la ventana gráfica y seleccione Cancelar vista previa de la herramienta (Cancel tool preview) del menú de accesos directos, o bien pulse en  Vista previa (Preview) de nuevo.
Vista previa (Preview) de nuevo.
 Vista previa (Preview) de nuevo.
Vista previa (Preview) de nuevo.4. Para cambiar el sistema de coordenadas que define la orientación del paso, pulse en el selector adyacente a  y seleccione un sistema de coordenadas. Si el sistema de coordenadas de la operación difiere del sistema de coordenadas del paso, pulse con el botón derecho del ratón en el selector de los siguientes comandos:
y seleccione un sistema de coordenadas. Si el sistema de coordenadas de la operación difiere del sistema de coordenadas del paso, pulse con el botón derecho del ratón en el selector de los siguientes comandos:
 y seleccione un sistema de coordenadas. Si el sistema de coordenadas de la operación difiere del sistema de coordenadas del paso, pulse con el botón derecho del ratón en el selector de los siguientes comandos:
y seleccione un sistema de coordenadas. Si el sistema de coordenadas de la operación difiere del sistema de coordenadas del paso, pulse con el botón derecho del ratón en el selector de los siguientes comandos:◦ Por defecto (Default): permite reemplazar el sistema de coordenadas seleccionado por la referencia por defecto. El valor por defecto es la orientación que se copia del paso anterior o de la operación.
◦ Información (Information): permite visualizar la información del sistema de coordenadas seleccionado.
Si la configuración del centro de trabajo tiene dos cabezales, elija Husillo principal (Main Spindle) o Subcabezal (Sub Spindle) de la lista y seleccione un sistema de coordenadas individual para el cabezal principal y el subcabezal.
El subcabezal está disponible cuando se tienen las licencias de mecanizado de molde basado en Complete Machining y ModuleWorks. Después de especificar un sistema de coordenadas para una secuencia CN, este permanecerá en vigor hasta que se cambie. |
De forma alternativa, pulse con el botón derecho del ratón en la ventana gráfica y seleccione Orientación (Orientation) del menú de accesos directos.
5. Defina las opciones en las siguientes fichas:
◦ Enlazar
◦ Opciones
◦ Proceso
6. Pulse en  para abrir una ventana Datos LC (CL Data) independiente.
para abrir una ventana Datos LC (CL Data) independiente.
 para abrir una ventana Datos LC (CL Data) independiente.
para abrir una ventana Datos LC (CL Data) independiente.7. Pulse en  para obtener una vista previa dinámica de la trayectoria de herramienta en la ventana gráfica.
para obtener una vista previa dinámica de la trayectoria de herramienta en la ventana gráfica.
 para obtener una vista previa dinámica de la trayectoria de herramienta en la ventana gráfica.
para obtener una vista previa dinámica de la trayectoria de herramienta en la ventana gráfica.8. Después de definir los elementos obligatorios del paso, seleccione un comando para la validación de la trayectoria de herramienta:
◦ Para reproducir la trayectoria de herramienta, pulse en la flecha situada junto a  y seleccione
y seleccione  .
.
 y seleccione
y seleccione  .
.◦ Para volver a calcular la trayectoria de herramienta, pulse en la flecha situada junto a  y seleccione
y seleccione  .
.
 y seleccione
y seleccione  .
.◦ Para ejecutar la verificación de sobrecorte en las superficies de la pieza de referencia, pulse en la flecha situada junto a  y seleccione
y seleccione  .
.
 y seleccione
y seleccione  .
.◦ Para ver la simulación de la eliminación de material mientras la herramienta corta la pieza trabajada, pulse en la flecha situada junto a  y seleccione
y seleccione  . Se abre la ficha Eliminación de material (Material Removal) con el entorno de simulación integrado.
. Se abre la ficha Eliminación de material (Material Removal) con el entorno de simulación integrado.
 y seleccione
y seleccione  . Se abre la ficha Eliminación de material (Material Removal) con el entorno de simulación integrado.
. Se abre la ficha Eliminación de material (Material Removal) con el entorno de simulación integrado.9. Seleccione una de las siguientes opciones para completar la secuencia:
◦ Pulse en  para guardar los cambios.
para guardar los cambios.
 para guardar los cambios.
para guardar los cambios.◦ Pulse en  para pausar el proceso y utilizar una de las herramientas asíncronas o pulse en
para pausar el proceso y utilizar una de las herramientas asíncronas o pulse en  para reanudar.
para reanudar.
 para pausar el proceso y utilizar una de las herramientas asíncronas o pulse en
para pausar el proceso y utilizar una de las herramientas asíncronas o pulse en  para reanudar.
para reanudar.◦ Pulse en  para cancelar los cambios.
para cancelar los cambios.
 para cancelar los cambios.
para cancelar los cambios.Ficha Referencia (Reference)
Seleccione las referencias de mecanizado. Opcionalmente, defina las curvas guía y las curvas de contención.
• En Referencias de mecanizado (Machining References), defina las siguientes opciones:
◦ Tipo de selección (Selection type): permite seleccionar superficies o un paso anterior.
▪ Superficie (Surface): permite seleccionar superficies individuales o pulsar en Detalles (Details) y seleccionar conjuntos de superficies desde la ventana gráfica. Pulse con el botón derecho del ratón y seleccione Quitar (Remove) para quitar las superficies.
Como alternativa, pulse con el botón derecho del ratón en la ventana gráfica. En el menú de accesos directos, seleccione Referencia de mecanizado (Machining Reference) y, a continuación, seleccione las superficies necesarias del árbol del modelo.
No se soportan superficies desunidas. |
Pulse en  para seleccionar la dirección del lado de mecanizado.
para seleccionar la dirección del lado de mecanizado.  está disponible si se han seleccionado superficies del tejido.
está disponible si se han seleccionado superficies del tejido.
 para seleccionar la dirección del lado de mecanizado.
para seleccionar la dirección del lado de mecanizado.  está disponible si se han seleccionado superficies del tejido.
está disponible si se han seleccionado superficies del tejido.El rendimiento del cálculo de la trayectoria de herramienta varía según el número total de superficies de mecanizado definidas, ya que la trayectoria de herramienta ejecuta verificaciones de sobrecorte y verificaciones de colisiones para todas las superficies de mecanizado definidas. Para obtener un rendimiento óptimo, seleccione solo las superficies de mecanizado necesarias. |
▪ Paso anterior (Previous Step): permite utilizar las superficies de la secuencia definida anterior.
Como alternativa, pulse con el botón derecho del ratón en la ventana gráfica. En el menú de accesos directos, seleccione Paso (Step) y, a continuación, seleccione el paso necesario del árbol del modelo.
◦ Crear trayectoria de herramienta en taladros (Create toolpath on holes): si se selecciona esta casilla, se crea una trayectoria de herramienta en superficies de taladros rellenados. Todos los límites, excepto el límite externo de la malla, se tienen en cuenta como límites de un taladro. No es posible seleccionar los taladros para el llenado y el mecanizado. Todos los taladros se tienen en cuenta para el mecanizado.

• En Curvas guía (Guide Curves), defina las siguientes opciones:
◦ Tipo de patrón (Pattern Type): permite seleccionar el patrón de la trayectoria de herramienta. Los patrones pueden ser abiertos o cerrados.
▪ Paralelo a varias curvas (Parallel to multiple curves): la trayectoria de herramienta se genera con un desvío de todas las curvas guía a la vez.
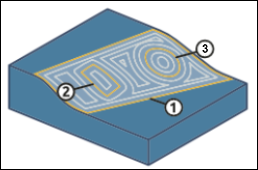
1. Primera curva guía
2. Segunda curva guía
3. Tercera curva guía
▪ Orientar entre dos curvas (Morph between two curves): la trayectoria de herramienta se orienta desde una curva guía a otra. La contención debe estar alrededor o dentro de las curvas guía. Los cortes fuera del campo de orientación no mantienen el ancho de paso válido.
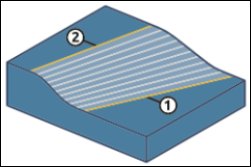
1. Primera curva guía
2. Segunda curva guía
La opción Orientar entre dos curvas (Morph between two curves) requiere exactamente dos curvas guía para generar una trayectoria de herramienta. Para el tipo de entrada Área de contención (Containment area), el algoritmo de la trayectoria de herramienta extrae las curvas automáticamente. Para el tipo de entrada Definido por el usuario (User defined), se deben proporcionar dos curvas guía. |
Como alternativa, pulse con el botón derecho del ratón en la ventana gráfica. En el menú de accesos directos, seleccione Tipo de patrón (Pattern Type) y, a continuación, seleccione la opción necesaria.
◦ Seleccione el tipo de entrada:
▪ Área de contención (Containment area): permite extraer las curvas guía automáticamente de las curvas de contención o de las superficies de mecanizado para generar la trayectoria de herramienta según corresponda.
Para las curvas de contención definidas, las formas externas de dichas curvas se consideran curvas guía. Si no hay ninguna curva de contención definida, las curvas guía se basan en la forma externa de la superficie de mecanizado seleccionada. |
En la siguiente imagen se muestran las curvas de contención seleccionadas por tres curvas de distinta forma para la opción de tipo de patrón Paralelo a varias curvas (Parallel to multiple curves).
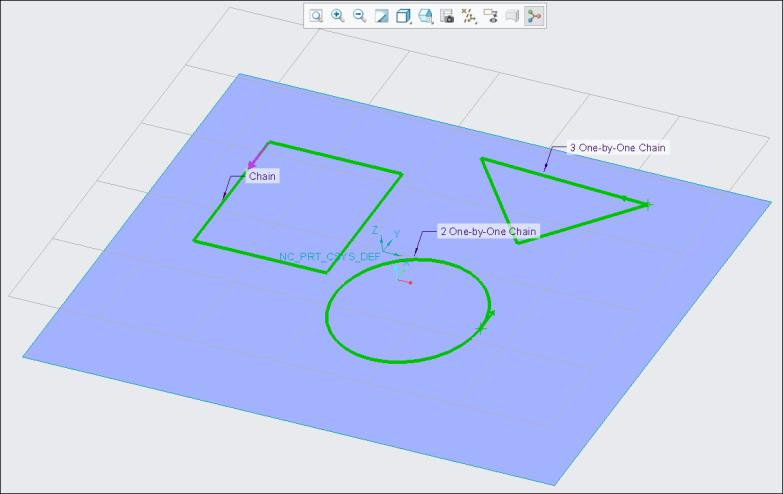
En la siguiente imagen se muestra la trayectoria de herramienta generada en función del área de contención.
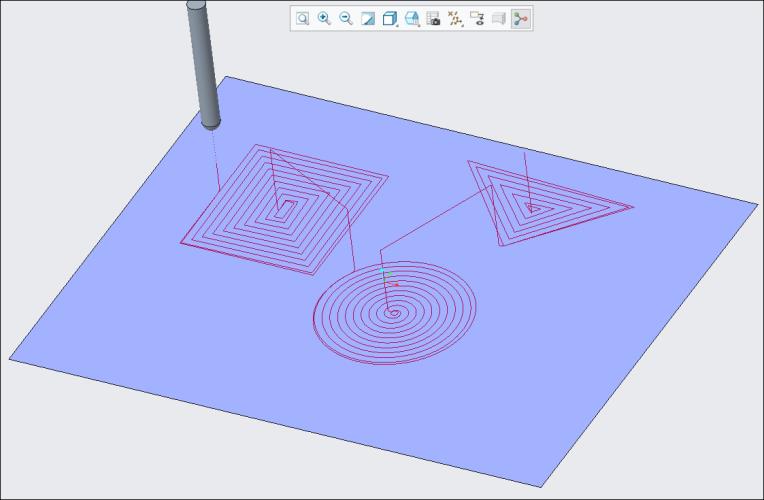
▪ Definido por el usuario (User defined): permite seleccionar las curvas o aristas manualmente para utilizarlas como curvas guía. La trayectoria de herramienta generada se basa en estas curvas guía.
Una vez definida la superficie de mecanizado, se activa un selector. Es posible seleccionar curvas abiertas, curvas cerradas o una combinación de ambas. También se puede utilizar el botón Detalles (Details) para seleccionar las curvas guía.
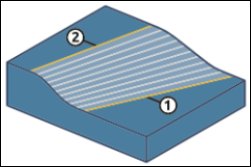
1. Selección de la primera curva guía
2. Selección de la segunda curva guía
Se debe tener en cuenta que, para el patrón de transformación, si las curvas seleccionadas se intersectan unas con otras, se unen y se consideran una curva y no se genera la trayectoria de herramienta. En tales casos, no se deben seleccionar curvas guía de autointersección.
Por ejemplo:
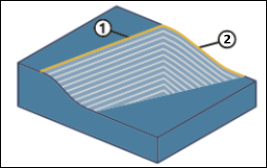
1. Primera curva guía de intersección
2. Segunda curva guía de intersección
Como alternativa, pulse con el botón derecho del ratón en la ventana gráfica. En el menú de accesos directos, seleccione Entrada (Input) y, a continuación, seleccione Área de contención (Containment area) o Definido por el usuario (User defined).
Cuando se selecciona > en el menú de accesos directos, el comando Curvas guía (Guide Curves) está seleccionado por defecto. A continuación, se puede seguir seleccionando las curvas guía necesarias.
• En Curvas de contención (Containment Curves), se activa un selector después de definir la superficie de mecanizado. Se pueden seleccionar bucles cerrados de curvas o aristas. Estos bucles cerrados contienen la trayectoria de herramienta. También se puede utilizar el botón Detalles (Details) para seleccionar curvas de contención cerradas.
Como alternativa, pulse con el botón derecho del ratón en la ventana gráfica y seleccione la opción Curvas de contención (Containment Curves) del menú de accesos directos.
• Las curvas guía y las curvas de contención solo deben estar en la superficie de mecanizado. • Si se definen todas las superficies de cuerpo como referencia de mecanizado sin un área de contención ni curvas guía, no se calcula la trayectoria de herramienta y aparece un mensaje de error. En estos casos, se debe definir un área de contención y curvas guía. |
Ficha Parámetros (Parameters)
Permite especificar los parámetros de mecanizado necesarios. También se puede pulsar en  para copiar parámetros de un paso anterior o en
para copiar parámetros de un paso anterior o en  para editar los parámetros específicos del acabado de 5 ejes geodésico. Por defecto, los parámetros obligatorios para la herramienta seleccionada se definen por relaciones que se pueden modificar en el cuadro de diálogo Relaciones (Relations).
para editar los parámetros específicos del acabado de 5 ejes geodésico. Por defecto, los parámetros obligatorios para la herramienta seleccionada se definen por relaciones que se pueden modificar en el cuadro de diálogo Relaciones (Relations).
 para copiar parámetros de un paso anterior o en
para copiar parámetros de un paso anterior o en  para editar los parámetros específicos del acabado de 5 ejes geodésico. Por defecto, los parámetros obligatorios para la herramienta seleccionada se definen por relaciones que se pueden modificar en el cuadro de diálogo Relaciones (Relations).
para editar los parámetros específicos del acabado de 5 ejes geodésico. Por defecto, los parámetros obligatorios para la herramienta seleccionada se definen por relaciones que se pueden modificar en el cuadro de diálogo Relaciones (Relations).De forma alternativa, pulse con el botón derecho del ratón en la ventana gráfica y seleccione Parámetros (Parameters) del menú de accesos directos.
Ficha Distancia de seguridad (Clearance)
Permite definir la retracción y los puntos inicial y final en la trayectoria de herramienta del paso.
• Retracción (Retract): permite definir los valores de la retracción.
◦ Tipo (Type)
▪ Plano (Plane)
▪ Cilindro (Cylinder)
▪ Esfera (Sphere)
◦ Referencia (Reference)
◦ Orientación (Orientation)
◦ Valor (Value)
• Puntos inicial y final (Start and End Points): permite especificar las opciones Punto inicial (Start point) y Punto final (End Point) de la trayectoria de herramienta del paso.
Ficha Control de ejes (Axis Control)
Permite definir las opciones de inclinación de la herramienta.
• Estrategia de inclinación (Tilting Strategy): permite seleccionar cómo se inclina la herramienta.
◦ Relativo a la dirección de corte (Relative to cutting direction) (por defecto): a menos que haya una colisión, esta opción mantiene la herramienta normal respecto a la superficie de mecanizado. Cuando GOUGE_AVOID_OPTION se define en TILT, la herramienta se inclina automáticamente hasta 90 grados al encontrar una colisión.
Defina las siguientes opciones:
▪ Ángulo de inclinación (Tilt Angle): permite especificar un ángulo en el que la herramienta se puede inclinar desde la superficie. El rango de ángulos está entre -179.99 y 179.99.
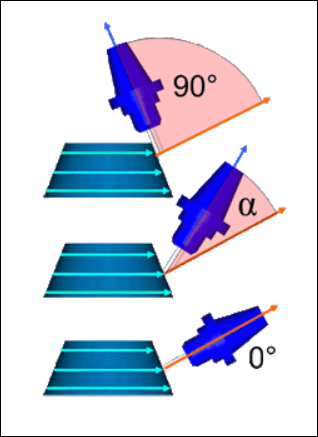
▪ Ángulo de aproximación (Lead angle): permite especificar un ángulo para limitar la orientación del eje de la herramienta a lo largo del movimiento de entrada. El rango de ángulos está entre -89.99 y 89.99.
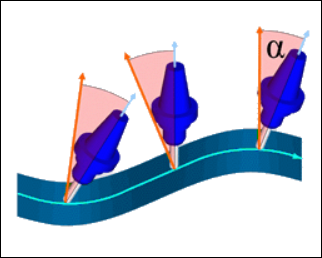
▪ Ángulo máximo de inclinación de la herramienta (Maximum tool tilt angle): permite especificar el ángulo máximo en el que la herramienta se puede inclinar desde el eje de referencia. El rango de ángulos está entre 0 y 180.
◦ Inclinado con ángulo fijo al eje (Tilted with fixed angle to axis): a menos que haya una colisión, esta opción mantiene la herramienta paralela al eje de referencia. Cuando GOUGE_AVOID_OPTION se define en TILT, la herramienta se inclina automáticamente hasta 90 grados al encontrar una colisión.
Defina las siguientes opciones:
▪ Eje de referencia (Reference axis): permite seleccionar Eje Z (Z axis) o Eje personalizado (Custom axis).
La opción Eje Z (Z axis) es la selección por defecto. Es el mismo eje Z de la orientación del paso.

Para la opción Eje personalizado (Custom axis), seleccione un eje alrededor del que la herramienta se incline.

▪ Ángulo de inclinación (Tilt angle): permite especificar el ángulo en el que la herramienta se puede inclinar desde el eje de referencia hacia la dirección normal de la superficie con un ángulo específico. El rango de ángulos está entre -179.99 y 179.99.
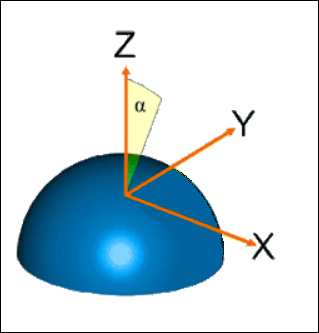
▪ Ángulo de rotación (Rotary angle): permite especificar el ángulo basado en el ángulo de inclinación. La interacción a lo largo de la dirección de corte aumenta automáticamente. El rango de ángulos está entre -180.00 y 180.00.
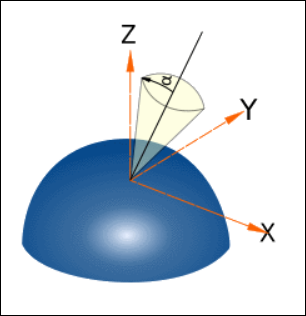
▪ Ángulo máximo de inclinación de la herramienta (Maximum tool tilt angle): permite especificar el ángulo máximo en el que la herramienta se puede inclinar desde el eje de referencia. El rango de ángulos está entre 0 y 180.
Ficha Enlazar (Link)
Permite definir el tipo de enlace, las aproximaciones de la herramienta y las retracciones.
• En Aproximación (Lead), especifique los movimientos Aproximación de entrada (Lead-in) (entrada) y Aproximación de salida (Lead-out) (salida) hacia y desde las superficies de mecanizado.
Especifique el radio del arco como porcentaje del diámetro de la herramienta o valor absoluto en la opción Radio de aproximación (Lead Radius). El radio de arco por defecto es el 25 % del diámetro de la herramienta.
Para girar el radio de aproximación al lado opuesto, pulse en  .
.
 .
.Están disponibles los siguientes tipos de aproximación de entrada y salida:
◦ Arco automático (Automatic arc) (por defecto): se compone de dos splines. La primera spline deja la superficie tangencial a la dirección normal de la superficie, de forma similar a un arco tangente. La segunda spline utiliza la orientación la inclinación del eje de la herramienta para conectarse tangencialmente al movimiento de entrada en Z o de retracción.
La trayectoria de herramienta tiene en cuenta los movimientos de aproximación de entrada y salida más adecuados según la superficie de mecanizado.
El radio de arco puede variar a un valor inferior al especificado en la opción Radio de aproximación (Lead Radius). |
◦ Arco tangencial vertical (Vertical tangential arc): permite conectar con el punto de inicio de la trayectoria de herramienta tangencial al contorno. La orientación es ortogonal al plano de herramienta.
◦ Arco tangencial horizontal (Horizontal tangential arc): permite conectar con el punto de inicio de la trayectoria de herramienta tangencial al contorno. La orientación está en el plano de mecanizado.
◦ Arco tangente (Tangent arc): permite conectar con el punto inicial de la trayectoria de herramienta tangencial al contorno. La orientación está en el plano de la herramienta.
La inclinación del lado de la herramienta influye en la orientación de aproximación. |
Para los tipos de aproximación distintos de Arco automático (Automatic arc), los movimientos de aproximación de entrada y salida no se crean si existe una colisión de herramienta. En estos casos, se puede girar el lado de los movimientos de aproximación de entrada y salida para evitar colisiones o cambiar el tipo de Aproximación de entrada (Lead-in) y Aproximación de salida (Lead-out).
• En Brechas a lo largo del corte (Gaps Along Cut), defina el tipo de conexión mediante las opciones Brechas pequeñas (Small gaps) y Brechas grandes (Large gaps). Las brechas a lo largo del corte están causadas por las funciones de una forma de superficie de mecanizado y el tipo de trayectoria de herramienta que se seleccione.
La opción Tamaño de brechas pequeñas (Small gaps size) permite especificar el umbral para determinar si se deben utilizar brechas pequeñas o brechas grandes. El tamaño de brecha pequeña se puede especificar como un valor o un porcentaje del diámetro de la herramienta. El valor por defecto es el 20 % del diámetro de la herramienta.
Se pueden seleccionar los siguientes tipos de Brechas pequeñas (Small gaps) y Brechas grandes (Large gaps):
◦ Spline de mezcla (Blend Spline): permite definir la conexión de arcos tangentes entre las aristas de brecha. El valor de la velocidad de avance de corte se aplica para este tipo.
Por defecto, la opción Spline de mezcla (Blend Spline) está seleccionada para el tipo Brechas pequeñas (Small gaps).
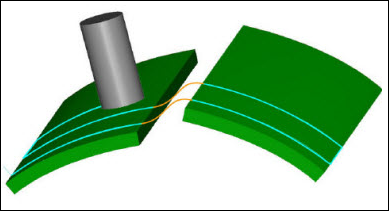
◦ Directo (Direct): la conexión de línea recta más corta entre las aristas de brecha sin movimientos de retracción. El valor de la velocidad de avance de corte se aplica para este tipo.
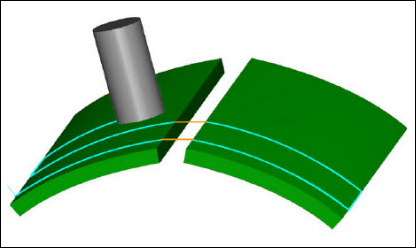
◦ Seguir superficie (Follow Surface): la conexión sigue la geometría existente en las aristas de brecha sin movimientos de retracción. El valor de la velocidad de avance de corte se aplica para este tipo. Esto solo funciona con la estrategia de verificación de sobrecorte activada.
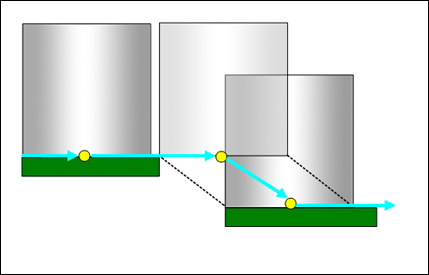
◦ Retraer hasta distancia de seguridad (Retract to clear distance): conexión en línea recta entre las aristas de brecha. La herramienta de retracción utiliza el parámetro CLEAR_DIST para la entrada y el parámetro PULLOUT_DIST para la salida. Esta brecha contiene retracción a lo largo del eje de herramienta hasta PULLOUT_DIST, conexión y aproximación a lo largo del eje de herramienta desde CLEAR_DIST. Cada segmento tiene su propia velocidad de avance.
Por defecto, la opción Retraer hasta distancia de seguridad (Retract to clear distance) está seleccionada para el tipo Brechas grandes (Large gaps).
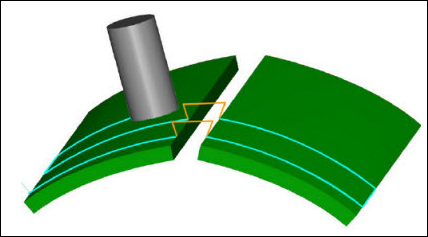
◦ Retraer hasta distancia rápida (Retract to rapid distance): conexión en línea recta entre las aristas de brecha. La herramienta de retracción utiliza el parámetro RAPID_DISTANCE. Esta brecha contiene retracción a lo largo del eje de herramienta hasta RAPID_DISTANCE, conexión y aproximación a lo largo de los segmentos del eje de herramienta. Cada segmento tiene su propia velocidad de avance.
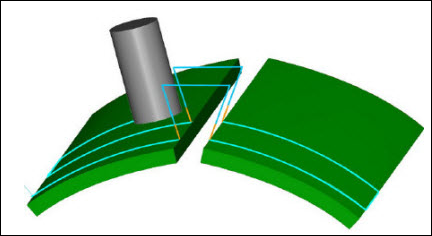
◦ Retraer hasta holgura (Retract to clearance): conexión en línea recta entre las aristas de brecha. La herramienta de retracción utiliza la retracción definida en la ficha Distancia de seguridad (Clearance). Esta brecha contiene retracción a lo largo del eje de herramienta hasta el área de holgura, la conexión y aproximación a lo largo de los segmentos del eje de herramienta. Cada segmento tiene su propia velocidad de avance.
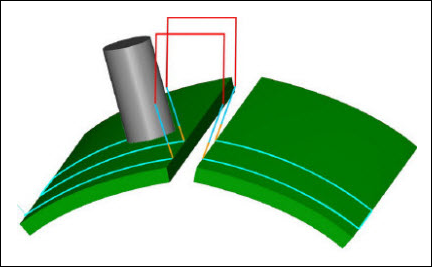
• En Vínculos entre porciones (Links Between Slices), defina el tipo de conexión entre cortes adyacentes o capas de corte mediante la opción Movimientos pequeños (Small moves) y Movimientos grandes (Large moves).
Especifique el umbral para determinar si se deben utilizar movimientos pequeños o movimientos grandes en la opción Tamaño de movimientos pequeños (Small moves size). El tamaño de movimientos pequeños se puede especificar como un valor o un porcentaje del ancho de paso. El valor por defecto de la opción Tamaño de movimientos pequeños (Small moves size) es el 150 % del ancho de paso.
Están disponibles los siguientes tipos de Movimientos pequeños (Small moves) y Movimientos grandes (Large moves):
◦ Spline de mezcla (Blend Spline) (por defecto para Movimientos pequeños (Small moves))
◦ Directo (Direct)
◦ Seguir superficie (Follow Surface)
◦ Retraer hasta distancia de seguridad (Retract to clear distance) (por defecto para Movimientos grandes (Large moves))
◦ Retraer hasta distancia rápida (Retract to rapid distance)
◦ Retraer hasta holgura (Retract to clearance)
El comportamiento de la trayectoria de herramienta para los tipos Movimientos pequeños (Small moves) y Movimientos grandes (Large moves) es similar al comportamiento de la trayectoria de herramienta para los tipos Brechas pequeñas (Small gaps) y Brechas grandes (Large gaps). |
• En Extensiones tangenciales (Tangential Extensions), especifique las siguientes opciones:
◦ Inicio (Start): permite extender o recortar al inicio del corte. Se debe utilizar un valor o un porcentaje del diámetro de la herramienta. Los valores positivos extienden la trayectoria de herramienta y los valores negativos la recortan.
◦ Fin (End): permite extender o recortar al final del corte. Se debe utilizar un valor o un porcentaje del diámetro de la herramienta. Los valores positivos extienden la trayectoria de herramienta y los valores negativos la recortan.
◦ Extender brechas de recorte (Extend trim gaps): permite seleccionar la casilla para activar el recorte o la extensión de los segmentos de trayectoria de herramienta que se consideran brechas a lo largo del corte.

Ficha Superficies de verificación (Check Surfaces)
Permite definir las piezas y las superficies que se utilizarán como límites en los movimientos de herramienta durante el mecanizado.
• Añadir referencias de mecanizado (Add machining references): permite seleccionar la casilla para añadir referencia de mecanizado como superficies de verificación para la trayectoria de herramienta sin sobrecortes. Por defecto, la casilla Añadir referencias de mecanizado (Add machining references) está seleccionada.
• Añadir piezas de referencia (Add reference parts): permite seleccionar la casilla para añadir una pieza de referencia como una superficie de verificación para la trayectoria de herramienta sin sobrecortes.
• Superficies de verificación (Check surfaces): permite añadir superficies, sujeciones o referencias de las que desee eliminar sobrecortes en la trayectoria de herramienta en el selector Superficies de verificación (Check surfaces).
• Verificar holgura (Check clearance): permite especificar la holgura de las superficies de verificación seleccionadas.
El valor por defecto es 0.
• La opción Verificar holgura (Check clearance) no está disponible si se selecciona la casilla Añadir referencias de mecanizado (Add machining references). • La opción Verificar holgura (Check clearance) solo está disponible después de definir las superficies de verificación. |
De forma alternativa, pulse con el botón derecho del ratón en la ventana gráfica y seleccione Superficies de verificación (Check Surfaces).
• Si no se selecciona ninguna superficie como superficie de verificación, la trayectoria de herramienta no verifica si hay sobrecortes o colisiones. • Si se despeja la casilla Añadir referencias de mecanizado (Add machining references) y se añaden superficies de piezas de referencia, incluidas superficies de mecanizado como superficies de verificación, la trayectoria de herramienta tiene en cuenta el material excedente definido en todas las superficies de mecanizado. La trayectoria de herramienta aplica el valor definido de la opción Verificar holgura (Check clearance) en las superficies de verificación restantes. • El rendimiento del cálculo de la trayectoria de herramienta varía según el número total de superficies de verificación definidas, ya que la trayectoria de herramienta realiza verificaciones de sobrecortes y verificaciones de colisiones para todas las superficies de verificación definidas. Para obtener un rendimiento óptimo, seleccione solo las superficies de verificación necesarias. |
Ficha Opciones (Options)
Abra una pieza o un conjunto para utilizarlo como adaptador de herramienta de corte. De manera alternativa, pulse en  para copiar el adaptador de herramienta de corte de otro paso.
para copiar el adaptador de herramienta de corte de otro paso.
 para copiar el adaptador de herramienta de corte de otro paso.
para copiar el adaptador de herramienta de corte de otro paso.Ficha Movimientos de herramienta (Tool Motions)
Para crear un movimiento de herramienta de punto "Ir a", seleccione Punto "Ir a" (Goto Point). Para obtener más información, consulte Procedimiento para crear un movimiento de herramienta de punto "Ir a".
Para insertar un comando LC a lo largo de la trayectoria de herramienta, seleccione Comando LC (CL Command). Para obtener más información, consulte Procedimiento para insertar un comando LC para movimientos de herramienta.
La ficha Movimientos de herramienta (Tool Motions) solo está visible cuando se definen referencias de mecanizado. |
Ficha Proceso (Process)
Utilice cualquiera de las siguientes opciones para el paso de mecanizado:
• Tiempo calculado (Calculated Time): pulse en  para calcular automáticamente el tiempo de mecanizado del paso. El cuadro Tiempo calculado (Calculated Time) muestra el tiempo.
para calcular automáticamente el tiempo de mecanizado del paso. El cuadro Tiempo calculado (Calculated Time) muestra el tiempo.
 para calcular automáticamente el tiempo de mecanizado del paso. El cuadro Tiempo calculado (Calculated Time) muestra el tiempo.
para calcular automáticamente el tiempo de mecanizado del paso. El cuadro Tiempo calculado (Calculated Time) muestra el tiempo.• Tiempo real (Actual Time): permite especificar el tiempo de mecanizado.
Ficha Propiedades (Properties)
Permite especificar el nombre o los comentarios para el paso.
• Nombre (Name): permite visualizar el nombre del paso. Puede introducir otro nombre.
• Comentarios (Comments): introduzca los comentarios asociados al paso en el cuadro de texto o utilice las opciones que se indican a continuación.
◦  : permite leer un fichero de texto existente con comentarios del paso y reemplazar los comentarios actuales del paso.
: permite leer un fichero de texto existente con comentarios del paso y reemplazar los comentarios actuales del paso.
 : permite leer un fichero de texto existente con comentarios del paso y reemplazar los comentarios actuales del paso.
: permite leer un fichero de texto existente con comentarios del paso y reemplazar los comentarios actuales del paso.◦  : permite insertar el contenido de un fichero de texto existente de comentarios del paso en la posición del cursor. Se conservan los comentarios actuales del paso.
: permite insertar el contenido de un fichero de texto existente de comentarios del paso en la posición del cursor. Se conservan los comentarios actuales del paso.
 : permite insertar el contenido de un fichero de texto existente de comentarios del paso en la posición del cursor. Se conservan los comentarios actuales del paso.
: permite insertar el contenido de un fichero de texto existente de comentarios del paso en la posición del cursor. Se conservan los comentarios actuales del paso.◦  : permite guardar los comentarios del paso actual en un fichero de texto.
: permite guardar los comentarios del paso actual en un fichero de texto.
 : permite guardar los comentarios del paso actual en un fichero de texto.
: permite guardar los comentarios del paso actual en un fichero de texto.◦  : se aceptan los comentarios del paso actual.
: se aceptan los comentarios del paso actual.
 : se aceptan los comentarios del paso actual.
: se aceptan los comentarios del paso actual. Acabado de 5 ejes geodésico (Geodesic 5 Axis Finish)
Acabado de 5 ejes geodésico (Geodesic 5 Axis Finish)