Panel de configuración de tablas
En el panel Configuración de la tabla (Table Configuration) se proporcionan opciones de personalización adicionales para cada tipo de tabla.
A continuación se muestra el panel Configuración de la tabla (Table Configuration) y sus secciones clave.
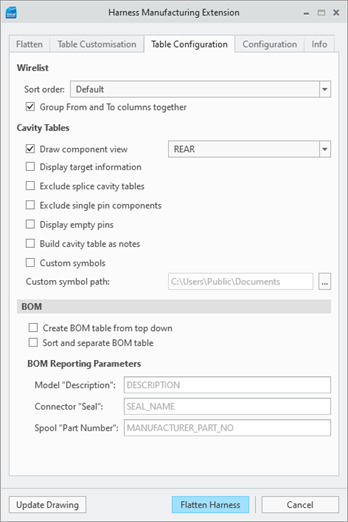
Personalizaciones de tabla de listas de hilos
Orden de clasificación
La lista de hilos tiene dos opciones de clasificación:
• Por defecto (Default): los hilos y cables de la lista se muestran en el orden en que aparecen en el árbol del modelo.
• Alfanumérico (Alphanumeric): se enumeran los hilos y cables de la lista de hilos según el orden del valor del parámetro Nombre (Name) de hilo/cable. No es necesario incluir el valor del parámetro Name de hilo/cable en la tabla de lista de hilos para aplicar esta clasificación.
Agrupación de las columnas De y A
Cuando se selecciona la opción Agrupar las columnas De y A (Group From and To columns together), las columnas que son direccionales se agrupan bajo las cabeceras DE (FROM) y A (TO). Esta información se muestra en la ventana de vista previa del panel de personalización de la tabla.
Por defecto, esta opción está seleccionada en la tabla Lista de hilos.

En la siguiente imagen se muestra la salida en el plano aplanado.
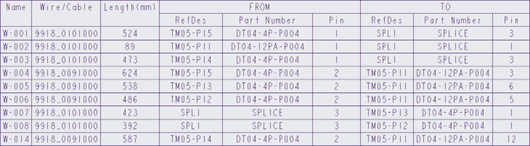
En la siguiente imagen se muestra la salida cuando no se selecciona Agrupar las columnas De y A (Group From and To columns together).
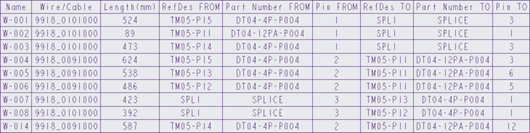
Personalizaciones de tabla de cavidades
Vista de componente de plano
Si se selecciona esta opción, se puede seleccionar la vista de cavidad que se generará para la tabla. Las orientaciones de vista disponibles son EN ALZADO (FRONT), TRASERA (REAR), EN PLANTA (TOP) o TODOS (ALL). En la siguiente figura se muestra un ejemplo de la salida para la orientación de la vista TRASERA (REAR).
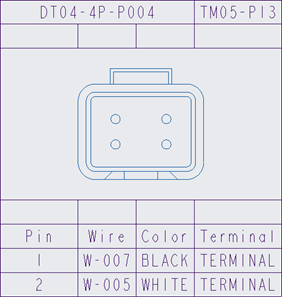
En la siguiente figura se muestran tablas de cavidades cuando se selecciona la opción TODO (ALL) y se presentan las tres orientaciones.
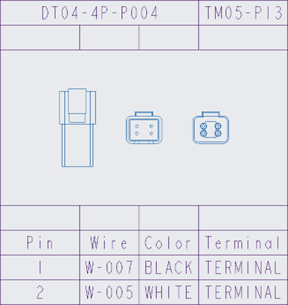
Las tablas de cavidades son el único tipo de tabla que puede tener una vista de componentes. Las vistas de componente requieren la visualización de una tabla de cavidades con dos columnas como mínimo. La casilla Vista de componente de plano (Draw component view) se despeja automáticamente si el número de columnas se reduce a una.
Visualización de la información sobre el objetivo
Para cada hilo ruteado hasta un pin de un conector, se puede extraer información del otro extremo del hilo y mostrarse en la tabla de cavidades. Cuando se selecciona esta opción, se copia la configuración actual de la tabla de cavidades y las columnas se agrupan en las columnas Origen y Destino, tal como se muestra en la vista previa de la tabla a continuación.
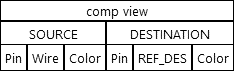
Consulte el siguiente ejemplo de la salida en el plano:

Se deben tener en cuenta estas restricciones al mostrar la información de destino:
• Los nombres de agrupación SOURCE y DESTINATION no se pueden personalizar.
• Si se utiliza la columna Hilo (Wire) del nombre de hilo/cable por defecto, la columna de destino equivalente es el conector REF_DES.
• Una vez seleccionada esta opción, las columnas se pueden borrar o combinar, pero no se pueden crear columnas nuevas bajo esta agrupación.
• Configure las columnas necesarias de la tabla de cavidades antes de seleccionar esta opción.
Por defecto, esta opción está desmarcada.
Exclusión de tablas de cavidades de empalme
Las tablas de empalmes son tablas de cavidades creadas para empalmes detectados de HMX.
Utilice esta opción para excluir del plano las tablas de empalme. Cuando se selecciona, no se crean tablas de empalme, pero sí se crean todas las demás tablas de cavidades del conector.
Por defecto, esta opción está desmarcada.
Exclusión de componentes de pasador único
Se puede seleccionar la opción Excluir componentes de pasador único (Exclude single pin components) para impedir la creación de tablas de cavidades de conectores de pin único y puerto de entrada único. Los conectores con varios pasadores o varios puertos de entrada seguirán teniendo tablas de cavidades creadas.
Los conectores con múltiples hilos ruteados a un pin no se consideran componentes de pin único. |
Los conectores con un puerto de entrada con múltiples parámetros de pin no se consideran componentes de pin único. |
Por defecto, esta opción está desmarcada.
Visualización de pines vacíos
Un pin vacío se define como un pin que no tiene ningún ruteado de cable ni tiene información de terminal o sello.
La opción Mostrar pines vacíos (Display Empty Pins) permite controlar la salida de pines vacíos en la tabla de cavidades.
Si se selecciona la opción, se muestran pines vacíos en la tabla de cavidades para el conector. Si no se selecciona la opción, los pines vacíos no se muestran en la tabla de cavidades para el conector. Por defecto, esta opción está desmarcada.
Ejemplo:
Mostrar pines vacíos (Display empty pins) se selecciona.
 | Mostrar pines vacíos (Display empty pins) no se selecciona.
 | ||||
Generación de tablas de cavidades como notas
La opción Construir tabla de cavidades como notas (Build cavity table as notes) permite mostrar las tablas como una serie de notas. A continuación, se muestra un ejemplo de una tabla de cavidades creada como notas.
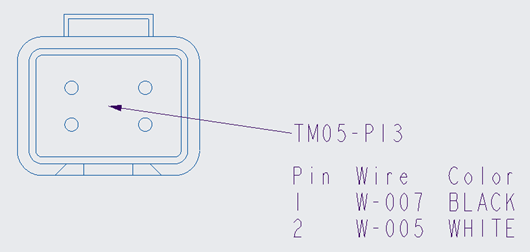
Para utilizar esta opción, se necesita un símbolo o una vista para mostrar las tablas de cavidades como notas. |
Si se selecciona esta opción, las tablas de cavidades se crean como notas. Si no se selecciona esta opción, las tablas de cavidad se crean como tablas. Por defecto, esta opción está desmarcada.
Símbolos personalizados en las tablas de cavidades
El símbolo personalizado de la tabla de cavidades reemplaza la vista generada por HMX con un símbolo definido por el usuario. El uso de símbolos personalizados no afecta a ninguna otra funcionalidad. Se puede definir una tabla de cavidades personalizada, generar tablas de cavidades como notas o utilizar las tablas por defecto disponibles en HMX. En la siguiente figura se muestran símbolos personalizados en una tabla de cavidades.

Cuando se utilizan símbolos personalizados, se pueden utilizar estos métodos para recuperar los símbolos en HMX.
• Guarde los símbolos que deben utilizarse en el directorio de símbolos preexistente de HMX que se encuentra en la carpeta interconnect_app del directorio de instalación Creo Parametric.
• Cree un directorio de carpetas local y especifique su ruta, tal como se muestra en la siguiente figura.
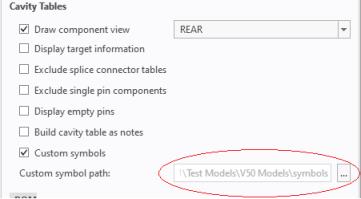
Al utilizar símbolos personalizados en tablas de cavidad, se deben tener en cuenta estas restricciones:
• Los símbolos se deben crear en Creo Parametric y deben ser del tipo de fichero de definición de símbolos (.sym). Cualquier otro tipo de fichero no se soporta y se desestimará.
• Los símbolos deben crearse con una altura fija. Los símbolos de altura variable no se soportan.
• Al crear símbolos para los modelos, asegúrese de que los símbolos cumplan la siguiente convención de asignación de nombres: <Part name in Creo>.sym. Por ejemplo, en la tabla de cavidades anterior, el símbolo personalizado se llamaba 1080A60G12.sym.
Si se selecciona la casilla Símbolos personalizados (Custom symbols), se utilizan símbolos personalizados del directorio de símbolos de entrada del usuario.
Si no se selecciona esta opción, se utilizan las vistas por defecto.
Personalización de la tabla de lista de materiales
Creación de la tabla LDM de arriba a abajo
Al seleccionar la opción Crear tabla LDM de arriba abajo (Create BoM table from top down), se crea una tabla LDM con las cabeceras de la parte superior de la tabla y con el orden de los elementos de la lista invertido en el valor por defecto.
A continuación se proporciona un ejemplo de la tabla LDM por defecto:
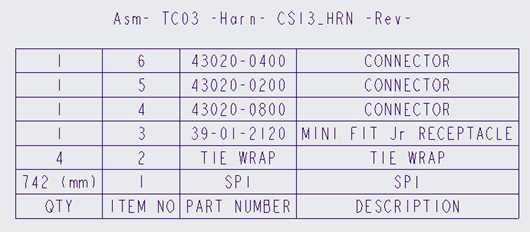
La misma tabla de LDM creada en orden inverso:
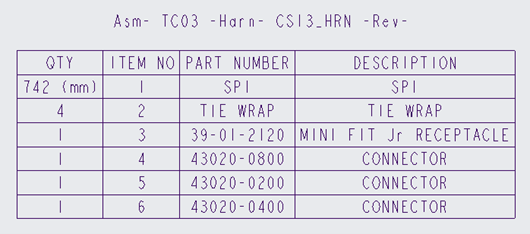
Por defecto, esta opción no está seleccionada y las tablas LDM se crean con la cabecera en la parte inferior.
Ordenación y separación de la tabla LDM
Si se selecciona la opción Ordenar y separar la tabla LDM (Sort and separate BoM table), la tabla LDM se crea con los objetos de la LDM agrupados por tipo. Las agrupaciones se separan por filas vacías de un cuarto de altura.
Los tipos de agrupación y su orden de aparición en la LDM clasificada y separada son los siguientes:
• Bobinas
• Conectores
• Sellos
• Terminales
• Elementos cosméticos
• Accesorios
• Componentes conectados
A continuación, se muestra un ejemplo de dicha LDM ordenada y separada.
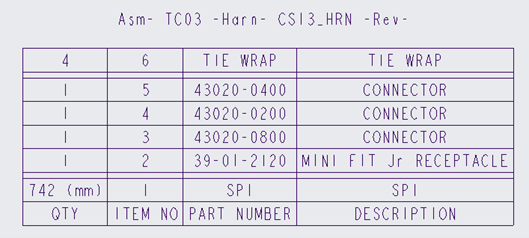
El orden de las agrupaciones no se puede personalizar. |
Una LDM clasificada y separada también se puede generar de arriba a abajo, seleccionando las opciones Crear tabla LDM de arriba abajo (Create BoM table from top down) y Ordenar y separar la tabla LDM (Sort and separate BOM table), tal como se muestra a continuación.
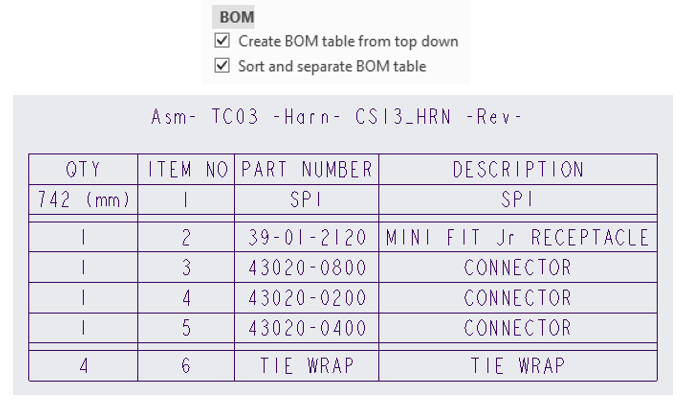
Por defecto, esta opción no está seleccionada y las tablas LDM no se ordenan y separan.