Acerca de la cinta de símbolos
Símbolo (Symbol) es una ficha de cinta contextual que aparece cuando se coloca un símbolo recién creado o se selecciona uno existente. Se pueden usar las distintas opciones para colocar un símbolo nuevo y modificar las propiedades del símbolo seleccionado. Para colocar un símbolo nuevo, en la ficha Anotar (Annotate), pulse en Símbolo (Symbol). Aparece la ficha Símbolo (Symbol).
|
|
La ficha Símbolo (Symbol) no aparece si se selecciona más de un símbolo existente.
|
Las siguientes opciones están disponibles al colocar un símbolo.
• Galería (Gallery): pulse en la flecha debajo de Galería (Gallery) para ver los símbolos disponibles para selección en sus respectivas secciones. La galería contiene las siguientes secciones:
◦ Recientes (Recent): se incluyen los símbolos utilizados más recientemente. Esta sección está visible cuando se coloca el primer símbolo.
|
|
Para despejar todos los símbolos recientes, seleccione un símbolo, pulse el botón derecho del ratón y pulse en Despejar elementos recientes (Clear Recent Items).
|
◦ Anclado (Pinned): se incluyen los símbolos anclados. Para anclar un símbolo, pulse con el botón derecho del ratón en él y pulse en Anclar a la galería (Pin to gallery). El símbolo aparece en la sección Anclado (Pinned). Esta sección está visible cuando se ancla un símbolo al menos.
|
|
• Para desanclar todos los símbolos anclados, seleccione un símbolo, pulse el botón derecho del ratón y pulse en Despejar elementos anclados (Clear Pinned Items).
• Para desanclar un símbolo específico, seleccione un símbolo, pulse el botón derecho del ratón y pulse en Desanclar de la galería (Unpin from gallery).
|
Las demás carpetas que contienen símbolos disponibles se encuentran en las carpetas de símbolos definidos por el usuario (Símbolo de usuario (User Syms)) y definidos por el sistema (Símbolos del sistema (System Syms)).
Las opciones de las siguientes tablas describen cómo utilizar la galería de forma efectiva:
|
Opciones de galería
|
Descripción
|
|---|---|
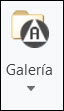 |
Utilice la flecha debajo de Galería (Gallery) para abrir la galería de símbolos.
|
 |
Pulse en la lista Todos los símbolos (All Symbols) cuando desee símbolos disponibles de una sección específica. Por ejemplo, si se pulsa en Recientes (Recent), solo los símbolos de la sección Recientes (Recent) estarán disponibles para la selección.
|
 |
Introduzca el nombre de un símbolo de su elección en el cuadro de búsqueda. El símbolo se muestra en la sección respectiva. Si el texto del cuadro de búsqueda coincide con los nombres de varios símbolos, en la lista se muestran todos los símbolos con el nombre coincidente.
|
 |
Se expanden todas las secciones y se muestran los símbolos.
|
 |
Se contraen todas las secciones.
|
 |
Seleccione un nuevo formato para los símbolos.
|
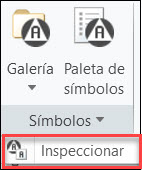 |
Pulse en la flecha situada junto a Símbolos (Symbols) y pulse en Inspeccionar (Browse). Los símbolos disponibles en la carpeta de símbolos definidos por el usuario (Símbolo de usuario (User Syms)) están disponibles para selección. De forma alternativa, abra Galería (Gallery) y pulse en Más símbolos (More Symbols) en la parte inferior.
Para definir el directorio de la carpeta definida por el usuario (Símbolo de usuario (User Syms)), se puede cambiar la ruta en la opción de configuración pro_symbol_dir.
Para localizar los símbolos de la carpeta definida por el usuario, realice lo siguiente:
1. Pulse en Inspeccionar (Browse) o en Más símbolos (More Symbols). Se abre el cuadro de diálogo Abrir (Open).
2. A la izquierda, en Carpetas comunes (Common Folders), pulse en Símbolo de usuario (User Syms) o Símbolos del sistema (System Syms)
3. Seleccione un símbolo, pulse en Abrir (Open) y coloque el símbolo.
|
|
|
• Cuando se abre la galería de símbolos por primera vez, se generan las imágenes reducidas de símbolos que se muestran en la galería y se guardan en la carpeta .SymImages. La carpeta .SymImages se encuentra en la carpeta .wf. La próxima vez que se abra la galería, las imágenes reducidas se cargarán inmediatamente en la galería desde la carpeta .SymImages. Con ello, se reduce el tiempo de carga de las imágenes reducidas de la galería, lo que mejora su rendimiento. Cuando se borra la carpeta .SymImages, la próxima vez que se abre la galería, ocurre lo siguiente:
◦ Se pierden las mejoras de rendimiento al cargar la galería.
◦ Las imágenes reducidas se generan y guardan en una nueva carpeta .SymImages.
• Cuando se coloca un símbolo. La próxima vez que se abra la cinta Símbolo (Symbol), el último símbolo que se ha colocado se conecta automáticamente al cursor para la colocación. Sin embargo, cuando se selecciona el plano de anotación Plano respecto a la pantalla (FLAT TO SCREEN) y si el último símbolo colocado no es válido para esta colocación, se omite el último símbolo colocado y el símbolo colocado anterior válido para esta colocación se conecta automáticamente al cursor.
• Cuando se abre un modelo y se realizan cambios en la visualización de las estructuras de carpeta de la galería de símbolos, los cambios se almacenan en el fichero .ui (en la carpeta .wf ). La próxima vez que se abra la galería, los símbolos de las carpetas se cargarán inmediatamente en la galería. Con ello, se reduce el tiempo de carga de los símbolos de las carpetas, lo que mejora el rendimiento de la galería. Por ejemplo, cuando se expande una carpeta importante y se cierra la galería, la próxima vez que se abra la galería, dicha carpeta aparecerá expandida. De este modo, se ayuda a mantener abiertas únicamente las carpetas preferidas en la galería. Los cambios se pueden aplicar en los siguientes escenarios:
◦ Cuando se abre un modelo en una sesión, se cambia la visualización de las carpetas y se abre otro modelo en la misma sesión.
◦ Cuando se abre un modelo en una sesión, se cambia la visualización de las carpetas, se cierra Creo y se abre otra sesión.
Si se borra la carpeta .wf y se vuelve a abrir Creo, se pierden las mejoras de rendimiento al cargar la galería y se abre la galería de símbolos en el estado por defecto.
|
• Paleta de símbolos (Symbol Palette): pulse en la paleta de símbolos para seleccionar los símbolos disponibles. Se pueden crear instancias de símbolos mediante Symbol Palette: DRAW_SYMBOL_PALETTE, que es una hoja .dwg dedicada para almacenar las instancias de símbolos utilizados con frecuencia. Estos símbolos normalmente son sencillos, sin grupos de gráficos o texto variable.
Se pueden utilizar varias hojas de plano en la paleta de símbolos. Cuando se abre una paleta de símbolos, aparece la hoja reciente para la selección de símbolos. Utilice las flechas de dirección  para navegar entre las hojas disponibles. Cuando solo hay una hoja disponible, las flechas de dirección no están disponibles.
para navegar entre las hojas disponibles. Cuando solo hay una hoja disponible, las flechas de dirección no están disponibles.
 para navegar entre las hojas disponibles. Cuando solo hay una hoja disponible, las flechas de dirección no están disponibles.
para navegar entre las hojas disponibles. Cuando solo hay una hoja disponible, las flechas de dirección no están disponibles.• Personalización de símbolos (Symbol Customization): se puede personalizar el símbolo seleccionado mediante la agrupación y el texto variable. Al pulsar en Personalización de símbolos (Symbol Customization), se abre el cuadro de diálogo Personalización de símbolos (Symbol Customization). En el cuadro de diálogo se muestran las tres secciones, Agrupación (Grouping), Vista previa (Preview) y Texto variable (Variable Text).
◦ Agrupación (Grouping): se proporciona una lista de opciones de agrupación definidas para un símbolo. Los cambios aplicados a un símbolo se muestran inmediatamente en el área gráfica y en el panel Vista previa (Preview). Cuando la agrupación no está disponible o la agrupación no se puede modificar, aparece un mensaje.
◦ Vista previa (Preview): en esta sección se incluyen las opciones que se indican a continuación.
Iconos | Descripción |
|---|---|
 | Ajuste el nivel de zoom para que se muestre completamente el símbolo en este panel. Es útil cuando se amplía o reduce un modelo, por lo que es necesario ajustar la vista previa del símbolo. |
 | Permite cambiar entre la sintaxis de texto variable y sus valores. Por defecto, se muestran los valores de los textos variables. |
 | Añada símbolos al campo de texto variable. Pulse para mostrar la paleta de fuentes de Símbolos (Symbols) ISO/ASME/heredado según la opción de configuración de detalle symbol_font. Se pueden añadir símbolos al cuadro de texto variable activo. |
 | Añada texto variable al símbolo. Si no hay textos variables para la agrupación elegida, se muestra un mensaje. |
◦ Personalización (Customization): pulse en la flecha situada junto a Personalización (Customization) y pulse en Nombre de definición (Definition Name). Se abre el cuadro de diálogo Nombre de definición de símbolo (Symbol definition name). En el cuadro de texto se muestra el nombre del símbolo seleccionado. El nombre del símbolo no se puede editar. El nombre se puede seleccionar y copiar, lo que resulta útil para el rótulo del símbolo en las notas.
• Propiedades (Properties): permite definir la altura, la proporción, el ángulo y el color del símbolo seleccionado.
 : pulsar para cambiar el ángulo del símbolo entre 0, 90, 180 o 270 grados. Para cambiar el ángulo, pulse en el icono continuamente, hasta que se obtenga el ángulo requerido. Al pulsar en
: pulsar para cambiar el ángulo del símbolo entre 0, 90, 180 o 270 grados. Para cambiar el ángulo, pulse en el icono continuamente, hasta que se obtenga el ángulo requerido. Al pulsar en  , se muestra la vista del ángulo en la ventana gráfica.
, se muestra la vista del ángulo en la ventana gráfica.•  Modo Repetir (Repeat Mode): pulse en esta opción para crear varias instancias de un símbolo con la configuración seleccionada. La configuración seleccionada se aplica cada vez que se coloca una nueva instancia. Por ejemplo, seleccione un símbolo, seleccione el ángulo y la altura del símbolo y pulse en
Modo Repetir (Repeat Mode): pulse en esta opción para crear varias instancias de un símbolo con la configuración seleccionada. La configuración seleccionada se aplica cada vez que se coloca una nueva instancia. Por ejemplo, seleccione un símbolo, seleccione el ángulo y la altura del símbolo y pulse en  . Las instancias del símbolo se crean con el ángulo y la altura seleccionados. Este modo se puede controlar mediante la opción de configuración symbol_repeat_mode.
. Las instancias del símbolo se crean con el ángulo y la altura seleccionados. Este modo se puede controlar mediante la opción de configuración symbol_repeat_mode.
 Modo Repetir (Repeat Mode): pulse en esta opción para crear varias instancias de un símbolo con la configuración seleccionada. La configuración seleccionada se aplica cada vez que se coloca una nueva instancia. Por ejemplo, seleccione un símbolo, seleccione el ángulo y la altura del símbolo y pulse en
Modo Repetir (Repeat Mode): pulse en esta opción para crear varias instancias de un símbolo con la configuración seleccionada. La configuración seleccionada se aplica cada vez que se coloca una nueva instancia. Por ejemplo, seleccione un símbolo, seleccione el ángulo y la altura del símbolo y pulse en  . Las instancias del símbolo se crean con el ángulo y la altura seleccionados. Este modo se puede controlar mediante la opción de configuración symbol_repeat_mode.
. Las instancias del símbolo se crean con el ángulo y la altura seleccionados. Este modo se puede controlar mediante la opción de configuración symbol_repeat_mode.El modo Repetir utiliza la configuración seleccionada antes de entrar en este modo. Sin embargo, se puede cambiar la configuración mientras se encuentra en el modo Repetir. Por ejemplo, cuando se cambia el ángulo del símbolo, se crean nuevas instancias con el nuevo ángulo.
Cuando se cambia el símbolo en el modo Repetir, se vuelve al modo de colocación por defecto como Automático, hasta que se seleccione un tipo de colocación determinado.
• Cancelar (Cancel): pulsar para cancelar la creación del símbolo. Como alternativa, pulse la tecla Esc para hacer lo mismo.
Las siguientes opciones están disponibles después de colocar un símbolo o seleccionar un símbolo colocado:
• Estilo de flecha (Arrow Style): pulse en la flecha debajo de Estilo de flecha (Arrow Style) y cambie el estilo de flecha. Como alternativa, seleccione la directriz o el punto de conexión de la directriz, pulse el botón derecho del ratón y pulse en Estilo de flecha (Arrow Style).
Utilice las opciones Personalización de símbolos (Symbol Customization) y Propiedades (Properties) para cambiar la configuración del símbolo.
• Opciones (Options): permite controlar la posición de los símbolos gobernados por modelo.
◦ Dependencias (Dependencies): esta opción solamente se activa en el modo Diseño de Planos. Esta opción permite controlar la posición del símbolo gobernado por modelo que se muestra en el plano.
▪ Posición de colocación (Placement Position): permite definir la posición de colocación de los símbolos seleccionados en Gobernado por modelo (Driven by model).
▪ Conexión (Attachment): permite definir el punto de conexión del símbolo seleccionado como Referencias gobernadas por modelo (References driven by model) o Conectar puntos gobernados por modelo (Attach point(s) driven by model).
◦ Designación (Designation): esta opción se desactiva en modo Diseño de Planos. Esta opción permite designar anotaciones como características de control.
▪ Designar (Designate): permite designar anotaciones como características de control.
▪ Características de control (Control Characteristics): permite designar las anotaciones del símbolo seleccionado como características de control. Se pueden utilizar características de control, como elementos del modelo o la intención de diseño, como información del producto crítica que se requiere para el mecanizado. Estas características de control se pueden buscar y reutilizar sin tener que abrir el modelo en Creo.