Procedimiento para crear una estructura de definición en árbol
Utilice el siguiente procedimiento como ejemplo para crear un símbolo genérico con estructura multinivel.
1. En la ficha Anotar (Annotate),·pulse·en· > . Aparece el menú SYM DEFINITION en Administrador de Menús (Menu Manager).
2. Pulse en Definir (Define).
3. Escriba el nombre del símbolo, [FILLET]. Se abrirá una segunda ventana con el Administrador de Menús abierto en el menú EDITAR SÍMBOLO (SYMBOL EDIT). Utilice esta ventana para crear el símbolo.
4. Utilice las herramientas de dibujo para crear la nueva geometría.
5. Pulse en > > .
6. Escriba ARROW_SIDE como nombre del grupo. Seleccione todas las entidades pertenecientes al lado de flecha excepto la línea de referencia. El sistema no incluye la línea de referencia en ningún grupo porque debe aparecer en todas las instancias de símbolo. Una vez seleccionados todas las entidades, pulse en Aceptar (OK).
7. Para crear otro grupo de nivel superior, seleccione > , escriba el nombre del grupo [OTHER_SIDE] y seleccione entidades situadas en el otro lado de la línea de referencia. Una vez seleccionados todas las entidades, pulse en Aceptar (OK).
8. En este ejemplo, los grupos de nivel superior son exclusivos. Pulse en > Exclusivo (Exclusive).
9. Para crear subgrupos de los grupos de nivel superior, seleccione > .
10. El menú NIVEL SUPERIOR (TOP LEVEL) muestra la lista de grupos del nivel vigente y el comando Este nivel (This level). Pulse en ARROW_SIDE; todas las entidades que pertenezcan a este grupo aparecerán en la ventana de edición de símbolos.
11. Pulse en ARROW_SIDE y, a continuación, en Este nivel (This Level).
12. Para especificar subgrupos en el nivel vigente, elija Crear, escriba el nombre de grupo y seleccione las construcciones geométricas o el texto correspondientes. Cuando cree subgrupos utilice la siguiente tabla:

El sistema no incluye el acuerdo en un subgrupo porque debe aparecer siempre en las instancias del lado de la flecha. |
Por defecto, el sistema asignará al grupo el atributo Independiente (Independent); por tanto, no es necesario utilizar el menú ATRIBUTO DE GRUPO (GROUP ATTR). Los grupos son independientes porque pueden incluirse todos en una única instancia.
1. Para especificar los subgrupos del grupo CONTOUR, seleccione > > . La ventana de edición de símbolos muestra las entidades del grupo vigente.
2. Pulse en > . Cree estos tres grupos:

3. Pulse en > > (solo se puede elegir uno de los subgrupos anteriores del grupo CONTOUR cada vez).
4. Pulse en > > . Para seleccionar el carácter adecuado en pantalla, utilice Preselección (Query Sel). Cree grupos del siguiente modo:
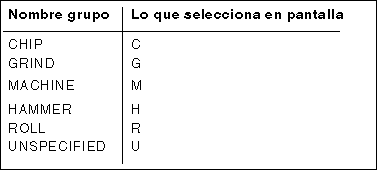
5. Pulse en > > . Se ha descrito por completo el símbolo en la bifurcación del lado de la flecha.
6. Para especificar subgrupos en la bifurcación del lado opuesto, seleccione > para volver al menú NIVEL SUPERIOR (TOP LEVEL).
7. Pulse en OTHER_SIDE y siga creando grupos mediante un procedimiento parecido al descrito en los pasos del 8 al 19.
8. Cuando termine la definición del símbolo, seleccione > .
9. Pulse en > .
10. En el cuadro de diálogo Atributos de definición de símbolo (Symbol Definition Attributes), seleccione los elementos que caracterizan el punto de unión, el tipo de línea directriz y el tamaño del símbolo. En este ejemplo, pulse en Directriz izquierda y Variable.
11. Seleccione el origen de la línea directriz en el lado izquierdo del símbolo y pulse en Aceptar.
12. Pulse la ficha Texto variable (Variable Text) para escribir valores para las notas creadas entre barras como entradas de texto variable.
13. El sistema informa de la definición del símbolo. Para guardar el símbolo genérico en un disco, elija > . Escriba la ruta de acceso al directorio o acepte la ruta por defecto.
 Redefinir símbolo (Define Symbol)
Redefinir símbolo (Define Symbol)