Utilización de ThingWorx Analytics con Creo
Requisitos previos
1. Cree un proveedor de análisis en el servidor de ThingWorx mediante el conector PTC.Analysis.CreoConnector. Asegúrese de que el nombre que se proporcione al proveedor se haya definido correctamente en el fichero config.properties.
3. Cree una cosa de origen en ThingWorx para que actúe como gemelo digital del modelo de Creo Parametric.
4. Cree un evento de análisis en el servidor de ThingWorx basado en el modelo publicado y la cosa de origen. Despeje la casilla Run as Simulation.
5. Asigne sensores de entrada y de salida del modelo a las propiedades correctas de entrada y de salida de la cosa de origen.
6. Creo Product Insight for ThingWorx Extension solo soporta el análisis histórico. Asegúrese de que el evento de análisis que se crea no esté activado.
7. Asegúrese de que los valores para Retain Job History y Collecting trailing data for se hayan definido en None.

8. La cosa de origen necesita un historial adecuado de propiedad de entrada. El historial de propiedad se puede obtener de una de las siguientes formas.
◦ Extraiga el historial de propiedad para la entrada desde sensores configurados en el mundo real, cuando los datos se extraen de ThingWorx para el análisis en Creo Parametric.
◦ Creo Product Insight for ThingWorx Extension proporciona un mashup de simulador de propiedad de cosas que se puede utilizar como alternativa a los sensores reales. Utilice el mashup de simulador de propiedad de cosas para simular datos de propiedad para cosas que luego se pueden utilizar para la prueba y validación de Creo Product Insight for ThingWorx Extension.
Creación automática de un evento de análisis
Cuando se publica un modelo en ThingWorx, se puede crear automáticamente un evento de análisis. Los pasos 3 a 7 anteriores se automatizan cuando la opción de configuración CreateEventOnPublish se define en yes en el fichero config.properties. Cuando se publica un modelo con esta opción activada, Creo Product Insight for ThingWorx Extension realiza las siguientes operaciones:
1. Se crea un objeto ThingTemplate y una cosa con propiedades basadas en el modelo que se publica en ThingWorx.
2. Se crea un evento de análisis para conectar el modelo publicado a la cosa recién creada.
3. Se asignan los sensores de entrada y de salida del modelo a las propiedades correspondientes en la cosa recién creada.
4. Se crean alertas de anomalía para las propiedades numéricas en la cosa recién creada.
5. Cuando se utiliza el evento creado automáticamente en una reproducción activa y se vuelve a publicar el modelo, Creo Product Insight for ThingWorx Extension puede borrar la reproducción y recrear el evento en función de la opción de configuración AutoDeleteDependentReplays.
Extracción de datos de propiedad históricos de ThingWorx en Creo
Con Creo Product Insight for ThingWorx Extension, se pueden descargar datos de reproducción históricos del sensor desde un servidor de ThingWorx en la aplicación de Creo Product Insight.
La funcionalidad de la extensión de Creo Product Insight para ThingWorx se puede utilizar cuando se pulsa en Conectar a servidor (Connect to Server) del diseño en Creo Parametric.
1. Abra un modelo con sensores en Creo Parametric.
2. Pulse en > . Se abre un explorador integrado con el mashup ReplayManagerAndUploader creado por Creo Product Insight for ThingWorx Extension.
3. Escriba las credenciales en el mensaje de conexión. El mashup PTC.Creo.ReplayManagerAndUploader creado por Creo Product Insight for ThingWorx Extension aparece en el cuadro de diálogo.
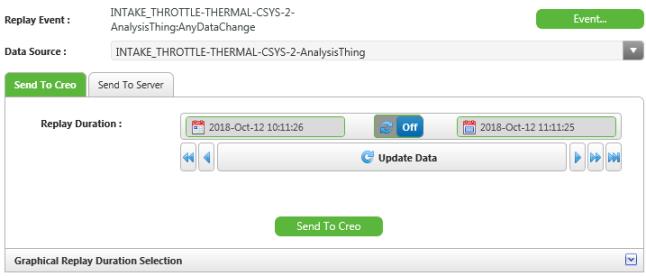
Observe que el mashup aparece rellenado ya con algunos detalles necesarios, como Replay Event (cualquier cambio de datos) y Origen de datos (Data Source) para el modelo activo en la sesión actual.
4. Se pueden cambiar los datos rellenados previamente y luego seleccionar un nuevo rango de tiempo para los datos históricos.
5. Utilice la opción de configuración ReplayExportableCheckInterval del fichero config.properties para extraer grandes cantidades de datos (más de 500 rodajas) de ThingWorx. Observe los siguientes ejemplos:
◦ Cuando el intervalo ReplayExportableCheckInterval se define en 1, Creo Insight espera un máximo de 5 segundos y realiza una verificación después de cada segundo, antes de notificar un fallo.
◦ Cuando el intervalo ReplayExportableCheckInterval se define en 5, Creo Insight espera un máximo de 25 segundos y realiza una verificación cada 5 segundos, antes de notificar un fallo.
6. Se puede utilizar el widget Graphical Replay Duration Selection para seleccionar la duración de la reproducción con mayor precisión. En Graphical Replay Duration Selection se muestra el historial de propiedad de la cosa de origen.
a. Pulse en Configurar (Setup) y seleccione las propiedades que desea mostrar.
b. Seleccione el rango de fechas para historial de propiedad que desea mostrar.
c. Pulse en Actualizar datos (Update Data) para rellenar el gráfico.
d. Para mostrar una fecha en el widget, pulse en cualquier punto del gráfico para seleccionar una fecha.
e. Cuando se pulsa en Set Start Time y Set End Time, las fechas se propagan al selector Replay Duration.
En la siguiente figura, se han seleccionado dos propiedades.
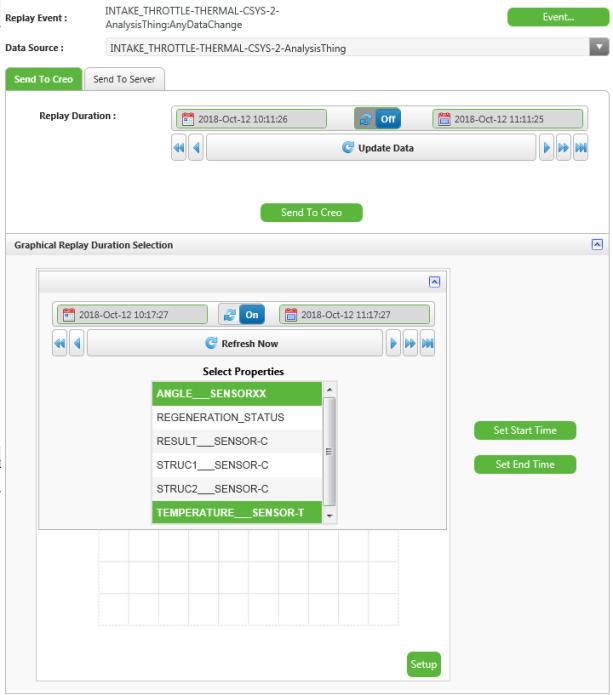
En la siguiente figura, aparece el gráfico.
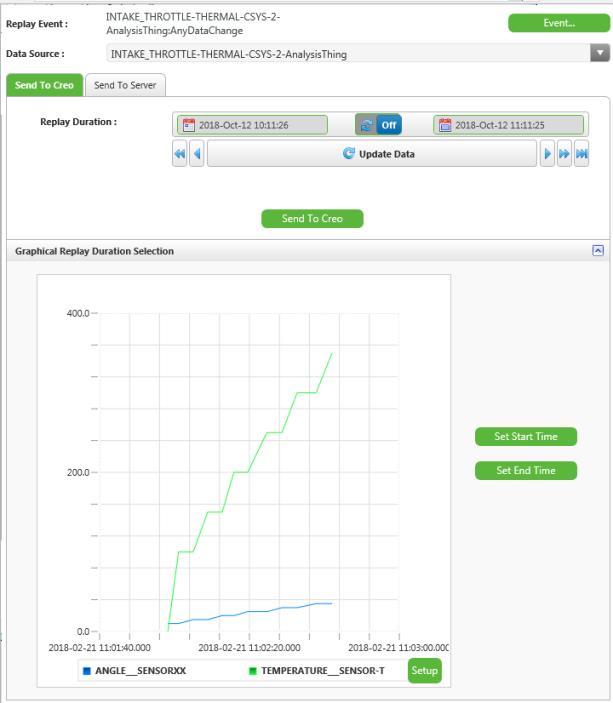
7. Seleccione el evento requerido y la cosa de origen, defina Replay Duration y luego pulse en Send to Creo. El historial de propiedad asignado para el rango de tiempo seleccionado se descarga en Creo Parametric.
Carga de datos de simulación
Se puede utilizar el explorador integrado para cargar datos de simulación en el servidor de ThingWorx.
1. Abra un modelo con sensores en Creo Parametric.
2. Pulse en > . Se abre un explorador integrado con el mashup ReplayManagerAndUploader creado por Creo Product Insight for ThingWorx Extension.
3. Escriba las credenciales en el mensaje de conexión. El mashup PTC.Creo.ReplayManagerAndUploader creado por Creo Product Insight for ThingWorx Extension aparece en el cuadro de diálogo.
El mashup aparece rellenado con algunos detalles necesarios, como Replay Event (cualquier cambio de datos) y Origen de datos (Data Source) para el modelo activo en la sesión actual.
4. Pulse en la ficha Send To Server.
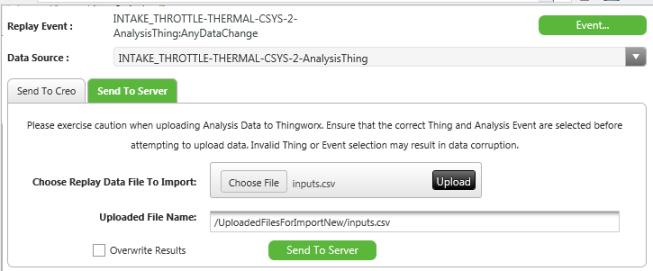
5. En el cuadro Choose Replay Data File to Import, pulse en Elegir fichero (Choose File).
6. Seleccione un fichero CSV en el que se incluyen los valores de propiedad que desea cargar en ThingWorx.
7. Pulse en Cargar (Upload).
8. Pulse en Send To Server. Los datos de simulación se cargan en ThingWorx. Aparece un mensaje de éxito o fallo en el área de mensajes de Creo.
9. Para sobrescribir los valores de propiedad de salida, seleccione la casilla Overwrite Results.
Por defecto, existen verificaciones para impedir que se sobrescriban datos de propiedad en ThingWorx. Los datos de simulación se cargan solo cuando no se solapan las fechas del fichero CSV ni los valores de propiedades existentes en la cosa de origen en el servidor.