측지선 5축 마무리 시퀀스 생성하기
일정 스텝오버와 언더컷 영역이 포함된 공구 경로를 사용하여 복잡한 3D 컴포넌트를 가공하기 위해 측지선 5축 마무리 시퀀스를 정의합니다.
활성 작업이 밀링 기능이 있는 5축 밀링 또는 밀링/선반가공 작업 센터를 참조하는지 확인합니다.
|
|
밀링/선반가공 작업 센터는 Complete Machining 기반 몰드 머시닝 라이선스와 ModuleWorks 기반 몰드 머시닝 라이선스가 모두 있을 때 사용할 수 있습니다.
|
1. 고속 밀링(High Speed Milling) 그룹에서 > 를 클릭합니다. 측지선 마무리(Geodesic Finish) 탭이 열립니다.
2. 공구 관리자(Tool Manager)를 클릭하거나 공구 목록 상자에서 공구 편집(Edit Tools)을 선택하여 공구 설정(Tools Setup) 대화 상자를 열고 새 절삭 공구를 추가하거나 공구 매개 변수를 변경합니다. 공구 목록에는 단계에 적합한 공구만 포함되어 있습니다.
가공 공구의 현재 단계 및 활성 헤드에 대한 공구를 표시하려면 INCLUDE_ALL_TOOLS_IN_LIST 옵션을 YES로 설정합니다. |
3. 절삭 공구와 해당 방향을 그래픽 창에서 미리 보려면 공구(Tool) 목록 오른쪽에 있는  공구 미리 보기(Tool Preview)를 클릭합니다.
공구 미리 보기(Tool Preview)를 클릭합니다.
 공구 미리 보기(Tool Preview)를 클릭합니다.
공구 미리 보기(Tool Preview)를 클릭합니다. 공구 미리 보기(Tool Preview) 버튼은 공구를 선택한 후에 사용할 수 있습니다. 공구 미리 보기(Tool Preview) 버튼은 공구를 선택한 후에 사용할 수 있습니다. |
또는 그래픽 창을 마우스 오른쪽 버튼으로 클릭하고 바로 가기 메뉴에서 공구 미리 보기(Tool Preview) 옵션을 선택합니다. 공구를 선택한 후 그래픽 창의 바로 가기 메뉴에서 공구 미리 보기(Tool Preview) 옵션을 사용할 수 있습니다.
공구 미리 보기를 종료하려면 그래픽 창을 마우스 오른쪽 버튼으로 클릭하고 바로 가기 메뉴에서 공구 미리 보기 취소(Cancel tool preview)를 선택하거나  공구 미리 보기(Tool Preview)를 다시 클릭합니다.
공구 미리 보기(Tool Preview)를 다시 클릭합니다.
 공구 미리 보기(Tool Preview)를 다시 클릭합니다.
공구 미리 보기(Tool Preview)를 다시 클릭합니다.4. 단계의 방향을 정의하는 좌표계를 변경하려면  에 인접한 컬렉터를 클릭하고 좌표계를 선택합니다. 작업 좌표계가 단계 좌표계와 다른 경우 다음 명령에 대한 컬렉터를 마우스 오른쪽 버튼으로 클릭합니다.
에 인접한 컬렉터를 클릭하고 좌표계를 선택합니다. 작업 좌표계가 단계 좌표계와 다른 경우 다음 명령에 대한 컬렉터를 마우스 오른쪽 버튼으로 클릭합니다.
 에 인접한 컬렉터를 클릭하고 좌표계를 선택합니다. 작업 좌표계가 단계 좌표계와 다른 경우 다음 명령에 대한 컬렉터를 마우스 오른쪽 버튼으로 클릭합니다.
에 인접한 컬렉터를 클릭하고 좌표계를 선택합니다. 작업 좌표계가 단계 좌표계와 다른 경우 다음 명령에 대한 컬렉터를 마우스 오른쪽 버튼으로 클릭합니다.◦ 기본값(Default) - 선택한 좌표계를 기본 참조로 대체합니다. 기본값은 이전 단계나 작업에서 복사된 방향입니다.
◦ 정보(Information) - 선택한 좌표계에 대한 정보를 표시합니다.
작업 센터 설정에 두 개의 스핀들이 있는 경우 목록에서 기본 스핀들(Main Spindle) 또는 하위 스핀들(Sub Spindle)을 선택하고 각 기본 스핀들 및 하위 스핀들에 대한 좌표계를 선택합니다.
하위 스핀들은 Complete Machining 기반 몰드 머시닝 라이선스와 ModuleWorks 기반 몰드 머시닝 라이선스가 모두 있을 때 사용할 수 있습니다. NC 시퀀스에 대해 지정한 좌표계는 변경할 때까지 유효합니다. |
또는 그래픽 창을 마우스 오른쪽 버튼으로 클릭하고 바로 가기 메뉴에서 방향(Orientation)을 선택합니다.
5. 다음 탭에서 옵션을 정의합니다.
◦ 연결(Link)
6. 별도의 CL 데이터(CL Data) 창을 열려면  을 클릭합니다.
을 클릭합니다.
 을 클릭합니다.
을 클릭합니다.7. 그래픽 창에서 공구 경로의 동적 미리 보기를 보려면  을 클릭합니다.
을 클릭합니다.
 을 클릭합니다.
을 클릭합니다.8. 필수 단계 요소를 정의한 후 공구 경로 검증에 대한 명령을 선택합니다.
◦ 공구 경로를 재생하려면  옆에 있는 화살표를 클릭하고
옆에 있는 화살표를 클릭하고  을 선택합니다.
을 선택합니다.
 옆에 있는 화살표를 클릭하고
옆에 있는 화살표를 클릭하고  을 선택합니다.
을 선택합니다.◦ 공구 경로를 재계산하려면  옆에 있는 화살표를 클릭하고
옆에 있는 화살표를 클릭하고  을 선택합니다.
을 선택합니다.
 옆에 있는 화살표를 클릭하고
옆에 있는 화살표를 클릭하고  을 선택합니다.
을 선택합니다.◦ 참조 부품의 서피스에 대한 가우징 체크를 수행하려면  옆에 있는 화살표를 클릭하고
옆에 있는 화살표를 클릭하고  을 선택합니다.
을 선택합니다.
 옆에 있는 화살표를 클릭하고
옆에 있는 화살표를 클릭하고  을 선택합니다.
을 선택합니다.◦ 공구가 가공소재를 가공하는 동안 재료 제거 시뮬레이션을 보려면  옆에 있는 화살표를 클릭하고
옆에 있는 화살표를 클릭하고  을 선택합니다. 통합 시뮬레이션 환경의 재료 제거(Material Removal) 탭이 열립니다.
을 선택합니다. 통합 시뮬레이션 환경의 재료 제거(Material Removal) 탭이 열립니다.
 옆에 있는 화살표를 클릭하고
옆에 있는 화살표를 클릭하고  을 선택합니다. 통합 시뮬레이션 환경의 재료 제거(Material Removal) 탭이 열립니다.
을 선택합니다. 통합 시뮬레이션 환경의 재료 제거(Material Removal) 탭이 열립니다.9. 다음 옵션 중 하나를 선택하여 시퀀스를 완료합니다.
◦ 변경을 저장하려면  을 클릭합니다.
을 클릭합니다.
 을 클릭합니다.
을 클릭합니다.◦ 공정 처리를 일시 중지하고 비동기 공구 중 하나를 사용하려면  을 클릭하고 다시 시작하려면
을 클릭하고 다시 시작하려면  을 클릭합니다.
을 클릭합니다.
 을 클릭하고 다시 시작하려면
을 클릭하고 다시 시작하려면  을 클릭합니다.
을 클릭합니다.◦ 변경을 취소하려면  을 클릭합니다.
을 클릭합니다.
 을 클릭합니다.
을 클릭합니다.참조(Reference) 탭
가공 참조를 선택합니다. 필요한 경우 가이드 커브 및 구속 커브를 정의합니다.
• 가공 참조(Machining References) 아래에서 다음 옵션을 설정합니다.
◦ 선택 유형(Selection type) - 서피스 또는 이전 단계를 선택합니다.
▪ 서피스(Surface) - 개별 서피스를 선택하거나 세부 정보(Details)를 클릭하고 그래픽 창에서 서피스 세트를 선택합니다. 서피스를 제거하려면 마우스 오른쪽 버튼을 클릭하고 제거(Remove)를 선택합니다.
또는 그래픽 창을 마우스 오른쪽 버튼으로 클릭합니다. 바로 가기 메뉴에서 가공 참조(Machining Reference)를 선택한 다음 모델 트리에서 필요한 서피스를 선택합니다.
분해 서피스는 지원되지 않습니다. |
머시닝 측면의 방향을 선택하려면  을 클릭합니다. 퀼트 서피스를 선택하면
을 클릭합니다. 퀼트 서피스를 선택하면  을 사용할 수 있습니다.
을 사용할 수 있습니다.
 을 클릭합니다. 퀼트 서피스를 선택하면
을 클릭합니다. 퀼트 서피스를 선택하면  을 사용할 수 있습니다.
을 사용할 수 있습니다.공구 경로 계산 성능은 공구 경로가 정의된 모든 머시닝 서피스에 대한 가우징 체크 및 충돌 확인을 수행하므로 정의된 머시닝 서피스의 총 수에 따라 달라집니다. 최상의 성능을 위해 필요한 머시닝 서피스만 선택합니다. |
▪ 이전 단계(Previous Step) - 이전에 정의된 시퀀스의 서피스를 사용합니다.
또는 그래픽 창을 마우스 오른쪽 버튼으로 클릭합니다. 바로 가기 메뉴에서 단계(Step)를 선택한 다음 모델 트리에서 필요한 단계를 선택합니다.
◦ 구멍에 공구 경로 만들기(Create toolpath on holes) - 채워진 구멍 서피스에 공구 경로를 생성하려면 이 확인란을 선택합니다. 메쉬의 외부 경계를 제외한 모든 경계는 구멍의 경계로 간주됩니다. 채우기 및 머시닝을 위한 구멍을 선택할 수 없습니다. 모든 구멍이 머시닝에 고려됩니다.
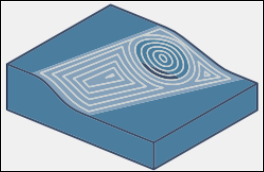
• 가이드 커브(Guide Curves)에서 다음 옵션을 설정합니다.
◦ 패턴 유형(Pattern Type) - 공구 경로의 패턴을 선택합니다. 패턴은 열려 있거나 닫혀 있을 수 있습니다.
▪ 다중 커브에 평행(Parallel to multiple curves) - 공구 경로는 동시에 모든 가이드 커브에서 오프셋으로 생성됩니다.

1. 첫 번째 가이드 커브
2. 두 번째 가이드 커브
3. 세 번째 가이드 커브
▪ 두 커브 간 머프(Morph between two curves) - 공구 경로는 한 가이드 커브에서 다른 가이드 커브로 머프됩니다. 구속은 가이드 커브 주위 또는 내부에 있어야 합니다. 머프 필드 외부의 컷은 유효한 스텝오버를 유지하지 않습니다.
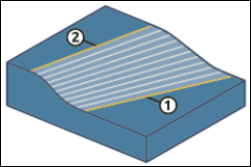
1. 첫 번째 가이드 커브
2. 두 번째 가이드 커브
두 커브 간 머프(Morph between two curves)를 사용하려면 정확히 두 개의 가이드 커브에서 하나의 공구 경로를 생성해야 합니다. 구속 영역(Containment area) 입력 유형의 경우 공구 경로 알고리즘에서 자동으로 커브를 추출합니다. 사용자 정의(User defined) 입력 유형의 경우 두 개의 가이드 커브를 제공해야 합니다. |
또는 그래픽 창을 마우스 오른쪽 버튼으로 클릭합니다. 바로 가기 메뉴에서 패턴 유형(Pattern Type)을 선택한 다음 필요한 옵션을 선택합니다.
◦ 입력 유형을 선택합니다.
▪ 구속 영역(Containment area) - 구속 커브 또는 머시닝 서피스에서 가이드 커브를 자동으로 추출하여 적절하게 공구 경로를 생성합니다.
정의된 구속 커브의 경우 이러한 구속 커브의 외부 형태가 가이드 커브로 간주됩니다. 정의된 구속 커브가 없으면 가이드 커브는 선택한 머시닝 서피스의 외부 형태를 기반으로 합니다. |
다음 이미지에서는 다중 커브에 평행(Parallel to multiple curves) 패턴 유형 옵션에 대해 세 개의 서로 다른 형태 커브로 선택한 구속 커브를 보여줍니다.
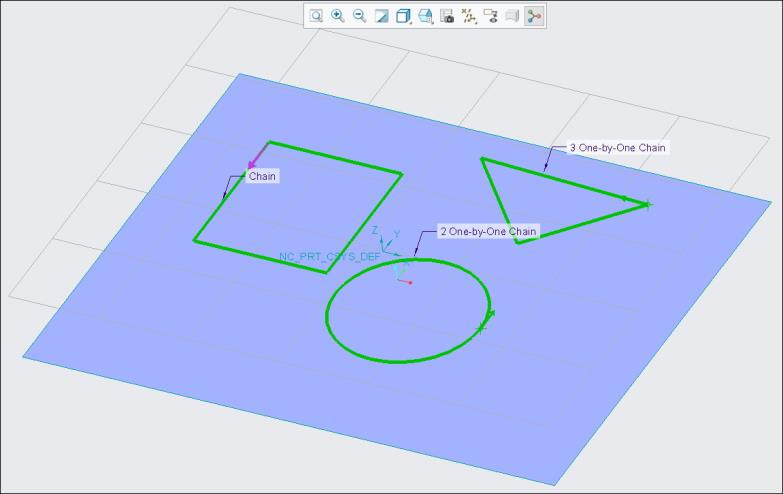
다음 이미지에서는 구속 영역을 기준으로 생성된 공구 경로를 보여줍니다.
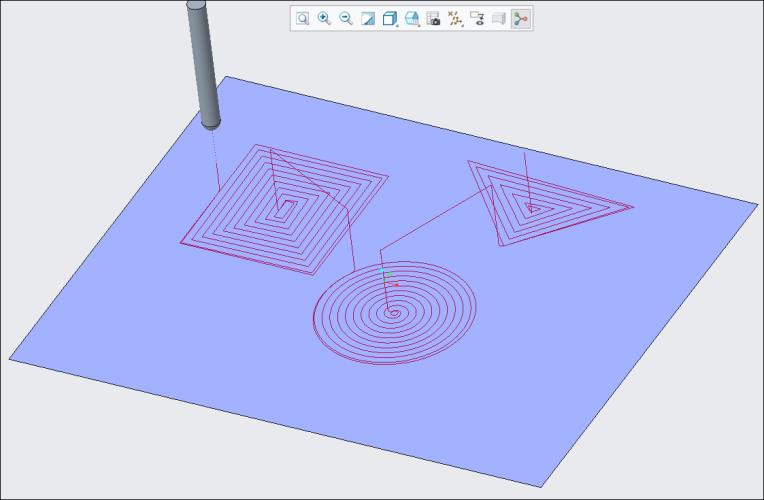
▪ 사용자 정의(User defined) - 커브 또는 모서리를 수동으로 선택하여 가이드 커브로 사용합니다. 생성된 공구 경로는 이러한 가이드 커브를 기반으로 합니다.
머시닝 서피스를 정의하면 컬렉터가 활성화됩니다. 열린 커브 또는 닫힌 커브를 선택하거나 이러한 커브의 조합을 선택할 수 있습니다. 세부 정보(Details) 버튼을 사용하여 가이드 커브를 선택할 수도 있습니다.
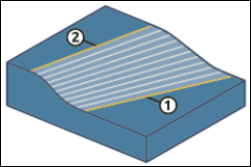
1. 첫 번째 가이드 커브 선택
2. 두 번째 가이드 커브 선택
머프 패턴의 경우 선택한 커브가 서로 교차하면 결합되고 하나의 커브로 간주되며 공구 경로가 생성되지 않습니다. 이러한 경우 자기교차 가이드 커브를 선택하지 마십시오.
예:
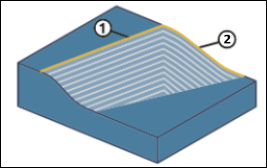
1. 첫 번째 교차하는 가이드 커브
2. 두 번째 교차하는 가이드 커브
또는 그래픽 창을 마우스 오른쪽 버튼으로 클릭합니다. 바로 가기 메뉴에서 입력(Input)을 선택한 다음 구속 영역(Containment area) 또는 사용자 정의(User defined)를 선택합니다.
바로 가기 메뉴에서 > 를 선택하면 기본적으로 가이드 커브(Guide Curves) 명령이 선택됩니다. 그런 다음 계속해서 필요한 가이드 커브를 선택할 수 있습니다.
• 구속 커브(Containment Curves)에서 컬렉터는 머시닝 서피스를 정의한 후에 활성화됩니다. 커브 또는 모서리의 닫힌 루프를 선택할 수 있습니다. 공구 경로는 이러한 닫힌 루프에 포함됩니다. 세부 정보(Details) 버튼을 사용하여 닫힌 구속 커브를 선택할 수도 있습니다.
또는 그래픽 창을 마우스 오른쪽 버튼으로 클릭하고 바로 가기 메뉴에서 구속 커브(Containment Curves)를 선택합니다.
• 가이드 커브 및 구속 커브는 머시닝 서피스에만 있어야 합니다. • 모든 바디 서피스를 구속 영역 및 가이드 커브 없이 머시닝 참조로 정의하면 공구 경로가 계산되지 않고 오류 메시지가 나타납니다. 이러한 경우에는 구속 영역 및 가이드 커브를 정의해야 합니다. |
매개 변수(Parameters) 탭
필요한 제조 매개 변수를 지정합니다.  을 클릭하여 이전 단계에서 매개 변수를 복사하거나
을 클릭하여 이전 단계에서 매개 변수를 복사하거나  을 클릭하여 측지선 5축 마무리 관련 매개 변수를 편집할 수 있습니다. 기본적으로 선택한 공구의 필수 매개 변수는 관계식(Relations) 대화 상자에서 수정할 수 있는 관계식에 의해 정의됩니다.
을 클릭하여 측지선 5축 마무리 관련 매개 변수를 편집할 수 있습니다. 기본적으로 선택한 공구의 필수 매개 변수는 관계식(Relations) 대화 상자에서 수정할 수 있는 관계식에 의해 정의됩니다.
 을 클릭하여 이전 단계에서 매개 변수를 복사하거나
을 클릭하여 이전 단계에서 매개 변수를 복사하거나  을 클릭하여 측지선 5축 마무리 관련 매개 변수를 편집할 수 있습니다. 기본적으로 선택한 공구의 필수 매개 변수는 관계식(Relations) 대화 상자에서 수정할 수 있는 관계식에 의해 정의됩니다.
을 클릭하여 측지선 5축 마무리 관련 매개 변수를 편집할 수 있습니다. 기본적으로 선택한 공구의 필수 매개 변수는 관계식(Relations) 대화 상자에서 수정할 수 있는 관계식에 의해 정의됩니다.또는 그래픽 창을 마우스 오른쪽 버튼으로 클릭하고 바로 가기 메뉴에서 매개 변수(Parameters)를 선택합니다.
클리어런스(Clearance) 탭
스텝 공구 경로에서 리트랙트 및 시작점과 끝점을 정의합니다.
• 리트랙트(Retract) - 리트랙트 값을 정의합니다.
◦ 유형(Type)
▪ 평면(Plane)
▪ 원통(Cylinder)
▪ 구(Sphere)
◦ 참조(Reference)
◦ 방향(Orientation)
◦ 값(Value)
• 시작점 및 끝점(Start and End Points) - 스텝 공구 경로의 시작점(Start point) 및 끝점(End Point)을 지정합니다.
축 제어(Axis Control) 탭
공구 기울기 옵션을 정의합니다.
• 기울기 전략(Tilting Strategy) - 공구를 기울이는 방법을 선택합니다.
◦ 가공 방향을 기준으로(Relative to cutting direction)(기본값) - 충돌이 없을 때 이 옵션을 선택하면 공구가 머시닝 서피스에 수직을 유지합니다. GOUGE_AVOID_OPTION이 TILT로 설정되면 충돌 발생 시 공구가 자동으로 최대 90도까지 기울어집니다.
다음 옵션을 설정합니다.
▪ 기울기 각도(Tilt angle) - 직각 서피스에서 공구를 기울일 수 있는 각도를 지정합니다. 각도 범위는 -179.99 ~ 179.99입니다.

▪ 리드 각도(Lead angle) - 리드 이동을 따라 공구 축 방향을 제한할 각도를 지정합니다. 각도 범위는 -89.99 ~ 89.99입니다.
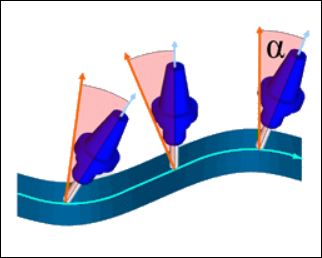
▪ 최대 공구 기울기 각도(Maximum tool tilt angle) - 참조 축에서 공구를 기울일 수 있는 최대 각도를 지정합니다. 각도 범위는 0 ~ 180입니다.
◦ 축에 고정된 각도로 기울임(Tilted with fixed angle to axis) - 충돌이 없을 때 이 옵션을 선택하면 공구가 참조 축에 평행을 유지합니다. GOUGE_AVOID_OPTION이 TILT로 설정되면 충돌 발생 시 공구가 자동으로 최대 90도까지 기울어집니다.
다음 옵션을 설정합니다.
▪ 참조 축(Reference axis) - Z축(Z axis) 또는 사용자 정의 축(Custom axis)을 선택합니다.
Z축(Z axis)은 기본 선택입니다. 단계 방향의 동일한 z축입니다.
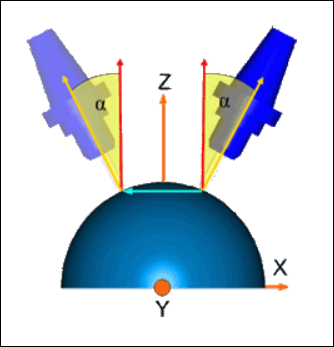
사용자 정의 축(Custom axis)의 경우 공구가 기울어지는 축을 선택합니다.
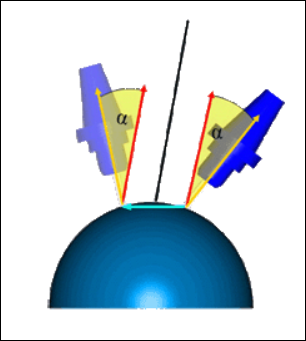
▪ 기울기 각도(Tilt angle) - 특정 각도로 참조 축에서 서피스 수직 방향으로 공구를 기울일 수 있는 각도를 지정합니다. 각도 범위는 -179.99 ~ 179.99입니다.
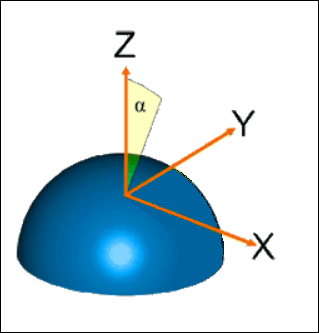
▪ 회전 각도(Rotary angle) - 기울기 각도를 기준으로 각도를 지정합니다. 가공 방향을 따라 회전 정도가 자동으로 증가합니다. 각도 범위는 -180.00 ~ 180.00입니다.
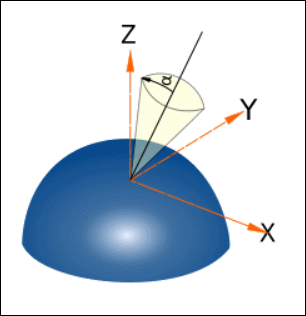
▪ 최대 공구 기울기 각도(Maximum tool tilt angle) - 참조 축에서 공구를 기울일 수 있는 최대 각도를 지정합니다. 각도 범위는 0 ~ 180입니다.
연결(Link) 탭
연결 유형, 공구 외곽진입 및 리트랙트를 정의합니다.
• 리드(Lead) 아래에서 머시닝 서피스로 그리고 머시닝 서피스에서의 리드 인(Lead-in)(엔트리) 및 리드 아웃(Lead-out)(엑시트) 동작을 지정합니다.
리드 반지름(Lead Radius) 옵션에서 호 반지름을 공구 지름의 백분율 또는 절대값으로 지정합니다. 기본 호 반지름은 공구 지름의 25%입니다.
리드 반지름을 반대쪽으로 대칭 이동하려면  을 클릭합니다.
을 클릭합니다.
 을 클릭합니다.
을 클릭합니다.다음과 같은 리드 인 및 리드 아웃 유형을 사용할 수 있습니다.
◦ 자동 호(Automatic arc)(기본값) - 두 개의 스플라인으로 구성됩니다. 첫 번째 스플라인은 탄젠트 호와 유사하게 서피스를 서피스 수직 방향과 서피스 탄젠트를 이루도록 유지합니다. 두 번째 스플라인은 공구 축 기울기 방향을 사용하여 플런지 또는 리트랙트 동작에 접선으로 연결합니다.
공구 경로는 머시닝 서피스에 따라 가장 적합한 리드 인 및 리드 아웃 동작을 고려합니다.
호 반지름은 리드 반지름(Lead Radius) 옵션에 지정된 값보다 낮은 값에 따라 다를 수 있습니다. |
◦ 세로 탄젠트 호(Vertical tangential arc) - 컨투어와 접선을 이루는 공구 경로 시작점으로 연결합니다. 방향은 공구 평면에 직각입니다.
◦ 가로 탄젠트 호(Horizontal tangential arc) - 컨투어와 접선을 이루는 공구 경로 시작점으로 연결합니다. 이 방향은 머시닝 평면에 있습니다.
◦ 탄젠트 호(Tangent arc) - 컨투어와 접선을 이루는 공구 경로 시작점으로 연결합니다. 방향은 공구 평면입니다.
공구 면 기울기는 리드 방향에 영향을 줍니다. |
자동 호(Automatic arc)가 아닌 리드 유형의 경우 공구 충돌이 있으면 리드 인 및 리드 아웃 동작을 생성하지 않습니다. 이러한 경우 리드 인 및 리드 아웃 동작의 면을 대칭 이동하여 충돌을 피하거나 리드 인(Lead-in) 및 리드 아웃(Lead-out) 유형을 변경할 수 있습니다.
• 컷을 따르는 간격(Gaps Along Cut) 아래에서 좁은 간격(Small gaps) 및 큰 간격(Large gaps) 옵션을 사용하여 연결 유형을 정의합니다. 컷을 따르는 간격은 머시닝 서피스 형태의 피쳐와 사용자가 선택한 공구 경로 유형에 의해 발생합니다.
좁은 간격 크기(Small gaps size) 옵션에서 좁은 간격을 사용할지 아니면 큰 간격을 사용할지를 결정하기 위한 하한계를 지정합니다. 좁은 간격 크기를 공구 지름의 백분율 또는 값으로 지정할 수 있습니다. 기본값은 공구 지름의 20%입니다.
다음 유형의 좁은 간격(Small gaps) 및 큰 간격(Large gaps)을 선택할 수 있습니다.
◦ 블렌드 스플라인(Blend Spline) - 간격 모서리 사이의 탄젠트 호 연결을 정의합니다. 이 유형에 대해 컷 이송 속도 값이 적용됩니다.
기본적으로 좁은 간격(Small gaps) 유형에 대해 블렌드 스플라인(Blend Spline)이 선택됩니다.
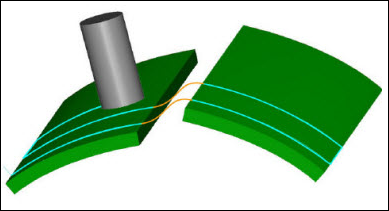
◦ 직접(Direct) - 리트랙트 이동 없이 간격 모서리 사이의 최단 직선 연결입니다. 이 유형에 대해 컷 이송 속도 값이 적용됩니다.
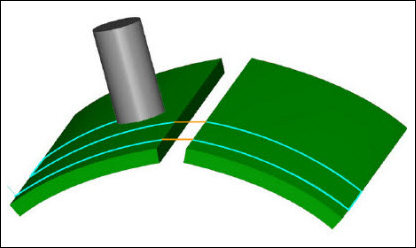
◦ 서피스 따르기(Follow Surface) - 연결은 어떠한 리트랙트 이동 없이 간격 모서리에서 기존 형상을 따릅니다. 이 유형에 대해 컷 이송 속도 값이 적용됩니다. 이는 활성화된 가우징 체크 전략에서만 작동합니다.
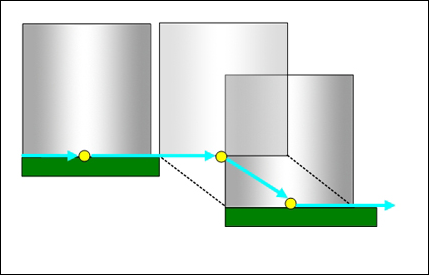
◦ 클리어런스 거리로 리트랙트(Retract to clear distance) - 간격 모서리 사이의 직선 연결입니다. 리트랙트 공구는 엔트리에 CLEAR_DIST 매개 변수를 사용하고 엑시트에 PULLOUT_DIST 매개 변수를 사용합니다. 이 간격은 PULLOUT_DIST로의 공구 축을 따라 리트랙트, 연결 및 CLEAR_DIST에서의 공구 축을 따라 외곽진입을 포함합니다. 각 세그먼트에는 자체 이송 속도가 있습니다.
기본적으로 큰 간격(Large gaps) 유형에 대해 클리어런스 거리로 리트랙트(Retract to clear distance)를 선택합니다.
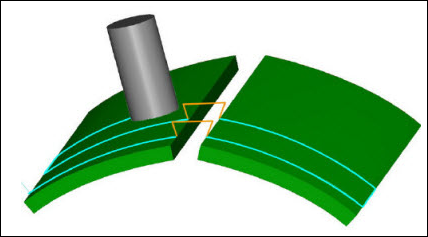
◦ 급속 거리로 리트랙트(Retract to rapid distance) - 간격 모서리 사이의 직선 연결입니다. 리트랙트 공구는 RAPID_DISTANCE 매개 변수를 사용합니다. 이 간격은 RAPID_DISTANCE로의 공구 축을 따라 리트랙트, 연결 및 공구 축 세그먼트를 따라 외곽진입을 포함합니다. 각 세그먼트에는 자체 이송 속도가 있습니다.
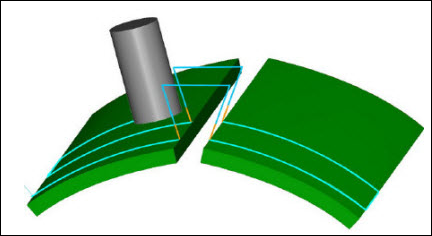
◦ 클리어런스로 리트랙트(Retract to clearance) - 간격 모서리 사이의 직선 연결입니다. 리트랙트 공구는 클리어런스(Clearance) 탭에 정의된 리트랙트를 사용합니다. 이 간격은 클리어런스 영역으로의 공구 축을 따라 리트랙트, 연결 및 공구 축 세그먼트를 따라 외곽진입을 포함합니다. 각 세그먼트에는 자체 이송 속도가 있습니다.
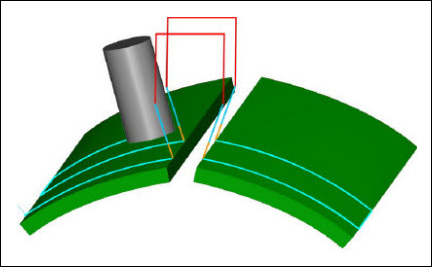
• 슬라이스 간 링크(Links Between Slices)에서 작은 이동(Small moves) 및 큰 이동(Large moves) 옵션을 사용하여 인접 컷 또는 절삭 서피스 사이의 연결 유형을 정의합니다.
작은 이동 크기(Small moves size) 옵션에서 작은 이동을 사용할지 아니면 큰 이동을 사용할지를 결정하기 위한 하한계를 지정합니다. 작은 이동 크기를 스텝오버의 백분율 또는 값으로 지정할 수 있습니다. 작은 이동 크기(Small moves size) 옵션의 기본값은 스텝오버의 150%입니다.
다음과 같은 작은 이동(Small moves) 및 큰 이동(Large moves) 유형을 사용할 수 있습니다.
◦ 블렌드 스플라인(Blend Spline)(작은 이동(Small moves)의 경우 기본값)
◦ 직접(Direct)
◦ 서피스 따르기(Follow Surface)
◦ 클리어런스 거리로 리트랙트(Retract to clear distance)(큰 이동(Large moves)의 경우 기본값)
◦ 급속 거리로 리트랙트(Retract to rapid distance)
◦ 클리어런스로 리트랙트(Retract to clearance)
작은 이동(Small moves) 및 큰 이동(Large moves) 유형에 대한 공구 경로 동작은 좁은 간격(Small gaps) 및 큰 간격(Large gaps) 유형에 대한 공구 경로 동작과 유사합니다. |
• 탄젠트 확장(Tangential Extensions) 아래에서 다음 옵션을 지정합니다.
◦ 시작(Start) - 컷의 시작 부분에서 확장하거나 트림합니다. 공구 지름의 백분율 또는 값을 사용합니다. 양수 값은 공구 경로를 확장하고 음수 값은 공구 경로를 트림합니다.
◦ 끝(End) - 컷의 끝 부분에서 확장하거나 트림합니다. 공구 지름의 백분율 또는 값을 사용합니다. 양수 값은 공구 경로를 확장하고 음수 값은 공구 경로를 트림합니다.
◦ 간격 확장/트림(Extend trim gaps) - 컷을 따르는 간격으로 간주되는 공구 경로 세그먼트의 트림 또는 확장을 활성화하려면 이 확인란을 선택합니다.
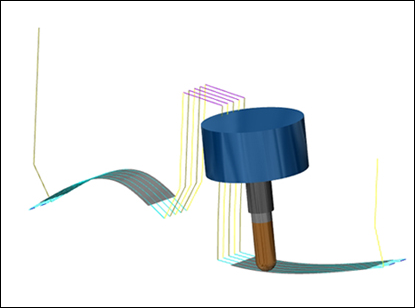
체크 서피스(Check Surfaces) 탭
머시닝 중 공구 동작에 대한 한계로 사용할 부품 및 서피스를 정의합니다.
• 가공 참조 추가(Add machining references) - 가공 참조를 가우징 없는 공구 경로의 체크 서피스로 추가하려면 이 확인란을 선택합니다. 기본적으로 가공 참조 추가(Add machining references) 확인란이 선택되어 있습니다.
• 참조 부품 추가(Add reference parts) - 참조 부품을 가우징 없는 공구 경로에 대한 체크 서피스로 추가하려면 이 확인란을 선택합니다.
• 체크 서피스(Check surfaces) - 체크 서피스(Check surfaces) 컬렉터에서 공구 경로를 디가우징할 서피스, 고정장치 또는 참조를 추가합니다.
• 클리어런스 확인(Check clearance) - 선택한 체크 서피스에 대한 클리어런스를 지정합니다.
기본값은 0입니다.
• 가공 참조 추가(Add machining references) 확인란을 선택한 경우 클리어런스 확인(Check clearance)을 사용할 수 없습니다. • 클리어런스 확인(Check clearance)은 체크 서피스를 정의한 후에만 사용할 수 있습니다. |
또는 그래픽 창을 마우스 오른쪽 버튼으로 클릭하고 체크 서피스(Check Surfaces)를 선택합니다.
• 체크 서피스로 선택된 서피스가 없으면 공구 경로는 가우징 또는 충돌을 확인하지 않습니다. • 가공 참조 추가(Add machining references) 확인란의 선택을 취소하고 머시닝 서피스를 포함한 참조 부품 서피스를 체크 서피스로 추가하면 공구 경로는 모든 머시닝 서피스에서 정의된 스톡 여유를 고려합니다. 공구 경로는 나머지 체크 서피스에 정의된 클리어런스 확인(Check clearance) 값을 적용합니다. • 공구 경로 계산 성능은 공구 경로가 정의된 모든 체크 서피스에 대한 가우징 체크 및 충돌 확인을 수행하므로 정의된 체크 서피스의 총 수에 따라 달라집니다. 최상의 성능을 위해 필요한 체크 서피스만 선택합니다. |
옵션(Options) 탭
절삭 공구 어댑터로 사용할 부품 또는 어셈블리를 엽니다. 또는  을 클릭하여 다른 단계에서 절삭 공구 어댑터를 복사합니다.
을 클릭하여 다른 단계에서 절삭 공구 어댑터를 복사합니다.
 을 클릭하여 다른 단계에서 절삭 공구 어댑터를 복사합니다.
을 클릭하여 다른 단계에서 절삭 공구 어댑터를 복사합니다.공구 동작(Tool Motions) 탭
이동 점 공구 동작을 생성하려면 이동 점(Goto Point)을 선택합니다. 자세한 내용은 이동 점 공구 동작 생성하기를 참조하십시오.
공구 경로를 따라 CL 명령을 삽입하려면 CL 명령(CL Command)을 선택합니다. 자세한 내용은 공구 동작을 위한 CL 명령 삽입하기를 참조하십시오.
공구 동작(Tool Motions) 탭은 가공 참조를 정의할 경우에만 표시됩니다. |
공정 처리(Process) 탭
머시닝 스텝에 대해 다음 옵션 중 하나를 사용합니다.
• 계산된 시간(Calculated Time) - 단계의 가공 시간을 자동으로 계산하려면  을 클릭합니다. 계산된 시간(Calculated Time) 상자에 시간이 표시됩니다.
을 클릭합니다. 계산된 시간(Calculated Time) 상자에 시간이 표시됩니다.
 을 클릭합니다. 계산된 시간(Calculated Time) 상자에 시간이 표시됩니다.
을 클릭합니다. 계산된 시간(Calculated Time) 상자에 시간이 표시됩니다.• 실제 시간(Actual Time) - 가공 시간을 지정합니다.
특성(Properties) 탭
스텝에 대한 이름 또는 설명을 지정합니다.
• 이름(Name) - 단계의 이름을 표시합니다. 다른 이름을 표시할 수 있습니다.
• 설명(Comments) - 단계와 연관된 설명을 텍스트 상자에 입력하거나 다음 옵션을 사용합니다.
◦  - 단계 설명이 포함된 기존 텍스트 파일을 읽어와 현재 단계 설명을 대체합니다.
- 단계 설명이 포함된 기존 텍스트 파일을 읽어와 현재 단계 설명을 대체합니다.
 - 단계 설명이 포함된 기존 텍스트 파일을 읽어와 현재 단계 설명을 대체합니다.
- 단계 설명이 포함된 기존 텍스트 파일을 읽어와 현재 단계 설명을 대체합니다.◦  - 단계 설명이 포함된 기존 텍스트 파일의 내용을 커서 위치에 삽입합니다. 모든 현재 단계 설명을 유지합니다.
- 단계 설명이 포함된 기존 텍스트 파일의 내용을 커서 위치에 삽입합니다. 모든 현재 단계 설명을 유지합니다.
 - 단계 설명이 포함된 기존 텍스트 파일의 내용을 커서 위치에 삽입합니다. 모든 현재 단계 설명을 유지합니다.
- 단계 설명이 포함된 기존 텍스트 파일의 내용을 커서 위치에 삽입합니다. 모든 현재 단계 설명을 유지합니다.◦  - 현재 단계 설명을 텍스트 파일에 저장합니다.
- 현재 단계 설명을 텍스트 파일에 저장합니다.
 - 현재 단계 설명을 텍스트 파일에 저장합니다.
- 현재 단계 설명을 텍스트 파일에 저장합니다.◦  - 현재 단계 설명을 적용합니다.
- 현재 단계 설명을 적용합니다.
 - 현재 단계 설명을 적용합니다.
- 현재 단계 설명을 적용합니다. 측지선 5축 마무리(Geodesic 5 Axis Finish)
측지선 5축 마무리(Geodesic 5 Axis Finish)