チュートリアル 4: 電子デバイスの複数材料モールドハウジングの作成
このチュートリアルでは、部品のそれぞれのボディに異なる材料を指定します。その後、材料ごとに異なる 2 次元断面ハッチングパターンが 2 次元断面に表示されるように設定します。このチュートリアルでは、ユーザー定義フィーチャーを配置し、部品のボディに割り当てます。
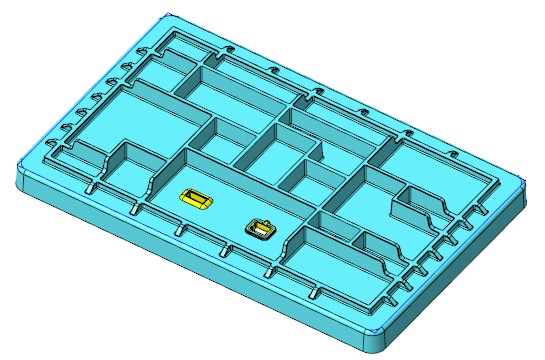
• 1 回の Creo Parametric セッションで練習を順番に行うことをお勧めします。 • 以降の練習では、リボンのコマンドを使用するように指示されています。アイテムを選択した後、ミニツールバーから、または右クリックしてこれらのコマンドにアクセスすることもできます。 • 練習のビデオでは、ツールを終了するために、多くのインスタンスで  ではなく中マウスボタンのクリックを使用している場合があります。 ではなく中マウスボタンのクリックを使用している場合があります。 |
このチュートリアルは簡単に実行できるように 4 つの練習に分かれています。
• 練習 1: 異なる材料を設定する - それぞれのボディに異なる材料を指定します。
• 練習 2: ユーザー定義フィーチャー (UDF) を配置する - 部品に UDF を配置し、ボディに追加します。
• 練習 3: 材料定義のライブラリからの 2 次元断面ハッチングパターンを表示する - ライブラリからの 2 次元断面ハッチングパターンを使用します。
• 練習 4: 異なる 2 次元断面ハッチングパターンを作成する - ボディに固有の 2 次元断面ハッチングパターンを作成します。
練習 1: 異なる材料を設定する
この練習の手順を示すビデオを見てください。
1. ワーキングディレクトリを tutorial4 に設定し、mb_multimat_inj_molded_demo.prt を開きます。
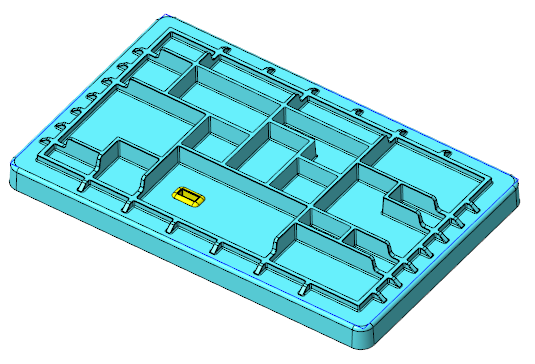
2. グラフィックウィンドウでデータム表示をオフにするには、 をクリックして「(すべてを選択)」((Select All)) チェックボックスをオフにします。
をクリックして「(すべてを選択)」((Select All)) チェックボックスをオフにします。
 をクリックして「(すべてを選択)」((Select All)) チェックボックスをオフにします。
をクリックして「(すべてを選択)」((Select All)) チェックボックスをオフにします。3. モデルツリーで、 「材料」(Materials) ノードを展開します。部品に指定されている材料が表示されます。
「材料」(Materials) ノードを展開します。部品に指定されている材料が表示されます。
 「材料」(Materials) ノードを展開します。部品に指定されている材料が表示されます。
「材料」(Materials) ノードを展開します。部品に指定されている材料が表示されます。4. PA66-GF を右クリックして、「マスターとして設定」(Set as Master) を選択します。PA66-GF の横に青い矢印 ( ) が表示され、マスター材料として設定されていることを示します。
) が表示され、マスター材料として設定されていることを示します。
 ) が表示され、マスター材料として設定されていることを示します。
) が表示され、マスター材料として設定されていることを示します。5. プロンプトが表示されたら「OK」をクリックします。
6. ボディノードを展開します。両方のボディに同じ材料が指定されています。
デフォルトでは、ボディには部品のマスター材料が指定されます。ボディに明示的に別の材料を指定できます。 |
7. ボディ OVERMOLD を選択し、右クリックして  「材料を指定」(Assign Material) を選択し、SILICON_RUBBER をクリックします。ボディに指定された材料が SILICON_RUBBER になります。
「材料を指定」(Assign Material) を選択し、SILICON_RUBBER をクリックします。ボディに指定された材料が SILICON_RUBBER になります。
 「材料を指定」(Assign Material) を選択し、SILICON_RUBBER をクリックします。ボディに指定された材料が SILICON_RUBBER になります。
「材料を指定」(Assign Material) を選択し、SILICON_RUBBER をクリックします。ボディに指定された材料が SILICON_RUBBER になります。これで 4 つの練習のうち 1 つ目は終了です。
練習 2: ユーザー定義フィーチャー (UDF) を配置する
この練習の手順を示すビデオを見てください。
1.  をクリックし、
をクリックし、 「座標系表示」(Csys Display) チェックボックスをオンにします。座標系が表示されます。
「座標系表示」(Csys Display) チェックボックスをオンにします。座標系が表示されます。
 をクリックし、
をクリックし、 「座標系表示」(Csys Display) チェックボックスをオンにします。座標系が表示されます。
「座標系表示」(Csys Display) チェックボックスをオンにします。座標系が表示されます。2. モデルツリーで、 グループ HOUSING_BASE を展開します。
グループ HOUSING_BASE を展開します。
 グループ HOUSING_BASE を展開します。
グループ HOUSING_BASE を展開します。3.  「ユーザー定義フィーチャー」(User-Defined Feature) をクリックします。「開く」(Open) ダイアログボックスが開きます。
「ユーザー定義フィーチャー」(User-Defined Feature) をクリックします。「開く」(Open) ダイアログボックスが開きます。
 「ユーザー定義フィーチャー」(User-Defined Feature) をクリックします。「開く」(Open) ダイアログボックスが開きます。
「ユーザー定義フィーチャー」(User-Defined Feature) をクリックします。「開く」(Open) ダイアログボックスが開きます。4. cutout_port_w_overm_type_a.gph を選択して「開く」(Open) をクリックします。「ユーザー定義フィーチャーを挿入」(Insert User-Defined Feature) ダイアログボックスが開きます。
5. 「アドバンス参照コンフィギュレーション」(Advanced reference configuration) が選択されていることを確認し、「OK」をクリックします。「ユーザー定義フィーチャーの配置」(User Defined Feature Placement) ダイアログボックスが開きます。
6. 座標系参照の場合は、グラフィックウィンドウで CSO 座標系を選択します。
7. 最初のサーフェスに対して、ハウジングボディの上面サーフェスを選択します。
8. 2 番目のサーフェスに対して、ハウジングボディの底面サーフェスを選択します。
9. 最初のボディに対して、Housing を選択します。
10. 2 番目のボディに対して、Overmold1 を選択します。
11.  をクリックします。UDF が部品に配置されます。UDF の配置により、両方のボディのジオメトリに変更が生じます。
をクリックします。UDF が部品に配置されます。UDF の配置により、両方のボディのジオメトリに変更が生じます。
 をクリックします。UDF が部品に配置されます。UDF の配置により、両方のボディのジオメトリに変更が生じます。
をクリックします。UDF が部品に配置されます。UDF の配置により、両方のボディのジオメトリに変更が生じます。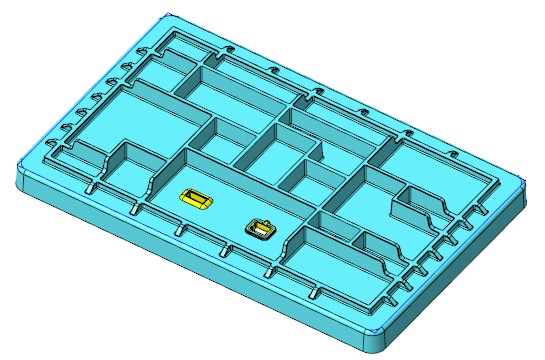
これで 4 つの練習のうち 2 つ目は終了です。
練習 3: 材料定義のライブラリからの 2 次元断面ハッチングパターンを表示する
この練習の手順を示すビデオを見てください。
1. HOUSING ボディを展開し、PA66-GF を右クリックして、 「定義を編集」(Edit Definition) を選択します。メッセージの「OK」をクリックすると、「材料定義」(Material Definition) ダイアログボックスが開きます。
「定義を編集」(Edit Definition) を選択します。メッセージの「OK」をクリックすると、「材料定義」(Material Definition) ダイアログボックスが開きます。
 「定義を編集」(Edit Definition) を選択します。メッセージの「OK」をクリックすると、「材料定義」(Material Definition) ダイアログボックスが開きます。
「定義を編集」(Edit Definition) を選択します。メッセージの「OK」をクリックすると、「材料定義」(Material Definition) ダイアログボックスが開きます。2. 「その他」(Miscellaneous) をクリックして、材料の特性を表示します。
3. 「詳細」(Detailing) セクションで、「ハッチング」(Cross Hatching) が ISO plastic (DIN ISO 128-50 SP) であることを確認します。
4. 「OK」をクリックします。
これで 4 つの練習のうち 3 つ目は終了です。
練習 4: 異なる 2 次元断面ハッチングを作成する
この練習の手順を示すビデオを見てください。
1. ボディ Overmold1 の領域にズームインします。
2. モデルツリーで、XSEC001 を選択し、右クリックして  を選択します。グラフィックウィンドウに 2 次元断面が表示されます。
を選択します。グラフィックウィンドウに 2 次元断面が表示されます。
 を選択します。グラフィックウィンドウに 2 次元断面が表示されます。
を選択します。グラフィックウィンドウに 2 次元断面が表示されます。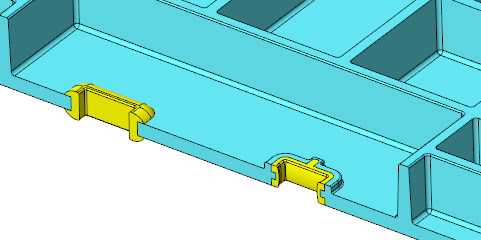
 をクリックして 2 次元断面を非アクティブ化します。 をクリックして 2 次元断面を非アクティブ化します。 |
3. モデルツリーで、XSEC001 を選択し、右クリックして  を選択します。デフォルトの 2 次元断面ハッチングがモデルに表示されます。
を選択します。デフォルトの 2 次元断面ハッチングがモデルに表示されます。
 を選択します。デフォルトの 2 次元断面ハッチングがモデルに表示されます。
を選択します。デフォルトの 2 次元断面ハッチングがモデルに表示されます。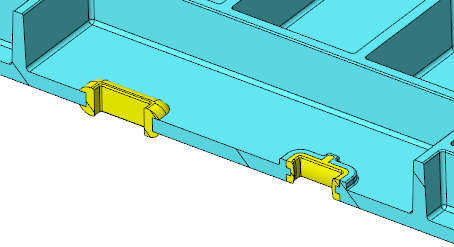
4. もう一度右クリックして  を選択します。「ハッチングを編集」(Edit Hatching) ダイアログボックスが開きます。
を選択します。「ハッチングを編集」(Edit Hatching) ダイアログボックスが開きます。
 を選択します。「ハッチングを編集」(Edit Hatching) ダイアログボックスが開きます。
を選択します。「ハッチングを編集」(Edit Hatching) ダイアログボックスが開きます。5. ボディ HOUSING を選択します。「ハッチングを編集」(Edit Hatching) ダイアログボックスのオプションが使用可能になります。
6. ボックスの「ハッチングパターン」(Hatch Patterns) リストで、ISO thermoset plastic (DIN ISO 128-50 SP2) を選択します。
7. 「適用」(Apply) をクリックします。2 次元断面ハッチングがボディに表示されます。
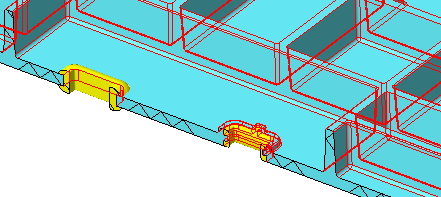
8. 次の図に示すパターンが表示されるまで  をクリックします。
をクリックします。
 をクリックします。
をクリックします。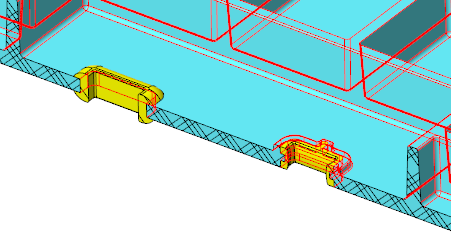
 をクリックすると、ハッチングの線の間隔がクリックのたびに縮小します。 をクリックすると、ハッチングの線の間隔がクリックのたびに縮小します。 をクリックすると、ハッチングの線の間隔がクリックのたびに拡大します。 をクリックすると、ハッチングの線の間隔がクリックのたびに拡大します。 |
9. 「設定を適用」(Apply settings for) リストで、 「部品」(Part) を選択します。
「部品」(Part) を選択します。
 「部品」(Part) を選択します。
「部品」(Part) を選択します。10. 「ハッチングオプション」(Hatching Options) リストから「ライブラリのハッチングを使用」(Use hatch from the library) を選択します。ボディの材料に指定されている 2 次元断面ハッチングパターンが表示されます (ISO plastic (DIN ISO 128-50 SP))。
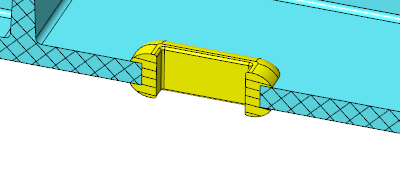
11. 「設定を適用」(Apply settings for) リストで、 「ボディ」(Body) を選択します。
「ボディ」(Body) を選択します。
 「ボディ」(Body) を選択します。
「ボディ」(Body) を選択します。12. ボディ Overmold1 をクリックします。
13. 「ハッチングオプション」(Hatching Options) リストから、「ハッチングパターンをコピー」(Copy hatch pattern) を選択します。
14. ボディ HOUSING を選択します。2 次元断面のハッチングパターンは、HOUSING ボディから継続していることに注意してください。
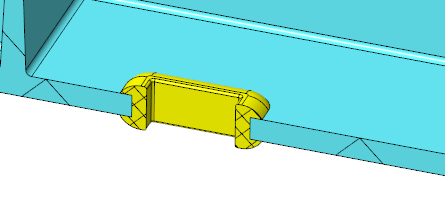
15. 「設定を適用」(Apply settings for) リストで、 「部品」(Part) を選択します。
「部品」(Part) を選択します。
 「部品」(Part) を選択します。
「部品」(Part) を選択します。16. 「ハッチングオプション」(Hatching Options) リストから「ライブラリのハッチングを使用」(Use hatch from the library) を選択します。ボディの材料に指定されている 2 次元断面ハッチングパターンが表示されます。
17. 次の図に示すパターンが表示されるまで  をクリックします。
をクリックします。
 をクリックします。
をクリックします。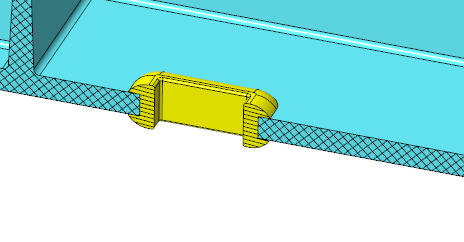
これでチュートリアル 4 は終了です。