チュートリアル 3: ボディを使用した冷却キャビティの設計
このチュートリアルでは、冷却パイプキャビティを別個のボディとして設計します。
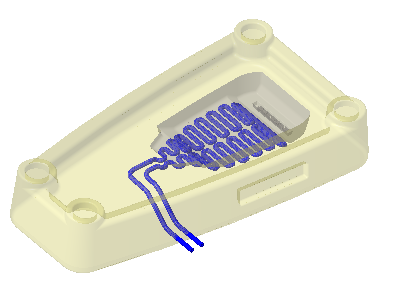
• 1 回の Creo Parametric セッションで練習を順番に行うことをお勧めします。 • 以降の練習では、リボンのコマンドを使用するように指示されています。アイテムを選択した後、ミニツールバーから、または右クリックしてこれらのコマンドにアクセスすることもできます。 • 練習のビデオでは、ツールを終了するために、多くのインスタンスで  ではなく中マウスボタンのクリックを使用している場合があります。 ではなく中マウスボタンのクリックを使用している場合があります。 |
このチュートリアルは簡単に実行できるように 6 つの練習に分かれています。
• 練習 1: キャビティボディを作成する - メインボディの冷却パイプキャビティを表すボディを作成します。
• 練習 2: 2 次元断面ハッチングを作成する - ボディごとに異なる 2 次元断面ハッチングを作成します。
• 練習 3: ブール削除フィーチャーを作成する - メインボディからキャビティの材料を除去します。
• 練習 4: 断面を編集する - 断面のプロパティを編集して、ボディに対する影響を確認します。
• 練習 5: 質量特性を計算する - 部品のボディの質量特性を計算します。
• 練習 6: レイヤーステートを作成する - キャビティを表す個別のレイヤーステートを作成し、キャビティジオメトリを持たないメインボディと、両方のボディを作成します。
練習 1: キャビティボディを作成する
この練習の手順を示すビデオを見てください。
1. ワーキングディレクトリを tutorial3 に設定し、mb_negative_geom_demo1.prt を開きます。
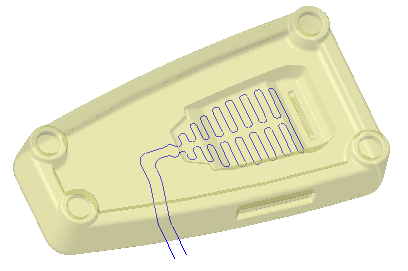
2.  をクリックし、「(すべてを選択)」((Select All)) チェックボックスをオフにして、グラフィックウィンドウのデータム表示をオフにします。
をクリックし、「(すべてを選択)」((Select All)) チェックボックスをオフにして、グラフィックウィンドウのデータム表示をオフにします。
 をクリックし、「(すべてを選択)」((Select All)) チェックボックスをオフにして、グラフィックウィンドウのデータム表示をオフにします。
をクリックし、「(すべてを選択)」((Select All)) チェックボックスをオフにして、グラフィックウィンドウのデータム表示をオフにします。3. 以下の図に示すように、モデルツリーまたはグラフィックウィンドウ内で PIPE_CURVE_BACKUP_FROZEN を選択します。
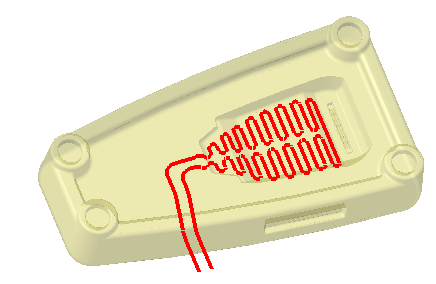
4.  「スイープ」(Sweep) をクリックします。「スイープ」(Sweep) タブが開きます。
「スイープ」(Sweep) をクリックします。「スイープ」(Sweep) タブが開きます。
 「スイープ」(Sweep) をクリックします。「スイープ」(Sweep) タブが開きます。
「スイープ」(Sweep) をクリックします。「スイープ」(Sweep) タブが開きます。5.  「スケッチ」(Sketch) をクリックします。「スケッチ」(Sketch) タブが開きます。
「スケッチ」(Sketch) をクリックします。「スケッチ」(Sketch) タブが開きます。
 「スケッチ」(Sketch) をクリックします。「スケッチ」(Sketch) タブが開きます。
「スケッチ」(Sketch) をクリックします。「スケッチ」(Sketch) タブが開きます。6.  「円」(Circle) を選択します。スケッチの右側をクリックし、ドラッグして円を作成します。
「円」(Circle) を選択します。スケッチの右側をクリックし、ドラッグして円を作成します。
 「円」(Circle) を選択します。スケッチの右側をクリックし、ドラッグして円を作成します。
「円」(Circle) を選択します。スケッチの右側をクリックし、ドラッグして円を作成します。7. 直径寸法をダブルクリックして 3.0 と入力し、Enter キーを押します。
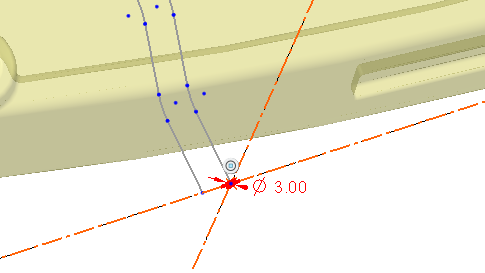
8.  をクリックします。「スイープ」(Sweep) タブが開きます。
をクリックします。「スイープ」(Sweep) タブが開きます。
 をクリックします。「スイープ」(Sweep) タブが開きます。
をクリックします。「スイープ」(Sweep) タブが開きます。9. リボンの「ボディオプション」(Body Options) をクリックするか、右クリックして、「新規ボディを作成」(Create new body) チェックボックスをオンにします。
10.  をクリックします。
をクリックします。
 をクリックします。
をクリックします。11. モデルツリーでアクティブなボディを選択し、もう一度クリックして名前として CAVITY と入力します。
12. CAVITY を選択し、「ビュー」(View) をクリックします。 「外観」(Appearances) の下の矢印をクリックして、青い円 (ptc-metallic-blue) をクリックします。
「外観」(Appearances) の下の矢印をクリックして、青い円 (ptc-metallic-blue) をクリックします。
 「外観」(Appearances) の下の矢印をクリックして、青い円 (ptc-metallic-blue) をクリックします。
「外観」(Appearances) の下の矢印をクリックして、青い円 (ptc-metallic-blue) をクリックします。ボディ CAVITY の外観が青色に変わります。
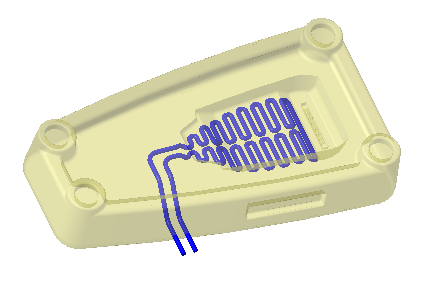
13. 「モデル」(Model) をクリックして「モデル」(Model) タブに戻ります。
これで 6 つの練習のうち 1 つ目は終了です。
練習 2: 2 次元断面ハッチングを作成する
この練習の手順を示すビデオを見てください。
1. モデルツリーで、XSEC001 を選択し、右クリックして  を選択します。材料に定義されているハッチングがモデルに表示されます。
を選択します。材料に定義されているハッチングがモデルに表示されます。
 を選択します。材料に定義されているハッチングがモデルに表示されます。
を選択します。材料に定義されているハッチングがモデルに表示されます。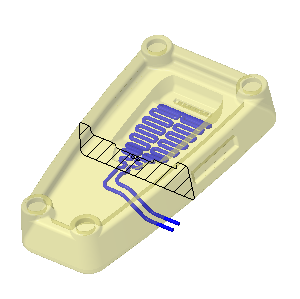
2. もう一度右クリックして、 を選択します。「ハッチングを編集」(Edit Hatching) ダイアログボックスが開きます。
を選択します。「ハッチングを編集」(Edit Hatching) ダイアログボックスが開きます。
 を選択します。「ハッチングを編集」(Edit Hatching) ダイアログボックスが開きます。
を選択します。「ハッチングを編集」(Edit Hatching) ダイアログボックスが開きます。3. 「設定を適用」(Apply settings for) リストで  「ボディ」(Body) を選択します。
「ボディ」(Body) を選択します。
 「ボディ」(Body) を選択します。
「ボディ」(Body) を選択します。4. ボディ MAIN を選択し、 を 1 回クリックします。ハッチングの線の間隔は、クリックするたびに縮小します。
を 1 回クリックします。ハッチングの線の間隔は、クリックするたびに縮小します。
 を 1 回クリックします。ハッチングの線の間隔は、クリックするたびに縮小します。
を 1 回クリックします。ハッチングの線の間隔は、クリックするたびに縮小します。5. 「適用」(Apply) をクリックします。
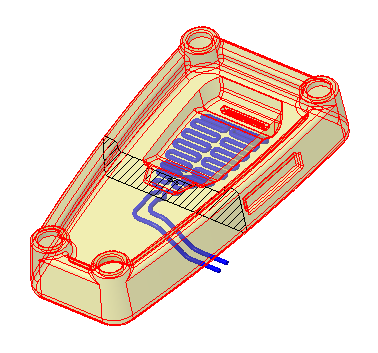
6. ボディ CAVITY を選択し、 の横の矢印をクリックします。
の横の矢印をクリックします。
 の横の矢印をクリックします。
の横の矢印をクリックします。7. 次の図に示すように、最初の行の 2 番目の色を選択します。
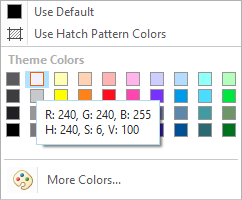
8. 「適用」(Apply) をクリックします。
9. CAVITY ボディにズームインします。
10. 「ハッチングパターンの特性」(Hatch Pattern Characteristics) で「角度」(Angle) ボックスを選択し、90 と入力して Enter キーを押します。
11.  をクリックします。ハッチングの線の間隔は、クリックするたびに縮小します。適切な密度になるまで、複数回クリックできます。
をクリックします。ハッチングの線の間隔は、クリックするたびに縮小します。適切な密度になるまで、複数回クリックできます。
 をクリックします。ハッチングの線の間隔は、クリックするたびに縮小します。適切な密度になるまで、複数回クリックできます。
をクリックします。ハッチングの線の間隔は、クリックするたびに縮小します。適切な密度になるまで、複数回クリックできます。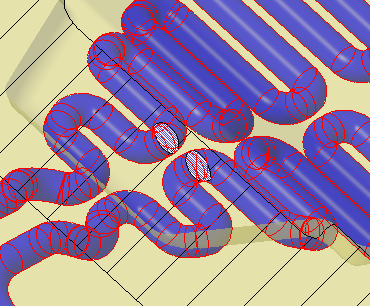
12. 「OK」をクリックします。
13. 2 次元断面を選択した状態で、右クリックして「干渉を表示」(Show Interference) チェックボックスをオンにします。
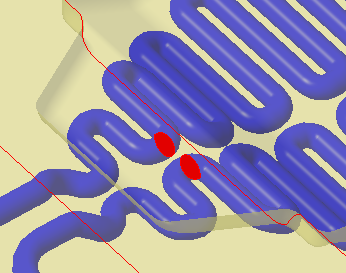
14. モデルツリーで断面を選択し、右クリックして次の操作を実行します。
◦  を選択して 2 次元断面を非表示にします。
を選択して 2 次元断面を非表示にします。
 を選択して 2 次元断面を非表示にします。
を選択して 2 次元断面を非表示にします。◦ 「干渉を表示」(Show Interference) チェックボックスをオフにします。
これで 6 つの練習のうち 2 つ目は終了です。
練習 3: ブール削除フィーチャーを作成する
この練習の手順を示すビデオを見てください。
1.  「ブール演算」(Boolean Operations) をクリックします。
「ブール演算」(Boolean Operations) をクリックします。
 「ブール演算」(Boolean Operations) をクリックします。
「ブール演算」(Boolean Operations) をクリックします。2.  「削除」(Subtract) をクリックします。
「削除」(Subtract) をクリックします。
 「削除」(Subtract) をクリックします。
「削除」(Subtract) をクリックします。3. 「修正するボディ」(Body to modify) として MAIN を選択します。
4. 「修正しているボディ」(Modifying body)として CAVITY を選択します。
5.  「ボディを保持」(Keep bodies) を選択します。
「ボディを保持」(Keep bodies) を選択します。
 「ボディを保持」(Keep bodies) を選択します。
「ボディを保持」(Keep bodies) を選択します。6.  をクリックします。
をクリックします。
 をクリックします。
をクリックします。これで 6 つの練習のうち 3 つ目は終了です。
練習 4: 断面を編集する
この練習の手順を示すビデオを見てください。
1. モデルツリーで断面 XSEC001 を右クリックして  を選択します。「断面」(Section) タブが開きます。
を選択します。「断面」(Section) タブが開きます。
 を選択します。「断面」(Section) タブが開きます。
を選択します。「断面」(Section) タブが開きます。2. 矢印を前後に移動して、モデルの断面ビューがどのように変化するかを確認します。
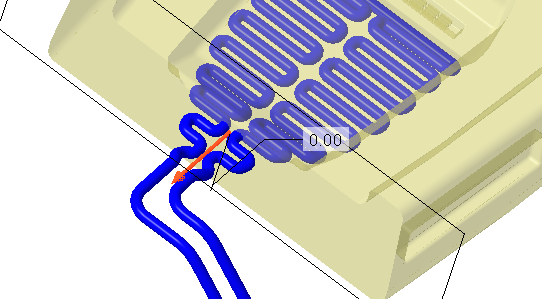
3. 「ボディ」(Bodies) タブをクリックし、「選択したボディを除外」(Exclude selected bodies) を選択します。
4. 除外する CAVITY ボディを選択します。
5. 矢印をもう一度移動して、MAIN ボディの断面ビューがどのように変化するかを確認します。
6.  「ハッチングパターンを表示」(Show Hatch Pattern) をクリックします。
「ハッチングパターンを表示」(Show Hatch Pattern) をクリックします。
 「ハッチングパターンを表示」(Show Hatch Pattern) をクリックします。
「ハッチングパターンを表示」(Show Hatch Pattern) をクリックします。7.  「キャップ断面をプレビュー」(Preview Capped Section) が選択されていることを確認します。
「キャップ断面をプレビュー」(Preview Capped Section) が選択されていることを確認します。
 「キャップ断面をプレビュー」(Preview Capped Section) が選択されていることを確認します。
「キャップ断面をプレビュー」(Preview Capped Section) が選択されていることを確認します。8. 「ボディ」(Bodies) をクリックし、「すべてのボディを含める」(Include all bodies) を選択します。
9. 矢印をドラッグして、冷却パイプにキャップエンドが表示されていることを確認します。
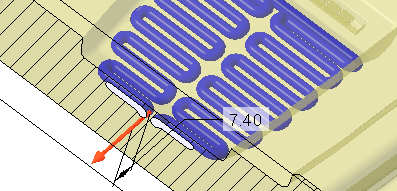
10.  をクリックします。
をクリックします。
 をクリックします。
をクリックします。これで 6 つの練習のうち 4 つ目は終了です。
練習 5: 質量特性を計算する
この練習の手順を示すビデオを見てください。
1. > の順にクリックします。「質量特性」(Mass Properties) ダイアログボックスが開きます。
2. 「プレビュー」(Preview) をクリックします。部品の質量特性がプレビューウィンドウに表示されます。
3. 下にスクロールして、部品のボディの質量特性を表示します。
4. 「OK」をクリックします。
5. モデルツリーで CAVITY を選択し、右クリックして、「作図として設定」(Set as Construction) を選択します。
6. > の順にクリックします。「質量特性」(Mass Properties) ダイアログボックスが開きます。
作図ボディは質量特性の計算には含まれません。計算で考慮される部品にはボディが 1 つ存在するのみなので、プレビューにはボディは表示されません。 |
7. 「OK」をクリックします。
8. 「モデル」(Model) をクリックして「モデル」(Model) タブに戻ります。
これで 6 つの練習のうち 5 つ目は終了です。
練習 6: レイヤーステートを作成する
この練習の手順を示すビデオを見てください。
1. グラフィックツールバーで、 をクリックします。「ビューマネージャ」(View Manager) ダイアログボックスが開きます。
をクリックします。「ビューマネージャ」(View Manager) ダイアログボックスが開きます。
 をクリックします。「ビューマネージャ」(View Manager) ダイアログボックスが開きます。
をクリックします。「ビューマネージャ」(View Manager) ダイアログボックスが開きます。2. 「レイヤー」(Layers) をクリックします。
3. 「新規」(New) をクリックします。名前を「All」に変更して Enter キーを押します。
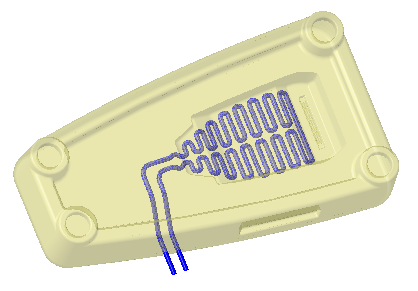
4. 「新規」(New) をクリックします。名前を「Cavity」に変更して Enter キーを押します。
5. モデルツリーで MAIN を選択し、右クリックして、 を選択します。
を選択します。
 を選択します。
を選択します。6. 「ビューマネージャ」(View Manager) ダイアログボックスで、「Cavity (+)」を右クリックして「保存」(Save) を選択します。
7. 「OK」をクリックします。
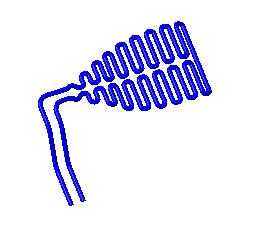
8. 「新規」(New) をクリックします。名前を「Main」に変更して Enter キーを押します。
9. モデルツリーで CAVITY を選択し、右クリックして、 を選択します。
を選択します。
 を選択します。
を選択します。10. 「ビューマネージャ」(View Manager) ダイアログボックスで、「Main (+)」を右クリックして「保存」(Save) を選択します。「表示要素を保存」(Save Display Elements) ダイアログボックスが開きます。
11. 「OK」をクリックします。
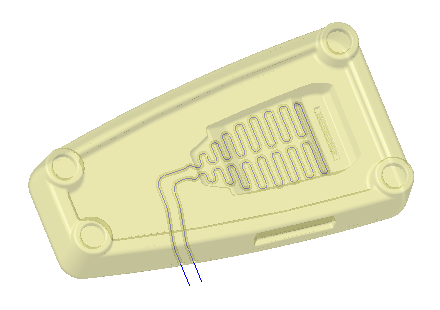
12. 「閉じる」(Close) をクリックして「ビューマネージャ」(View Manager) ダイアログボックスを閉じます。
「ビューマネージャ」(View Manager) の「レイヤー」(Layers) タブには、次の 3 つのレイヤーステートがあります。
• 「All」は、MAIN ボディと CAVITY ボディの両方を表示します。
• 「Cavity」は、CAVITY ボディを表示します。
• 「Main」は、MAIN ボディを表示します。
これでチュートリアル 3 は終了です。