チュートリアル 1: マルチボディ部品の作成
このチュートリアルでは、複数のボディを持つ部品を作成し、これらのボディを 1 つのボディにマージする方法について学習します。
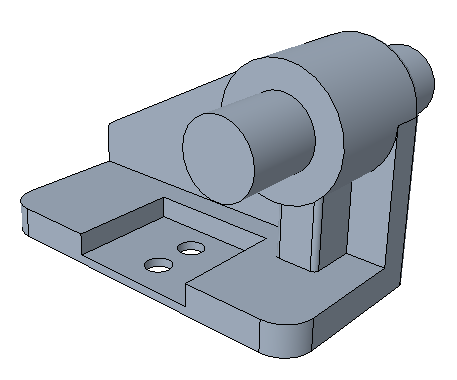
• 1 回の Creo Parametric セッションで練習を順番に行うことをお勧めします。 • 以降の練習では、リボンのコマンドを使用するように指示されています。アイテムを選択した後、ミニツールバーから、または右クリックしてこれらのコマンドにアクセスすることもできます。 • 練習のビデオでは、ツールを終了するために、多くのインスタンスで  ではなく中マウスボタンのクリックを使用している場合があります。 ではなく中マウスボタンのクリックを使用している場合があります。 |
このチュートリアルは簡単に実行できるように 8 つの練習に分かれています。
• 練習 1: 最初のボディにジオメトリを追加する - 部品の最初のフィーチャーを新規ボディとして作成します。
• 練習 2: 2 番目のボディを作成する - 部品にフィーチャーを追加するときに新規ボディを作成します。
• 練習 3: 寄与フィーチャーを表示する - モデルツリーに表示するボディの属性とフィーチャーを選択します。
• 練習 4: ラウンドを作成する - 1 つのボディにラウンドを作成し、複数のボディにラウンドを作成します。
• 練習 5: 最初のボディをシェル化する - 既存のボディに新しいフィーチャーを作成します。
• 練習 6: ボディをマージする - ブール演算を使用して、ボディを部品内の別のボディにマージします。
• 練習 7: 新規ボディを作成する - 部品にフィーチャーを追加するときに、新規ボディを作成します。
• 練習 8: ボディの参照を別のボディに変更する - ボディフィーチャーの参照を編集して別のボディを参照します。
練習 1: 最初のボディにジオメトリを追加する
この練習の手順を示すビデオを見てください。
1. ワーキングディレクトリを tutorial1 に設定し、mb_basics_demo1.prt を開きます。
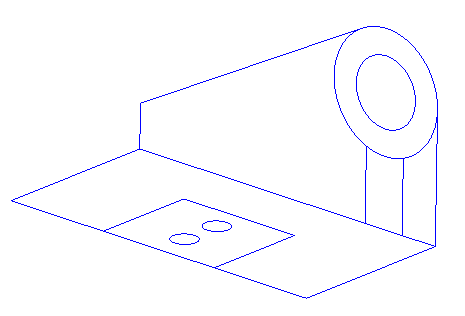
2. グラフィックウィンドウでデータム表示をオフにするには、 をクリックして「(すべてを選択)」((Select All)) チェックボックスをオフにします。
をクリックして「(すべてを選択)」((Select All)) チェックボックスをオフにします。
 をクリックして「(すべてを選択)」((Select All)) チェックボックスをオフにします。
をクリックして「(すべてを選択)」((Select All)) チェックボックスをオフにします。3. 選択フィルタを「スケッチ領域」(Sketch Region) に設定します。
4. 次の図に示すように、一番下にあるスケッチを選択します。
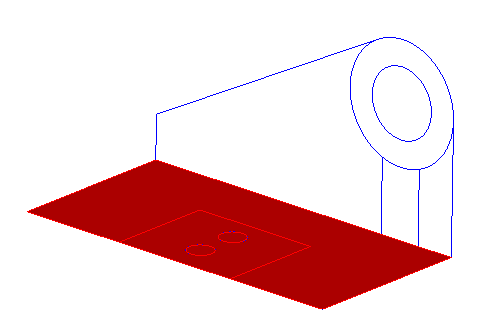
5.  「押し出し」(Extrude) をクリックして、「深さ」(Depth) の値を 3.5 にしてスケッチを下方に押し出します。
「押し出し」(Extrude) をクリックして、「深さ」(Depth) の値を 3.5 にしてスケッチを下方に押し出します。
 「押し出し」(Extrude) をクリックして、「深さ」(Depth) の値を 3.5 にしてスケッチを下方に押し出します。
「押し出し」(Extrude) をクリックして、「深さ」(Depth) の値を 3.5 にしてスケッチを下方に押し出します。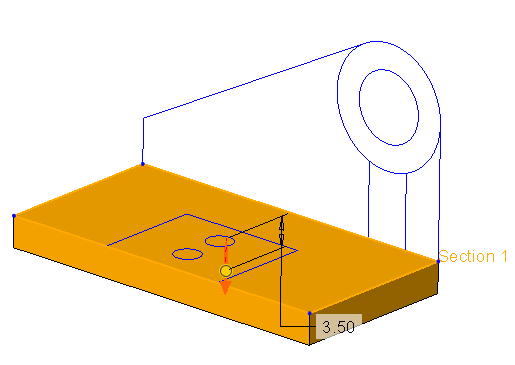
矢印をクリックして、押し出しの方向を変更します。 |
6.  をクリックします。
をクリックします。
 をクリックします。
をクリックします。7. スケッチの中央にある 2 つの円を選択し、 「押し出し」(Extrude) をクリックします。
「押し出し」(Extrude) をクリックします。
 「押し出し」(Extrude) をクリックします。
「押し出し」(Extrude) をクリックします。8.  「材料を除去」(Remove Material) が選択されていることを確認し、深さを
「材料を除去」(Remove Material) が選択されていることを確認し、深さを  「全貫通」(Through All) に設定してスケッチを下方に押し出します。
「全貫通」(Through All) に設定してスケッチを下方に押し出します。
 「材料を除去」(Remove Material) が選択されていることを確認し、深さを
「材料を除去」(Remove Material) が選択されていることを確認し、深さを  「全貫通」(Through All) に設定してスケッチを下方に押し出します。
「全貫通」(Through All) に設定してスケッチを下方に押し出します。9.  をクリックします。
をクリックします。
 をクリックします。
をクリックします。10. スケッチの下部にあるボックスを選択し、 「押し出し」(Extrude) をクリックします。
「押し出し」(Extrude) をクリックします。
 「押し出し」(Extrude) をクリックします。
「押し出し」(Extrude) をクリックします。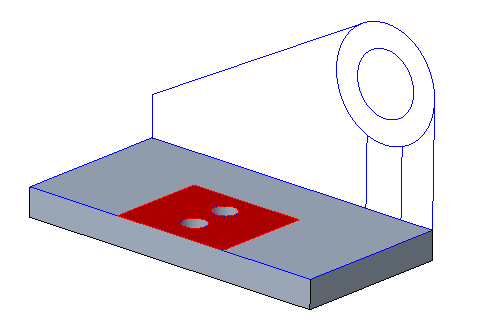
11. 「深さ」(Depth) の値を 2.5 にしてスケッチを下方に押し出します。次の図に示すように、矢印が下と内側を指していることを確認してください。
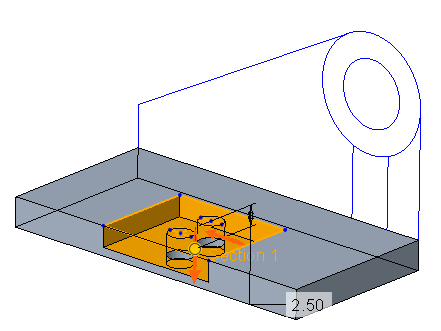
12. 「ボディオプション」(Body Options) をクリックします。まだボディ 1 にジオメトリを作成していることに注意してください。モデルツリーの「ボディ」(Bodies) フォルダにあるボディは 1 つだけです。
13.  をクリックします。
をクリックします。
 をクリックします。
をクリックします。これで 8 つの練習のうち 1 つ目は終了です。
練習 2: 2 番目のボディを作成する
この練習の手順を示すビデオを見てください。
1. 次の図に示すように、内側の円がない垂直スケッチを選択し、 「押し出し」(Extrude) をクリックします。
「押し出し」(Extrude) をクリックします。
 「押し出し」(Extrude) をクリックします。
「押し出し」(Extrude) をクリックします。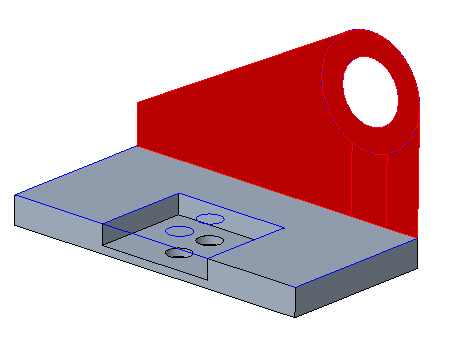
2. 「深さ」(Depth) の値を 4.5 にしてスケッチを押し出します。
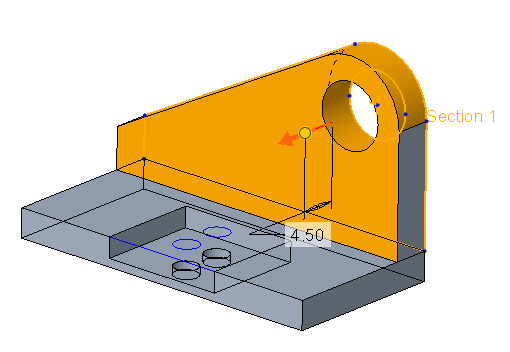
3. リボンの「ボディオプション」(Body Options) をクリックするか、右クリックして、「新規ボディを作成」(Create new body) チェックボックスをオンにします。
別のボディを指定したり新規ボディを作成したりしないかぎり、ジオメトリはデフォルトボディに作成されます。 |
4.  をクリックします。新規ボディ (ボディ 2) がデフォルトボディとしてモデルツリーの「ボディ」(Bodies) フォルダに追加されます。
をクリックします。新規ボディ (ボディ 2) がデフォルトボディとしてモデルツリーの「ボディ」(Bodies) フォルダに追加されます。
 をクリックします。新規ボディ (ボディ 2) がデフォルトボディとしてモデルツリーの「ボディ」(Bodies) フォルダに追加されます。
をクリックします。新規ボディ (ボディ 2) がデフォルトボディとしてモデルツリーの「ボディ」(Bodies) フォルダに追加されます。5. ボディ 2 を選択します。
6. 「ビュー」(View) をクリックします。
7.  「外観」(Appearances) の下の矢印をクリックし、黄色の円 (ptc-painted-yellow) をクリックします。
「外観」(Appearances) の下の矢印をクリックし、黄色の円 (ptc-painted-yellow) をクリックします。
 「外観」(Appearances) の下の矢印をクリックし、黄色の円 (ptc-painted-yellow) をクリックします。
「外観」(Appearances) の下の矢印をクリックし、黄色の円 (ptc-painted-yellow) をクリックします。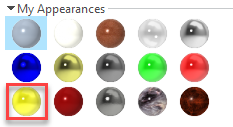
ボディ 2 の外観が黄色に変わります。ボディに指定された外観は、部品に指定された外観をオーバーライドします。サーフェスの外観は個々のサーフェスに適用でき、ボディと部品に指定されている色をオーバーライドします。
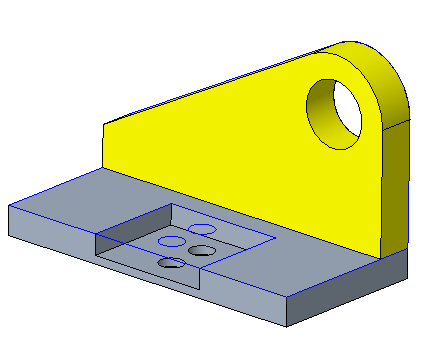
8. 「モデル」(Model) をクリックして「モデル」(Model) タブに戻ります。
9. 垂直スケッチの外側の円を選択し、 「押し出し」(Extrude) をクリックします。
「押し出し」(Extrude) をクリックします。
 「押し出し」(Extrude) をクリックします。
「押し出し」(Extrude) をクリックします。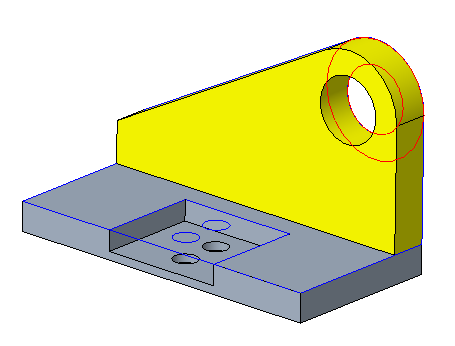
10. スケッチの方向を内側に設定し、 「材料を除去」(Remove Material) が選択されていないことを確認します。
「材料を除去」(Remove Material) が選択されていないことを確認します。
 「材料を除去」(Remove Material) が選択されていないことを確認します。
「材料を除去」(Remove Material) が選択されていないことを確認します。11. 「深さ」(Depth) の値を 13.5 に設定します。
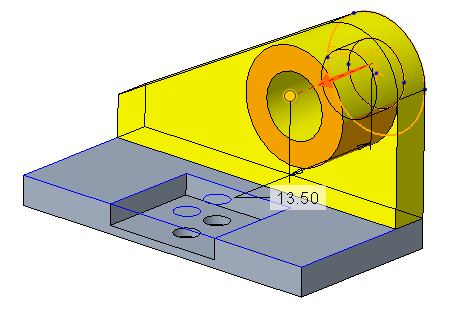
12.  をクリックします。
をクリックします。
 をクリックします。
をクリックします。13. 押し出した円の下のスケッチを選択し、 「押し出し」(Extrude) をクリックします。
「押し出し」(Extrude) をクリックします。
 「押し出し」(Extrude) をクリックします。
「押し出し」(Extrude) をクリックします。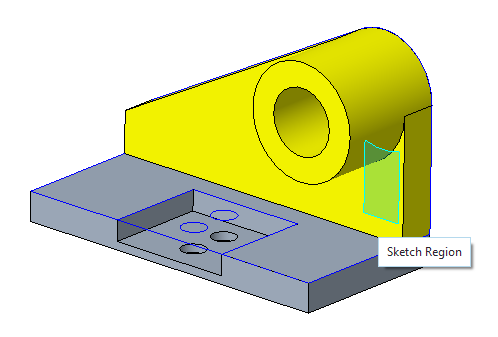
14. 「深さ」(Depth) の値を 10 に設定し、 をクリックします。押し出しがデフォルトボディであるボディ 2 に追加されます。
をクリックします。押し出しがデフォルトボディであるボディ 2 に追加されます。
 をクリックします。押し出しがデフォルトボディであるボディ 2 に追加されます。
をクリックします。押し出しがデフォルトボディであるボディ 2 に追加されます。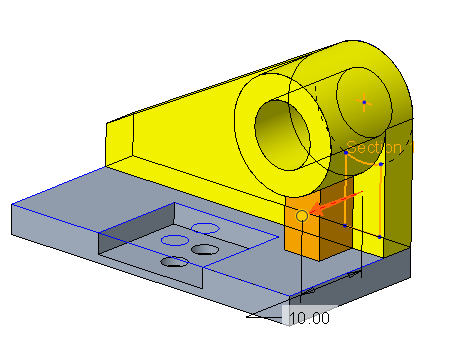
15.  をクリックします。
をクリックします。
 をクリックします。
をクリックします。これで 8 つの練習のうち 2 つ目は終了です。
練習 3: 寄与フィーチャーを表示する
モデルツリーに表示される、ボディに寄与するボディ、ボディ材料、およびフィーチャーのタイプを制御できます。デフォルトでは、部品内で作成されるすべてのフィーチャーがモデルツリーに含まれます。フィーチャーが寄与するボディのノード内で、これらのフィーチャーを表示することもできます。
1.  をクリックします。「ツリーフィルタ」(Tree Filters) ダイアログボックスが開きます。
をクリックします。「ツリーフィルタ」(Tree Filters) ダイアログボックスが開きます。
 をクリックします。「ツリーフィルタ」(Tree Filters) ダイアログボックスが開きます。
をクリックします。「ツリーフィルタ」(Tree Filters) ダイアログボックスが開きます。2. 「ボディ/キルト」(Body/Quilt) をクリックします。「キルト」(Quilts) オプションと「ボディ」(Bodies) オプションが表示されます。
3. 「寄与フィーチャー」(Contributing Features) チェックボックスをオンにします。
4. 「OK」をクリックします。
5. モデルツリーで「ボディ」(Body) の横にある矢印をクリックすると、このボディに寄与するジオメトリを提供しているフィーチャーが表示されます。
これで 8 つの練習のうち 3 つ目は終了です。
練習 4: ラウンドを作成する
このフィーチャーにはボディ参照が必要ないので、「ラウンド」(Round) フィーチャーには「ボディオプション」(Body Options) タブがありません。1 つのラウンドフィーチャー内の複数のボディにラウンドを作成できます。
この練習の手順を示すビデオを見てください。
1. モデルツリーで、スケッチ 1 とスケッチ 2 を選択し、右クリックして 「非表示」(Hide) を選択します。
「非表示」(Hide) を選択します。
 「非表示」(Hide) を選択します。
「非表示」(Hide) を選択します。2. 選択フィルタを「ジオメトリ」(Geometry) に設定します。
3.  の横にある矢印をクリック し、
の横にある矢印をクリック し、 「エッジ付きシェード」(Shading With Edges) を選択します。
「エッジ付きシェード」(Shading With Edges) を選択します。
 の横にある矢印をクリック し、
の横にある矢印をクリック し、 「エッジ付きシェード」(Shading With Edges) を選択します。
「エッジ付きシェード」(Shading With Edges) を選択します。4. サポートの外側エッジを選択して、 「ラウンド」(Round) をクリックします。
「ラウンド」(Round) をクリックします。
 「ラウンド」(Round) をクリックします。
「ラウンド」(Round) をクリックします。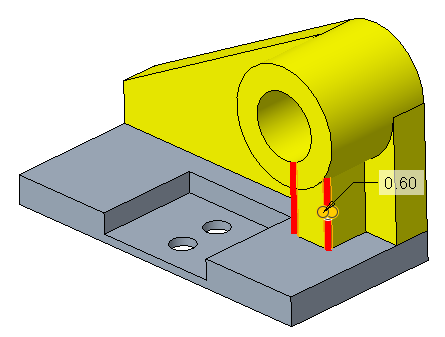
5. 半径を 0.6 に設定します。
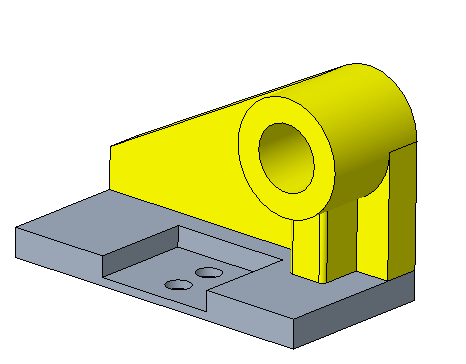
6.  をクリックします。
をクリックします。
 をクリックします。
をクリックします。7. ベースの外側エッジを選択し、半径を 3.4 に設定します。
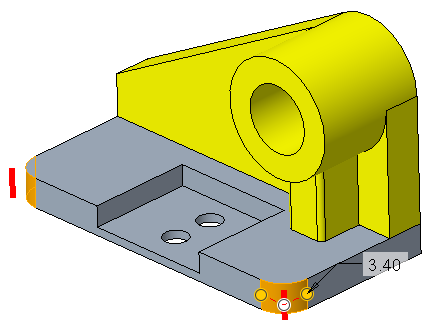
8.  をクリックします。
をクリックします。
 をクリックします。
をクリックします。9. 次に示すエッジを両方のボディから選択し、半径を 1.00 にしてラウンドを作成します。
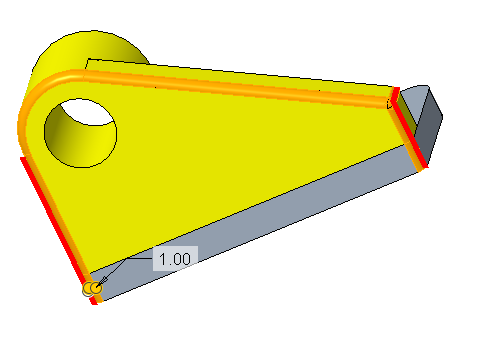
モデルツリーでは、ラウンド 3 のフィーチャーが両方のボディに表示されます。
10.  をクリックします。
をクリックします。
 をクリックします。
をクリックします。これで 8 つの練習のうち 4 つ目は終了です。
練習 5: 最初のボディをシェル化する
1. 最初のボディの底面サーフェスを選択します。
2.  「シェル」(Shell) をクリックします。
「シェル」(Shell) をクリックします。
 「シェル」(Shell) をクリックします。
「シェル」(Shell) をクリックします。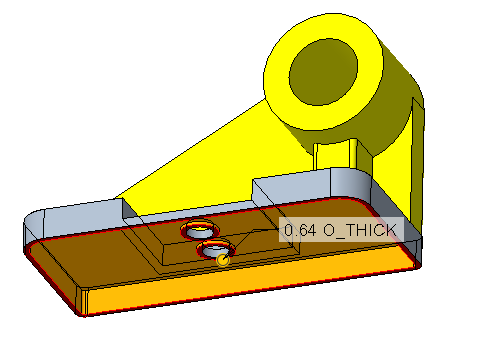
3. デフォルトの厚み 0.64 をそのまま使用します。
4.  をクリックします。
をクリックします。
 をクリックします。
をクリックします。これで 8 つの練習のうち 5 つ目は終了です。
練習 6: ボディをマージする
この練習の手順を示すビデオを見てください。
1. 「モデル」(Model) タブで、 「ブール演算」(Boolean Operations) をクリックします。「ブール演算」(Boolean Operations) タブが開きます。
「ブール演算」(Boolean Operations) をクリックします。「ブール演算」(Boolean Operations) タブが開きます。
 「ブール演算」(Boolean Operations) をクリックします。「ブール演算」(Boolean Operations) タブが開きます。
「ブール演算」(Boolean Operations) をクリックします。「ブール演算」(Boolean Operations) タブが開きます。2. デフォルトでは、 「マージ」(Merge) が選択されています。
「マージ」(Merge) が選択されています。
 「マージ」(Merge) が選択されています。
「マージ」(Merge) が選択されています。3. 「修正するボディ」(Body to modify) コレクターがアクティブになります。ボディ 1 を選択します。
4. 「修正しているボディ」(Modifying bodies) コレクターがアクティブになります。ボディ 2 を選択します。
5.  をクリックします。ボディ 2 のジオメトリがボディ 1 にマージされ、ボディ 1 の外観を継承します。消費ボディをモデルツリーに表示すると、ボディ 2 が消費ボディとして識別子
をクリックします。ボディ 2 のジオメトリがボディ 1 にマージされ、ボディ 1 の外観を継承します。消費ボディをモデルツリーに表示すると、ボディ 2 が消費ボディとして識別子  とともにモデルツリーに表示されます。ボディマージフィーチャーが両方のボディに表示されます。
とともにモデルツリーに表示されます。ボディマージフィーチャーが両方のボディに表示されます。
 をクリックします。ボディ 2 のジオメトリがボディ 1 にマージされ、ボディ 1 の外観を継承します。消費ボディをモデルツリーに表示すると、ボディ 2 が消費ボディとして識別子
をクリックします。ボディ 2 のジオメトリがボディ 1 にマージされ、ボディ 1 の外観を継承します。消費ボディをモデルツリーに表示すると、ボディ 2 が消費ボディとして識別子  とともにモデルツリーに表示されます。ボディマージフィーチャーが両方のボディに表示されます。
とともにモデルツリーに表示されます。ボディマージフィーチャーが両方のボディに表示されます。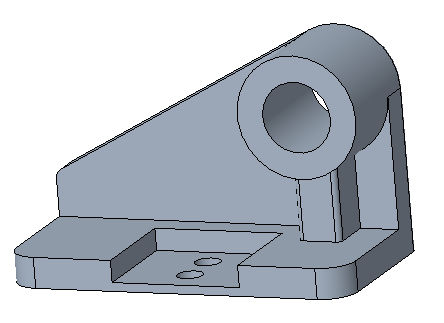
これで 8 つの練習のうち 6 つ目は終了です。
練習 7: 新規ボディを作成する
この練習の手順を示すビデオを見てください。
1. 選択フィルタを「スケッチ領域」(Sketch Region) に変更します。
2. スケッチ 2 を選択し、右クリックして  を選択します。
を選択します。
 を選択します。
を選択します。3. スケッチの内側の円を選択します。
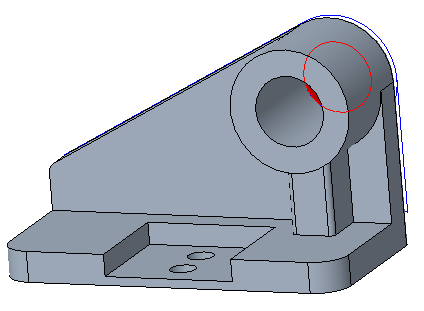
4. 両方向に押し出します。第 1 方向で「深さ」(Depth) の値を 8.0 に設定し、第 2 方向で値を 22.0 に設定します。
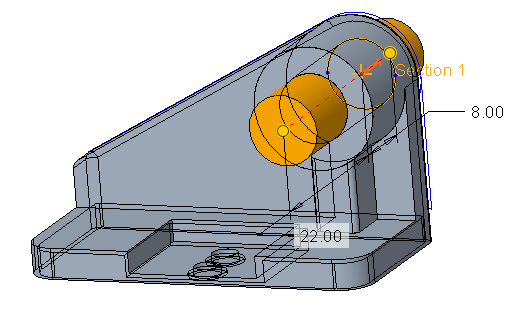
5. リボンの「ボディオプション」(Body Options) をクリックするか、右クリックして、「新規ボディを作成」(Create new body) チェックボックスをオンにします。
6.  をクリックします。
をクリックします。
 をクリックします。
をクリックします。7. ボディ 3 を選択し、「ビュー」(View) をクリックします。 「外観」(Appearances) の下の矢印をクリックし、青い円 (ptc-metallic-blue) をクリックします。
「外観」(Appearances) の下の矢印をクリックし、青い円 (ptc-metallic-blue) をクリックします。
 「外観」(Appearances) の下の矢印をクリックし、青い円 (ptc-metallic-blue) をクリックします。
「外観」(Appearances) の下の矢印をクリックし、青い円 (ptc-metallic-blue) をクリックします。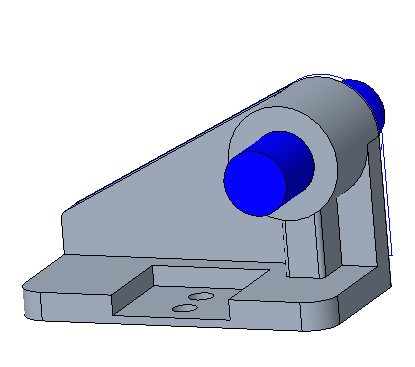
これで 8 つの練習のうち 7 つ目は終了です。
練習 8: ボディの参照を別のボディに変更する
この練習の手順を示すビデオを見てください。
1. ボディ 3 で押し出しを右クリックして  を選択します。「参照を編集」(Edit References) ダイアログボックスが開きます。
を選択します。「参照を編集」(Edit References) ダイアログボックスが開きます。
 を選択します。「参照を編集」(Edit References) ダイアログボックスが開きます。
を選択します。「参照を編集」(Edit References) ダイアログボックスが開きます。2. 「元の参照」(Original references) のリストからボディ 3 を選択します。
3. 新しい参照としてボディ 1 を選択します。「新しい参照」(New reference) ボックスに、ボディ 1 からの参照が表示されます。
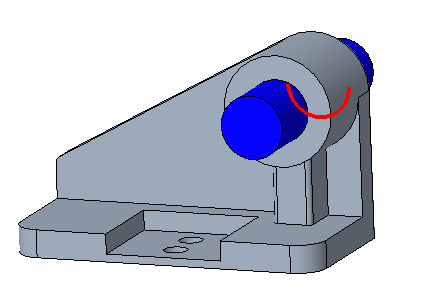
4. 「プレビュー」(Preview) をクリックし、結果をグラフィックウィンドウに表示します。
5. 「OK」をクリックします。ボディ 3 にあった押し出しがボディ 1 の一部になります。ボディ 3 は、寄与フィーチャーのないボディとして、識別子  とともにモデルツリーに表示されます。
とともにモデルツリーに表示されます。
 とともにモデルツリーに表示されます。
とともにモデルツリーに表示されます。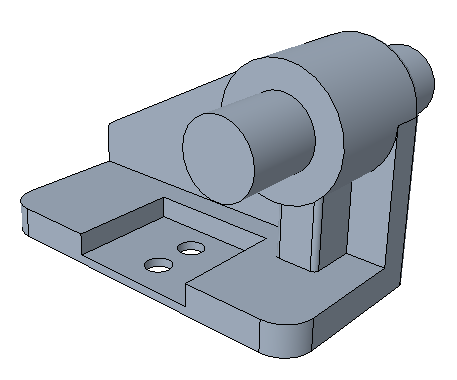
これでチュートリアル 1 は終了です。