Creo Simulation Live における結果の凡例の使用
結果の凡例について
結果の凡例は以下の目的に使用します。
• 表示する結果量を選択する。
• 表示する結果量の単位を選択する。
• 結果の成分を選択する。
• 結果のレンダリング方法を選択する。
• 表示される結果の範囲を変更する。
• 固有値解析の場合に、モードを選択して対応する周波数を表示する。
• 流れ検討と非定常熱解析検討のシミュレーション時間を表示する。
次の図に、結果の凡例の使用方法を示します。この例では、結果量として速度が選択されています。表示される速度の最大値は全体最大値である 132530 (1.3253 e05) mm/sec であり、最小値はシミュレーション検討の全体最小値であるゼロです。全体最大値と全体最小値の間で凡例の値を変えることができます。
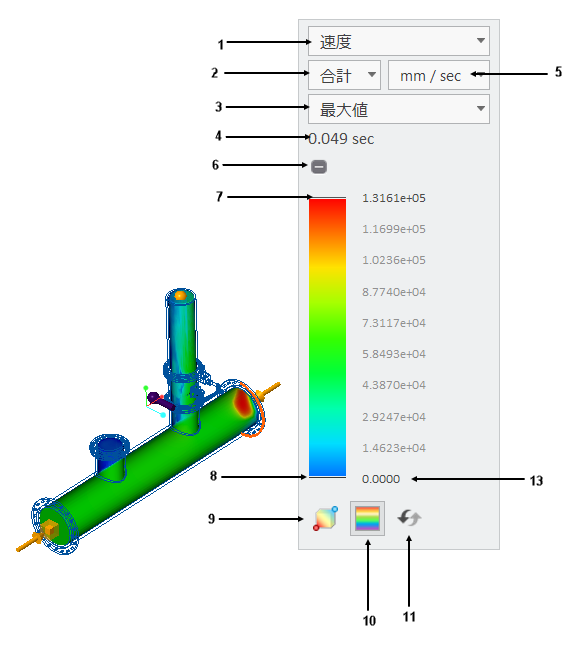
1. リストから適切な結果量を選択します。
2. 該当する場合、結果量の成分を選択します (速度、変形など)。
3. 表示する結果に基づいて、適切な結果レンダリング方法を選択します。
4. シミュレーション時間を表示します。これは非定常熱伝導解析と非定常流体シミュレーション検討にのみ適用されます。
5. 単位 - 表示される結果量に適した単位を選択します。
6. 凡例を折りたたんだり展開したりします。
7. 凡例の上端を下にドラッグして、モデルに表示される最大結果値の範囲を変更します。ダブルクリックして、表示される範囲の最大値を編集します。
8. 凡例の下端を上にドラッグして、表示される最小値の範囲を変更します。ダブルクリックして、表示される範囲の最小値を編集します。
9.  - グラフィックウィンドウ内の結果量の最小値と最大値の位置の表示を切り替えます。位置は赤色と青色の円で表示されます。
- グラフィックウィンドウ内の結果量の最小値と最大値の位置の表示を切り替えます。位置は赤色と青色の円で表示されます。
 - グラフィックウィンドウ内の結果量の最小値と最大値の位置の表示を切り替えます。位置は赤色と青色の円で表示されます。
- グラフィックウィンドウ内の結果量の最小値と最大値の位置の表示を切り替えます。位置は赤色と青色の円で表示されます。10.  - 別個のカラーバンドとして結果を表示するか、拡散した色として結果を表示するかを切り替えます。デフォルトでは、拡散した色が表示されます。
- 別個のカラーバンドとして結果を表示するか、拡散した色として結果を表示するかを切り替えます。デフォルトでは、拡散した色が表示されます。
 - 別個のカラーバンドとして結果を表示するか、拡散した色として結果を表示するかを切り替えます。デフォルトでは、拡散した色が表示されます。
- 別個のカラーバンドとして結果を表示するか、拡散した色として結果を表示するかを切り替えます。デフォルトでは、拡散した色が表示されます。11.  - 凡例の範囲を全体最大値/最小値にリセットします。
- 凡例の範囲を全体最大値/最小値にリセットします。
 - 凡例の範囲を全体最大値/最小値にリセットします。
- 凡例の範囲を全体最大値/最小値にリセットします。12. ダブルクリックし、表示される最大値の値を入力します。
13. ダブルクリックし、表示される最小値の値を入力します。
結果量
シミュレーション検討で表示される結果量のタイプを選択します。選択した結果タイプを変更すると、グラフィックウィンドウに表示される結果はすぐに変更されます。使用可能な結果タイプは、アクティブなシミュレーション検討によって異なります。次の結果タイプを使用できます。
結果タイプ | 説明 |
|---|---|
フォンミーゼス応力 | すべての応力成分の組み合わせ。 |
変形 | モデルの変形 - 全体または特定の方向。 |
X 垂直応力 | X 軸に沿った垂直応力。 |
Y 垂直応力 | Y 軸に沿った垂直応力。 |
Z 垂直応力 | Z 軸に沿った垂直応力。 |
XY せん断応力 | X 軸に平行な外向きの法線を持つ平面上で Y 方向に作用する、せん断応力。 |
YZ せん断応力 | Y 軸に平行な外向きの法線を持つ平面上で Z 方向に作用する、せん断応力。 |
XZ せん断応力 | X 軸に平行な外向きの法線を持つ平面上で Z 方向に作用する、せん断応力。 |
最大主応力 | 最大主応力。 |
中間主応力 | 最大主と最小主の間の数値を持つ主応力。 |
最小主応力 | 最小主応力。 |
ローカル反力 | モデル内の拘束された位置で生じる反力。 |
反合力 | 全反力の和。 |
速度 | 流体シミュレーション検討での流速。 |
温度 | 流体シミュレーション検討または熱検討での温度分布。 |
熱流束 | 流体シミュレーション検討または熱検討における熱流束の結果 |
圧力 | 流体シミュレーション検討での圧力分布。 |
渦度 | 流体シミュレーション検討では、渦度は直線または曲線の軸線を中心にして流れが回転する流体の領域を表示します。 |
結果のレンダリング方法
レンダリング方法 - グラフィックウィンドウで結果のイメージの生成に使用される、結果のレンダリング方法を選択します。
• 「サーフェス」(Surface) - モデルのサーフェス上に結果を表示します。
• 「複合」(Composite) - モデルの内側の作用を表示します。
• サーフェスを反転 - 特定の観点から、モデルで発生した最初のサーフェスの背後を参照します。これはサーフェスのスキップとして参照されます。この手法では、複雑なモデルの基本構造をより良く把握できます。
• 「アイソサーフェス」(Isosurface) - 量の特定の値に対応するサーフェスを視覚化します。
• 最大値 - 視点からモデルの背面までを描いた視線に沿って検出された数量の最大値を表示します。この方法は、別の方法では不明瞭になる可能性がある、モデル内の最大値を検索する際に便利です。
• 最小値 - 視点からモデルの背面までを描いた視線に沿って検出された最小値を表示します。
結果成分
「結果成分」(Result Component) - 表示する結果のベクトル成分を選択します。
• X - 結果数量の X 成分。
• Y - 結果数量の Y 成分。
• Z - 結果数量の Z 成分。
• 合計 - 結果数量の結果値。
表示される結果の範囲の変更
結果の凡例を使用して、表示される結果の範囲を変えることができます。
次のようなフォンミーゼス応力の例では、結果の凡例のデフォルト値は次の図に示すようになります。凡例の最大値 (16 MPa) は全体最大値であり、最小値はゼロに近く全体最小値です。
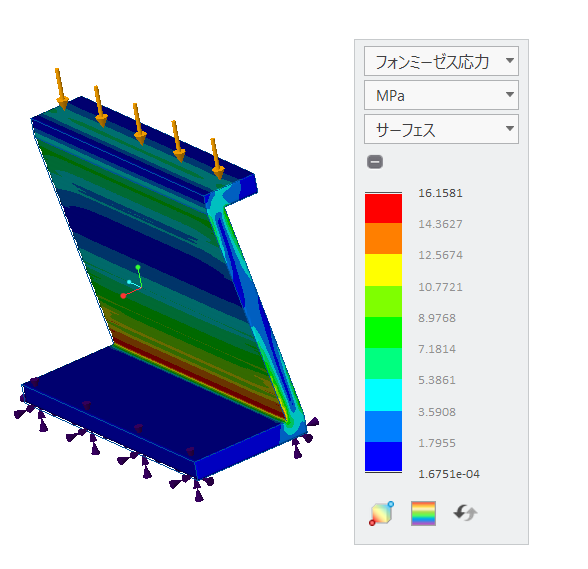
上限を 10 MPa に設定し、下限を 0 に設定します。次のような結果が得られます。
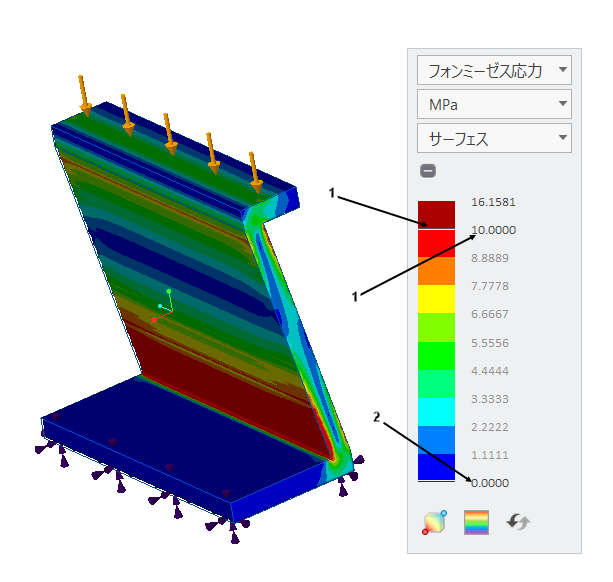
1. ダブルクリックして 10.000 を指定するか、ドラッグして上限を 10.000 にします。
2. ダブルクリックして、凡例の下限として値 0 を入力します。
10MPa より大きいすべての結果が赤色で表示され、0 より小さいのすべての結果が青色で表示されます。
 をクリックして、凡例の制限値をデフォルト値にリセットします。
をクリックして、凡例の制限値をデフォルト値にリセットします。同じシミュレーションで、より狭い範囲の結果を表示できます。たとえば、5 から 10 MPa の範囲の応力を表示するには、最小値をダブルクリックして 5 と入力し、最大値をダブルクリックして 10 と入力します。これで、次の図に示すように、結果の範囲が 5 から 10 MPa になります。
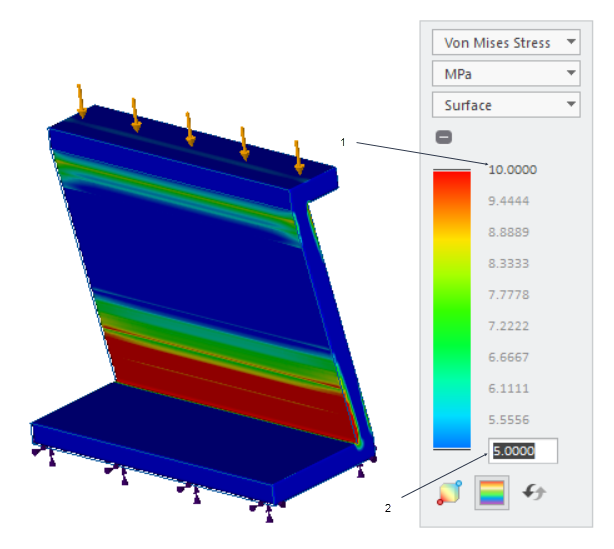
1. ダブルクリックして最大値 10 MPa を入力するか、ドラッグして上限を調整します。
2. ダブルクリックして最小値 5 MPa を入力するか、ドラッグして下限を調整します。