例 - Creo Simulation Live での内部流れシミュレーション
次の例は、Creo Simulation Live を使用して内部非定常流れシミュレーション検討を設定して実行するために必要な手順を示しています。この例では、水が 2 つの入口を通って同じ速度で流入し、1 つの出口を通って流れ出します。
この例を試すには、ここからサンプルモデルをダウンロードしてください。
内部流れのシミュレーション検討を実行するには、次の手順を行います。
1. モデルを開きます。この例では、モデルは次に示すようなパイプです。
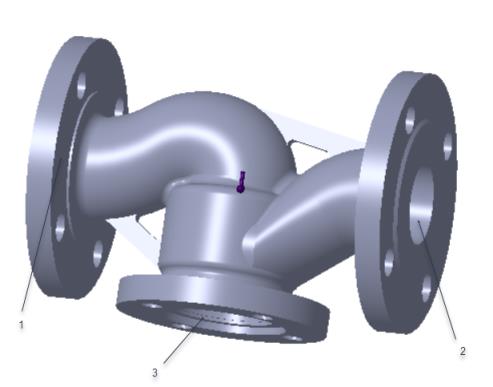
1. 入口 1
2. 入口 2
3. 出口
2. 「ライブシミュレーション」(Live Simulation) をクリックします。 > の順にクリックします。「検討」(Study) の横の矢印  をクリックし、「非定常モード」(Transient Mode) チェックボックスをオンにします。デフォルト名 Fluid1 (transient) の流体シミュレーション解析ノードが作成され、シミュレーションツリーにリストされます。
をクリックし、「非定常モード」(Transient Mode) チェックボックスをオンにします。デフォルト名 Fluid1 (transient) の流体シミュレーション解析ノードが作成され、シミュレーションツリーにリストされます。
 をクリックし、「非定常モード」(Transient Mode) チェックボックスをオンにします。デフォルト名 Fluid1 (transient) の流体シミュレーション解析ノードが作成され、シミュレーションツリーにリストされます。
をクリックし、「非定常モード」(Transient Mode) チェックボックスをオンにします。デフォルト名 Fluid1 (transient) の流体シミュレーション解析ノードが作成され、シミュレーションツリーにリストされます。3. > の順にクリックします。「内部ボリューム」(Internal Volume) タブが開きます。Ctrl キーを押しながら、次の図に示すように 3 つの境界サーフェスを選択します。
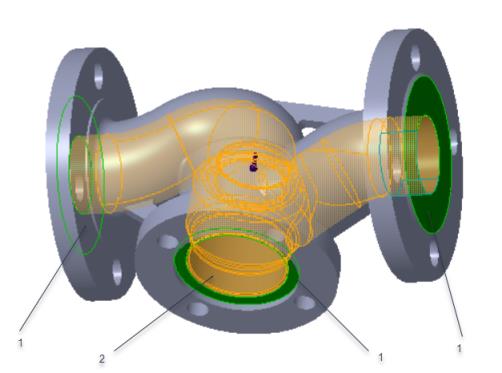
1. 境界サーフェス
2. シードサーフェス
シードサーフェスが自動的に選択されます。または、これらを選択することもできます。
4.  「OK」をクリックして内部ボリュームを作成します。デフォルト名 Internal_Volume_1 のボリュームがシミュレーションツリーに表示されます。
「OK」をクリックして内部ボリュームを作成します。デフォルト名 Internal_Volume_1 のボリュームがシミュレーションツリーに表示されます。
 「OK」をクリックして内部ボリュームを作成します。デフォルト名 Internal_Volume_1 のボリュームがシミュレーションツリーに表示されます。
「OK」をクリックして内部ボリュームを作成します。デフォルト名 Internal_Volume_1 のボリュームがシミュレーションツリーに表示されます。Creo Parametric 環境または Creo Simulation Live 環境で内部ボリュームを作成できます。 |
5. シミュレーションツリーで流体ドメインを右クリックし、「材料を編集」(Edit Materials) を選択します。「材料」(Materials) ダイアログボックスが開きます。
6. 「材料ディレクトリ」(Material Directory) フォルダから water.mtl を選択します。「OK」をクリックして、流体ドメインに材料を指定します。
7. モデルの流体 inlet 1 を選択します。「流速」(Flow Velocity) をクリックします。「流速」(Flow Velocity) ダイアログボックスが開きます。
8. 「方向成分」(Directional components) を選択して、速度のマグニチュードと方向の両方を指定します。X の値として 25 を指定します。「単位」(Units) の値として「m / sec」を選択します。「OK」をクリックして、入口流速を定義します。
9. モデルの流体 inlet 2 を選択します。「流速」(Flow Velocity) をクリックします。「流速」(Flow Velocity) ダイアログボックスが開きます。
10. 「マグニチュードと方向」(Magnitude and direction) を選択し、速度のマグニチュードと方向を指定します。速度の方向として、「X」に値 -1 を指定します。「マグニチュード」(Magnitude) に値 25 を指定します。「単位」(Units) の値として「m / sec」を選択します。「OK」をクリックして、入口流速を定義します。
11. モデルの出口サーフェスを選択します。「出口圧力」(Outlet Pressure) をクリックします。「出口圧力」(Outlet Pressure) ダイアログボックスが開きます。「マグニチュード」(Magnitude) の値として 0 を指定し、単位として Pa を指定します。「OK」をクリックして、出口圧力を定義します。
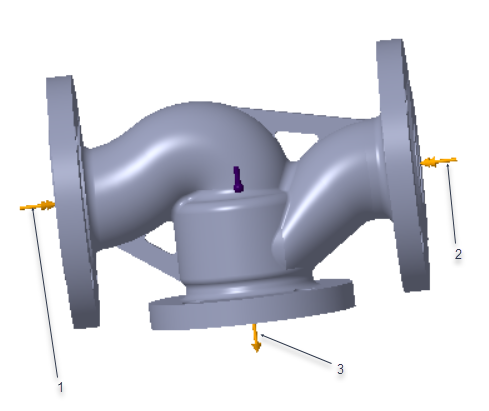
1. 入口 1 の流速 - X 方向に 25 m/秒
2. 入口 2 の流速 - -X 方向に 25 m/秒
3. 出口圧力 - 0 Pa
12.  「シミュレート」(Simulate) をクリックして、ライブシミュレーションを開始します。グラフィックウィンドウに流体流れが表示されます。
「シミュレート」(Simulate) をクリックして、ライブシミュレーションを開始します。グラフィックウィンドウに流体流れが表示されます。
 「シミュレート」(Simulate) をクリックして、ライブシミュレーションを開始します。グラフィックウィンドウに流体流れが表示されます。
「シミュレート」(Simulate) をクリックして、ライブシミュレーションを開始します。グラフィックウィンドウに流体流れが表示されます。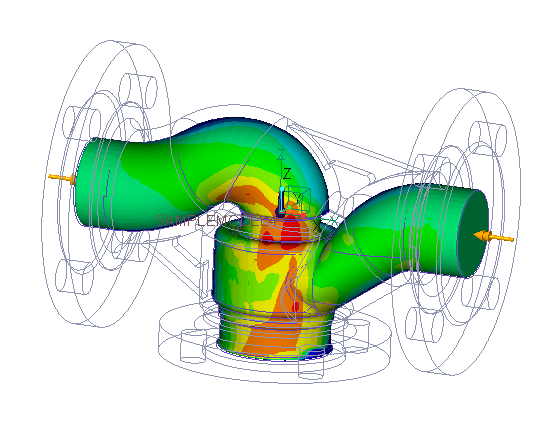
熱境界条件の効果
同じ例で、流体温度をモデル化する方法の 1 つは、入口のどちらかまたは両方で温度を指定することです。
1. > をクリックして、「指定温度」(Prescribed Temperature) ダイアログボックスを開きます。
2. 入口 2 を選択します。選択したサーフェス上の温度境界条件として、値 200 C を指定します。デフォルトでは、初期温度 20 C がボリューム全体に適用されます。シミュレーションツリーからこの値を編集できます。
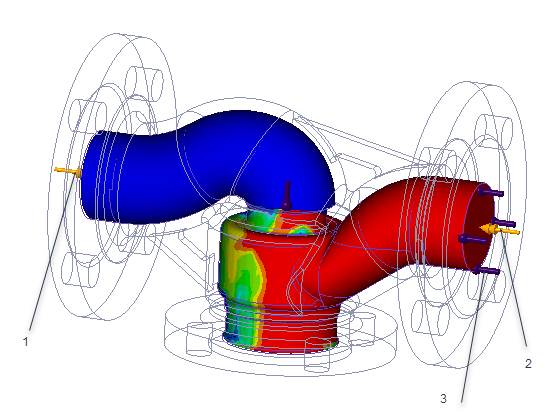
1. 入口 1 の流速 - X 方向に 25 m/秒
2. 入口 2 の流速 - -X 方向に 25 m/秒
3. 入口 2 の温度境界条件 - 200 C
 「流体シミュレーション検討」(Fluid Simulation Study)
「流体シミュレーション検討」(Fluid Simulation Study) 「内部ボリューム」(Internal Volume)
「内部ボリューム」(Internal Volume)