例 - Creo Simulation Live での外部流体シミュレーション
外部流体流れのシミュレーションでは、モデルは境界の内側に配置されます。流体は、境界を通過してモデルの周囲に流れます。この流れを検討するには、外部流体流れのシミュレーション検討を使用します。次のレーシングカーの例について考えてみましょう。
この例では、自動車の周りに境界が作成されています。この境界は、空気が流れる仮想の風洞を表します。この例を試すには、ここからサンプルアセンブリモデルをダウンロードしてください。圧縮ファイル SimLiveExampleExternalFluidSimulation.zip をローカルフォルダに抽出します。アセンブリモデル f1_car.asm を開きます。

外部流体流れのシミュレーション検討を実行するには、次の手順を行います。
1. 「ライブシミュレーション」(Live Simulation) をクリックします。 > の順にクリックします。「検討」(Study) の横の矢印  をクリックし、「非定常モード」(Transient Mode) チェックボックスをオンにします。デフォルト名 Fluid1 (transient) の流体シミュレーション解析ノードが作成され、シミュレーションツリーにリストされます。
をクリックし、「非定常モード」(Transient Mode) チェックボックスをオンにします。デフォルト名 Fluid1 (transient) の流体シミュレーション解析ノードが作成され、シミュレーションツリーにリストされます。
 をクリックし、「非定常モード」(Transient Mode) チェックボックスをオンにします。デフォルト名 Fluid1 (transient) の流体シミュレーション解析ノードが作成され、シミュレーションツリーにリストされます。
をクリックし、「非定常モード」(Transient Mode) チェックボックスをオンにします。デフォルト名 Fluid1 (transient) の流体シミュレーション解析ノードが作成され、シミュレーションツリーにリストされます。2. > の順にクリックします。「境界ボリューム」(Enclosure Volume) タブが開きます。
3. 「オフセット」(Offsets) をクリックします。グランドサーフェス以外のすべての境界サーフェスに線形オフセットを追加します。この例では、自動車の正面にあるサーフェスのオフセットは 1.0 です。自動車の背面からのオフセット値は 2.5 です。上面から、および 2 つの側面サーフェスからのオフセットは 0.5 です。グランドサーフェスからのオフセットは 0 です。
直線オフセット | 値 |
|---|---|
+X | 0.5 |
-X | 0.5 |
+Y | 0.5 |
-Y | 0 |
+Z | 1 |
-Z | 2.5 |
すべてのオフセットはアセンブリの単位系 (この例では MKS/SI) で指定されます。その他の単位系を使用する場合、必要に応じてオフセットを変換します。
境界ボリュームを定義する方法の詳細については、このトピックの最後の関連リンクにある「境界ボリュームを定義するには」のトピックを参照してください。
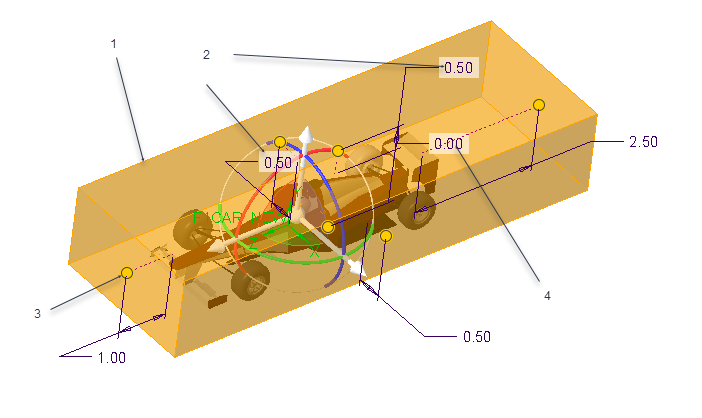
1. 境界ボリューム
2. オフセット値を編集する。
3. ドラッガを引いてオフセット値を変更する
4. 自動車からグランドへのオフセットは 0
「OK」をクリックします。次に示すように、自動車の周囲に透明なボリューム境界が作成されます。コンフィギュレーションオプション enclosure_volume_transparency を使用して、境界の透明度を変更します。有効な値は 0 から 1 です。デフォルト値は 0.92 です (92 パーセント)。値を大きくすると、境界ボリュームの透明度が高まります。
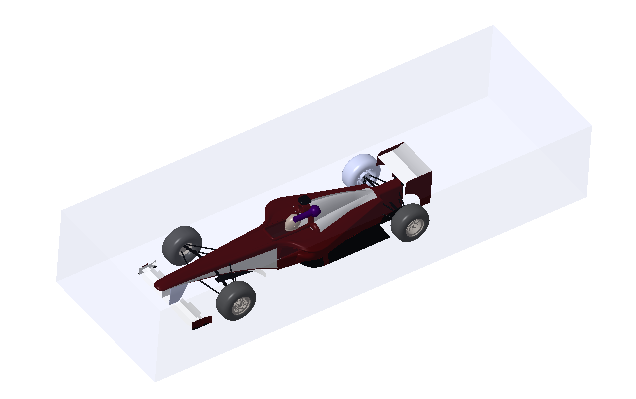
4. 流体ドメインがシミュレーションツリーに表示されます。右クリックして「材料を編集」(Edit Materials) を選択します。「材料」(Materials) ダイアログボックスが開きます。材料ディレクトリの「流体物質」(Fluid Material) フォルダから、air.mtl を選択します。「OK」をクリックして、境界ボリュームに材料を指定します。
5. モデルに次の境界条件を指定します。
◦ 流速 - > をクリックします。自動車の正面にある境界面を選択します。「方向成分」(Directional components) を選択します。Z 方向の速度の値として -25 m/秒の値を指定します。
◦ 出口圧力 - > の順にクリックします。境界の反対側の面を選択して、0 Pa の値を指定します。
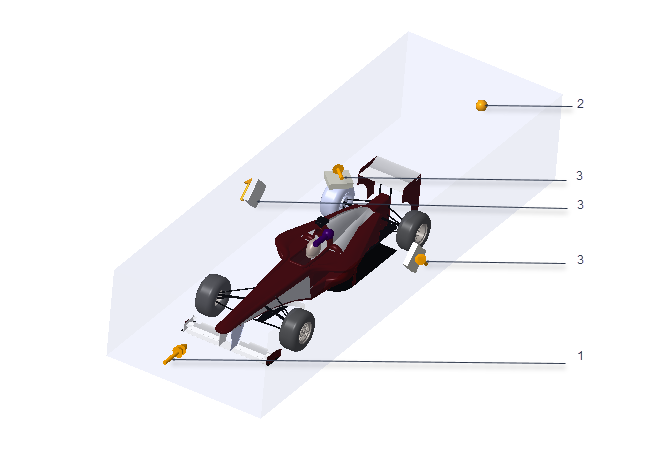
1. 入口サーフェスの流速を定義する
2. 出口サーフェスでの出口圧力を定義する
3. 2 つの側面サーフェスと上面サーフェスに適用されるスリップ対称
6.  「シミュレート」(Simulate) をクリックしてライブシミュレーションを開始します。実行中の流体解析の結果がグラフィックウィンドウに表示されます。
「シミュレート」(Simulate) をクリックしてライブシミュレーションを開始します。実行中の流体解析の結果がグラフィックウィンドウに表示されます。
 「シミュレート」(Simulate) をクリックしてライブシミュレーションを開始します。実行中の流体解析の結果がグラフィックウィンドウに表示されます。
「シミュレート」(Simulate) をクリックしてライブシミュレーションを開始します。実行中の流体解析の結果がグラフィックウィンドウに表示されます。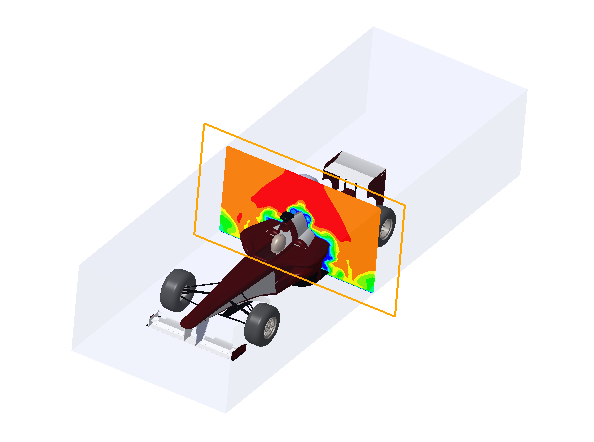
さまざまな表示オプションを使用して、結果の表示方法を制御したり、結果のバリエーションを調べたりできます。次の図では、カット平面が 90 度回転しています。
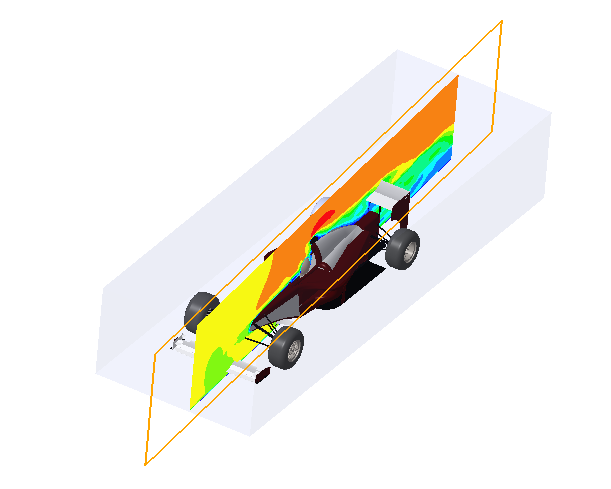
 「流体シミュレーション検討」(Fluid Simulation Study)
「流体シミュレーション検討」(Fluid Simulation Study) 「境界ボリューム」(Enclosure Volume)
「境界ボリューム」(Enclosure Volume) 「流速」(Flow Velocity)
「流速」(Flow Velocity) 「出口圧力」(Outlet Pressure)
「出口圧力」(Outlet Pressure) 「スリップ対称」(Slip Symmetry)
「スリップ対称」(Slip Symmetry)