カット平面の結果表示 - Creo Simulation Live
カット平面は、ボリューム内で特定の平面上の結果を視覚化するための便利なツールです。流体結果解析では、デフォルト平面として XY 平面が使用されます。結果が表示される平面を移動するには、「表示オプション」(Display Options) タブの  「カット平面」(Cut Plane) を使用します。直線オフセットによって平面を移動したり、3 つの回転軸のいずれかを使用して回転したりすることができます。
「カット平面」(Cut Plane) を使用します。直線オフセットによって平面を移動したり、3 つの回転軸のいずれかを使用して回転したりすることができます。
 「カット平面」(Cut Plane) を使用します。直線オフセットによって平面を移動したり、3 つの回転軸のいずれかを使用して回転したりすることができます。
「カット平面」(Cut Plane) を使用します。直線オフセットによって平面を移動したり、3 つの回転軸のいずれかを使用して回転したりすることができます。カット平面を移動または回転するには
1. カット平面を移動または回転するには、まず画面の右下で選択フィルタとして「流体オブジェクト」(Fluid Objects) を選択します。デフォルトでは、カット平面はモデル内に表示されます。
2. モデルをクリックします。ドラッガが表示されます。
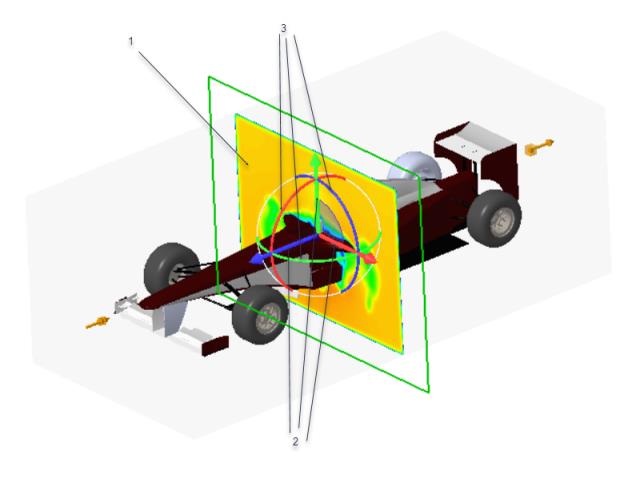
1. デフォルト位置のカット平面
2. 直線ハンドル
3. 円弧または回転ハンドル
3. 直線ハンドルを使用して、カット平面を直線方向に移動するか、円弧ハンドルを使用してカット平面を回転します。オフセット寸法値をダブルクリックして、カット平面の移動に使用する値を入力することもできます。
この例では、平面は Z 軸方向に 0.5 単位だけ移動しています。
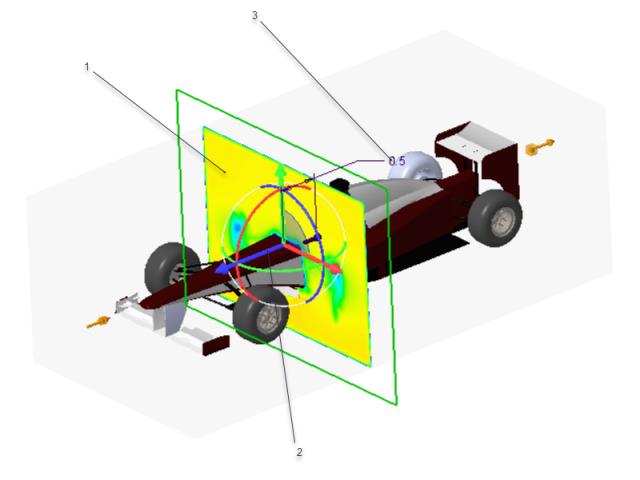
1. Z 方向に移動したカット平面
2. Z 軸方向にカット平面を移動するときに使用される線形ハンドル
3. カット平面の移動に使用される直線オフセット寸法必要に応じて、ダブルクリックしてオフセット値を変更します。
次の例では、円弧または回転ドラッガハンドルを使用してカット平面が 30 度回転しています。
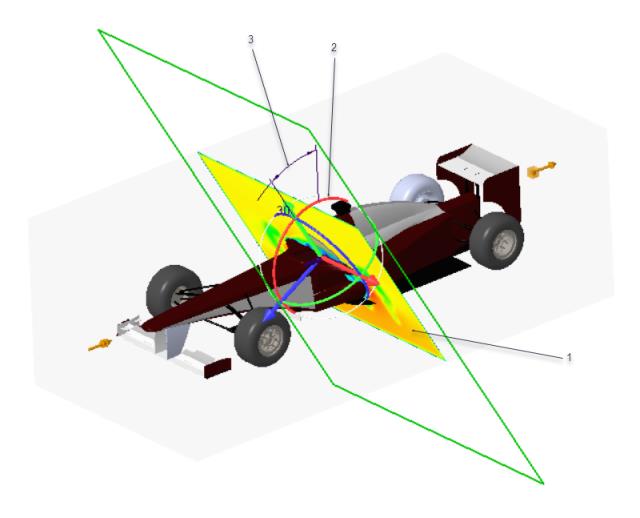
1. 30 度回転したカット平面
2. カット平面の回転に使用される円弧ハンドル
3. 平面の回転に使用される回転オフセット寸法必要に応じて、ダブルクリックしてオフセット値を変更します。
カット平面の表示を停止するには、 「カット平面」(Cut Plane) をクリックします。カット平面をデフォルト位置に戻すには、モデルを右クリックして「リセット」(Reset) をクリックします。
「カット平面」(Cut Plane) をクリックします。カット平面をデフォルト位置に戻すには、モデルを右クリックして「リセット」(Reset) をクリックします。
 「カット平面」(Cut Plane) をクリックします。カット平面をデフォルト位置に戻すには、モデルを右クリックして「リセット」(Reset) をクリックします。
「カット平面」(Cut Plane) をクリックします。カット平面をデフォルト位置に戻すには、モデルを右クリックして「リセット」(Reset) をクリックします。Creo Parametric で作成された 2 次元断面を使用して、モデル内の特定の平面上で結果を表示することもできます。Creo Parametric 2 次元断面がアクティブな場合、 「カット平面」(Cut Plane) 表示オプションは使用できません。アクティブな 2 次元断面がカット平面として機能し、Creo Parametric の標準の「定義を編集」(Edit Definition) による方法を使用して編集または移動できます。選択フィルタから「流体オブジェクト」(Fluid Objects) を選択する必要はありません。
「カット平面」(Cut Plane) 表示オプションは使用できません。アクティブな 2 次元断面がカット平面として機能し、Creo Parametric の標準の「定義を編集」(Edit Definition) による方法を使用して編集または移動できます。選択フィルタから「流体オブジェクト」(Fluid Objects) を選択する必要はありません。
 「カット平面」(Cut Plane) 表示オプションは使用できません。アクティブな 2 次元断面がカット平面として機能し、Creo Parametric の標準の「定義を編集」(Edit Definition) による方法を使用して編集または移動できます。選択フィルタから「流体オブジェクト」(Fluid Objects) を選択する必要はありません。
「カット平面」(Cut Plane) 表示オプションは使用できません。アクティブな 2 次元断面がカット平面として機能し、Creo Parametric の標準の「定義を編集」(Edit Definition) による方法を使用して編集または移動できます。選択フィルタから「流体オブジェクト」(Fluid Objects) を選択する必要はありません。