アドバンス結果の定義と表示 - Creo Ansys Simulation
実行されるすべてのシミュレーション検討に使用できる基本結果数量のほかに、シミュレーション検討に対して以下のアドバンス結果を定義および保存することもできます。
• 等高線図
• ベクトルプロット
アドバンス結果は、モデル内の特定の参照に対して作成されます。 コマンドを使用して、モデルツリーまたはグラフィックウィンドウで構成部品を非表示にできます。ただし、等高線図とベクトルプロットの結果は非表示の構成部品上に表示されます。
コマンドを使用して、モデルツリーまたはグラフィックウィンドウで構成部品を非表示にできます。ただし、等高線図とベクトルプロットの結果は非表示の構成部品上に表示されます。
 コマンドを使用して、モデルツリーまたはグラフィックウィンドウで構成部品を非表示にできます。ただし、等高線図とベクトルプロットの結果は非表示の構成部品上に表示されます。
コマンドを使用して、モデルツリーまたはグラフィックウィンドウで構成部品を非表示にできます。ただし、等高線図とベクトルプロットの結果は非表示の構成部品上に表示されます。等高線図
等高線図を使用して、サーフェスまたはボリュームに表示される結果数量の変化を視覚化および評価できます。結果数量の値の違いは異なるカラーバンドによって表されます。
結果数量の等高線図を作成するには、次の手順を実行します。
1. > の順にクリックして、「等高線図」(Contour Plot) ダイアログボックスを開きます。
2. 結果を検討する参照を選択します。有効な参照は、モデル、ボディ、サーフェス、エッジ、またはデータム平面です。混合参照を選択することはできますが、その他の参照をデータム平面とともに選択することはできません。ウィンドウの右下にある選択フィルタを使用して、特定のジオメトリをフィルタします。これにより、大規模で複雑なモデルに対して簡単に複数の参照を選択できます。
接触、モデル化、ジョイントなどの非ジオメトリ参照の場合、使用可能なすべての参照が「参照」(References) コレクターに自動的に表示されます。結果の作成先の参照を選択します。
3. 「結果タイプ」(Results type) リストから結果を選択します。これにより、よく使用される結果が表示されます。ほかのアドバンス結果を選択する場合は、「その他」(Other) をクリックします。
4. 必要に応じて、「節点平均化を使用」(Use nodal averaging) チェックボックスをオフまたはオンにします。
 |  |
「節点平均化を使用」(Use nodal averaging) チェックボックスをオンにすると、各節点で結果の値が平均化されるため、要素境界にわたって連続した輪郭が表示されます。隣接要素は、スムーズな色の遷移を示します。 | 「節点平均化を使用」(Use nodal averaging) チェックボックスをオフにすると、隣接要素にわたって変化が表示されます。コンターは、要素境界にわたって不連続です。隣接要素は、大きい色の違いを示します。 |
このチェックボックスは、構造検討の応力、歪み、および接触結果と、熱検討の場合の熱流束および温度勾配にのみ使用できます。
5. 「OK」をクリックしてアドバンス結果を作成します。結果がシミュレーションツリーに表示されます。
ベクトルプロット
ベクトルプロットを使用して、方向とマグニチュードの両方を表示する変位、フォース反力、熱流束などの結果数量を表示できます。ベクトルプロットでは、モデルの透明ビュー上にカラー矢印のセットを重ね合わせることにより、方向という観点でとらえた、量の動きを表示するために使用されます。数量の範囲は特定の色で表されます。矢印の長さと色は、方向フォースのマグニチュードを示します。ベクトルを使用することにより、変化する数量の方向を視覚化できます。
ベクトルプロットの結果を作成するには、次の手順を実行します。
1. > をクリックして、「ベクトルプロット」(Vector Plot) ダイアログボックスを開きます。
2. 結果を検討する参照を選択します。有効な参照は、モデル、ボディ、サーフェス、エッジ、またはデータム平面です。混合参照を選択することはできますが、その他の参照をデータム平面とともに選択することはできません。ウィンドウの右下にある選択フィルタを使用して、特定のジオメトリをフィルタします。これにより、大規模で複雑なモデルに対して簡単に複数の参照を選択できます。
接触、モデル化、ジョイントなどの非ジオメトリ参照の場合、使用可能なすべての参照が「参照」(References) コレクターに自動的に表示されます。結果の作成先の参照を選択します。
3. 「結果タイプ」(Results type) リストから結果を選択します。
4. 「OK」をクリックして結果を作成します。
アドバンス結果のミニツールバー

アドバンス結果は、以下のコマンドが含まれているミニツールバーとともに表示されます。
•  - 結果がアドバンス結果であることを示します。グラフィックウィンドウの任意の場所にミニツールバーをドラッグして再配置するためのハンドルとしても使用されます。
- 結果がアドバンス結果であることを示します。グラフィックウィンドウの任意の場所にミニツールバーをドラッグして再配置するためのハンドルとしても使用されます。
 - 結果がアドバンス結果であることを示します。グラフィックウィンドウの任意の場所にミニツールバーをドラッグして再配置するためのハンドルとしても使用されます。
- 結果がアドバンス結果であることを示します。グラフィックウィンドウの任意の場所にミニツールバーをドラッグして再配置するためのハンドルとしても使用されます。•  - 変形後の結果と変形前の結果の間で表示を切り替えます。デフォルトでは、変形後の結果が表示されます。
- 変形後の結果と変形前の結果の間で表示を切り替えます。デフォルトでは、変形後の結果が表示されます。
 - 変形後の結果と変形前の結果の間で表示を切り替えます。デフォルトでは、変形後の結果が表示されます。
- 変形後の結果と変形前の結果の間で表示を切り替えます。デフォルトでは、変形後の結果が表示されます。次の図には、異なる値でスケール設定された変形前の結果と変形後の結果がどのように表示されるかが示されています。
モデル | 変形前の結果 | 自動スケール = 1 での変形後の結果 | 自動スケール = 5 での変形後の結果 |
|---|---|---|---|
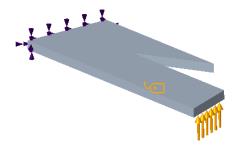 | 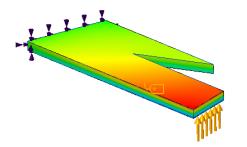 | 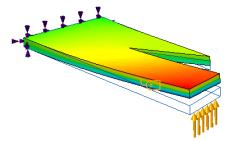 | 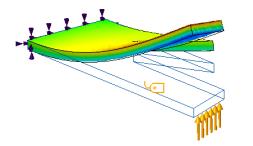 |
 をクリックすると、次の追加のオプションが使用可能になります。
をクリックすると、次の追加のオプションが使用可能になります。◦ 「自動スケール」(Autoscale) - デフォルトオプション。変形後の結果のスケール係数として、隣接するリストから固定値を選択します。
◦ 「変形スケール」(Deformation Scale) - 変形後の結果のスケール係数として正の実数を指定します。値 1 では、スケールなしの真の結果になります。
• 結果のアニメーション - 変形後の結果でのみアニメーションを表示できます。
◦  - 変形結果のアニメーションを開始します。
- 変形結果のアニメーションを開始します。
 - 変形結果のアニメーションを開始します。
- 変形結果のアニメーションを開始します。◦  - 変形結果のアニメーションを一時停止します。
- 変形結果のアニメーションを一時停止します。
 - 変形結果のアニメーションを一時停止します。
- 変形結果のアニメーションを一時停止します。◦  - 変形結果のアニメーションを停止します。
- 変形結果のアニメーションを停止します。
 - 変形結果のアニメーションを停止します。
- 変形結果のアニメーションを停止します。◦  - アニメーションの速度を変更します。
- アニメーションの速度を変更します。
 - アニメーションの速度を変更します。
- アニメーションの速度を変更します。•  - 結果の表示を停止し、Creo Ansys Simulation アプリケーションに戻ります。
- 結果の表示を停止し、Creo Ansys Simulation アプリケーションに戻ります。
 - 結果の表示を停止し、Creo Ansys Simulation アプリケーションに戻ります。
- 結果の表示を停止し、Creo Ansys Simulation アプリケーションに戻ります。結果の更新
シミュレーション検討の実行が完了した後にアドバンス結果を検討に追加すると、シミュレーションツリーで結果に評価なしのステータス ( ) が表示されます。シミュレーションツリーで「結果」(Results) を右クリックし、
) が表示されます。シミュレーションツリーで「結果」(Results) を右クリックし、 「結果を更新」(Update Results) をクリックして、新しく追加したアドバンス結果を評価します。同様に、検討の実行が完了した後に作成されるシミュレーションプローブも、
「結果を更新」(Update Results) をクリックして、新しく追加したアドバンス結果を評価します。同様に、検討の実行が完了した後に作成されるシミュレーションプローブも、 「結果を更新」(Update Results) をクリックするまで評価されません。
「結果を更新」(Update Results) をクリックするまで評価されません。
 ) が表示されます。シミュレーションツリーで「結果」(Results) を右クリックし、
) が表示されます。シミュレーションツリーで「結果」(Results) を右クリックし、 「結果を更新」(Update Results) をクリックして、新しく追加したアドバンス結果を評価します。同様に、検討の実行が完了した後に作成されるシミュレーションプローブも、
「結果を更新」(Update Results) をクリックして、新しく追加したアドバンス結果を評価します。同様に、検討の実行が完了した後に作成されるシミュレーションプローブも、 「結果を更新」(Update Results) をクリックするまで評価されません。
「結果を更新」(Update Results) をクリックするまで評価されません。 「結果を更新」(Update Results) コマンドを実行すると、アクティブな検討のすべての結果とプローブが評価および更新されます。 「結果を更新」(Update Results) コマンドを実行すると、アクティブな検討のすべての結果とプローブが評価および更新されます。 |
 -
-