Barra multifunzione Simbolo
La scheda Simbolo (Symbol) è una scheda della barra multifunzione contestuale che viene visualizzata quando posizionate un simbolo appena creato o selezionate un simbolo esistente. È possibile utilizzare le opzioni per posizionare un nuovo simbolo e modificare le proprietà del simbolo selezionato. Per posizionare un nuovo simbolo, nella scheda Annota (Annotate) fate clic su  . Viene visualizzata la scheda Simbolo (Symbol).
. Viene visualizzata la scheda Simbolo (Symbol).
 . Viene visualizzata la scheda Simbolo (Symbol).
. Viene visualizzata la scheda Simbolo (Symbol).La scheda Simbolo (Symbol) non viene visualizzata se selezionate più simboli esistenti. |
Durante il posizionamento di un simbolo sono disponibili le opzioni seguenti:
• Raccolta (Gallery) - Fate clic sulla freccia sotto Raccolta (Gallery) per visualizzare i simboli disponibili per la selezione nelle rispettive sezioni. La raccolta contiene le sezioni seguenti:
◦ Recenti (Recent) - Contiene i simboli utilizzati più di recente. Questa sezione è visibile quando posizionate il primo simbolo.
Per cancellare tutti i simboli recenti, selezionate un simbolo, fate clic con il pulsante destro del mouse e selezionate Cancella elementi recenti (Clear Recent Items). |
◦ Aggiunti (Pinned) - Contiene i simboli aggiunti. Per aggiungere un simbolo, fate clic con il pulsante destro del mouse su un simbolo, quindi fate clic su Aggiungi alla raccolta (Pin to gallery). Il simbolo viene visualizzato nella sezione Aggiunti (Pinned). Questa sezione è visibile quando aggiungete almeno un simbolo.
• Per rimuovere tutti i simboli aggiunti, selezionate un simbolo, fate clic con il pulsante destro del mouse e selezionate Cancella elementi aggiunti (Clear Pinned Items). • Per rimuovere un simbolo specifico, selezionate un simbolo, fate clic con il pulsante destro del mouse e selezionate Rimuovi dalla raccolta (Unpin from gallery). |
Le altre cartelle che contengono i simboli disponibili si trovano nei simboli definiti dall'utente (Simboli utente (User Syms)) e nelle cartelle definite dal sistema (Simboli sistema (System Syms)).
Le opzioni nelle tabelle seguenti illustrano come utilizzare la raccolta in modo efficace:
Opzione raccolta | Descrizione |
|---|---|
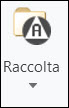 | Utilizzate la freccia sotto Raccolta (Gallery) per aprire la raccolta dei simboli. |
 | Fate clic sull'elenco Tutti simboli (All Symbols) quando desiderate che i simboli siano disponibili in una sezione specifica. Ad esempio, quando si fa clic su Recenti (Recent), è possibile selezionare solo i simboli nella sezione Recenti (Recent). |
 | Immettete il nome di un simbolo desiderato nella casella di ricerca. Il simbolo viene visualizzato nella rispettiva sezione. Se il testo nella casella di ricerca corrisponde al nome di più simboli, nell'elenco vengono visualizzati tutti i simboli che corrispondono al nome. |
 | Espande tutte le sezioni e visualizza i simboli. |
 | Comprime tutte le sezioni. |
 | Scegliete un nuovo formato per i simboli. |
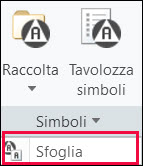 | Fate clic sulla freccia accanto a Simboli (Symbols) e quindi su Sfoglia (Browse). È possibile selezionare i simboli disponibili nella cartella dei simboli definiti dall'utente (Simboli utente (User Syms)). In alternativa aprite Raccolta (Gallery) e fate clic su Altri simboli (More Symbols) nella parte inferiore. È possibile impostare la directory della cartella definita dall'utente (Simboli utente (User Syms)) modificando il percorso nell'opzione di configurazione pro_symbol_dir. Per individuare i simboli nella cartella definita dall'utente, attenetevi alla procedura descritta di seguito. 1. Fate clic su Sfoglia (Browse) o Altri simboli (More Symbols). Viene visualizzata la finestra di dialogo Apri (Open). 2. A sinistra, in Cartelle comuni (Common Folders), fate clic su Simboli utente (User Syms) o Simboli sistema (System Syms). 3. Selezionate un simbolo, fate clic su Apri (Open), quindi posizionate il simbolo. |
• Quando aprite la raccolta di simboli per la prima volta, le miniature dei simboli visualizzate nella raccolta vengono generate e salvate nella cartella .SymImages. La cartella .SymImages si trova all'interno della cartella .wf. La prossima volta che aprite la raccolta, le miniature vengono caricate immediatamente nella raccolta dalla cartella .SymImages. In questo modo si riduce il tempo di caricamento delle miniature nella raccolta e le prestazioni della raccolta migliorano. Se eliminate la cartella .SymImages, la prossima volta che aprite la galleria, si verifica quanto segue. ◦ I miglioramenti delle prestazioni durante il caricamento della raccolta vanno persi. ◦ Le miniature vengono generate e salvate in una nuova cartella .SymImages. • Quando posizionate un simbolo, la volta successiva che aprite la barra multifunzione Simbolo (Symbol), l'ultimo simbolo posizionato viene attaccato automaticamente al cursore per il posizionamento. Tuttavia, se selezionate il piano di annotazione Piano rispetto a schermo (Flat to screen) e l'ultimo simbolo posizionato non è valido per questo posizionamento, questo simbolo viene ignorato e al cursore viene attaccato automaticamente l'ultimo simbolo posizionato valido per il posizionamento. • Quando aprite un modello e apportate modifiche alla visualizzazione della struttura di cartelle nella raccolta dei simboli, le modifiche vengono memorizzate nel file .ui (all'interno della cartella .wf ). Alla successiva apertura della raccolta, i simboli nella cartella vengono immediatamente caricati al suo interno. In questo modo si riduce il tempo di caricamento dei simboli nelle cartelle e le prestazioni della raccolta migliorano. Se ad esempio espandete una cartella importante e chiudete la raccolta, alla successiva apertura della raccolta, la cartella risulta espansa. In questo modo potete mantenere aperte nella galleria solo le cartelle preferite. Le modifiche sono applicabili negli scenari riportati di seguito. ◦ Quando aprite un modello in una sessione, modificate la visualizzazione delle cartelle e aprite un altro modello nella stessa sessione. ◦ Quando aprite un modello in una sessione, modificate la visualizzazione delle cartelle, chiudete Creo e aprite un'altra sessione. Se eliminate la cartella .wf e riaprite Creo, i miglioramenti nelle prestazioni durante il caricamento della raccolta vengono persi e la raccolta di simboli si apre nello stato di default. |
• Tavolozza simboli (Symbol Palette) - Fate clic sulla tavolozza dei simboli per selezionare i simboli disponibili. È possibile creare varianti di simbolo utilizzando Symbol Palette: DRAW_SYMBOL_PALETTE, che è un file .dwg dedicato alla memorizzazione delle varianti di simbolo utilizzate di frequente. Nella tavolozza sono generalmente contenuti simboli semplici, che non contengono gruppi grafici o testo variabile.
È possibile utilizzare più fogli di disegno nella tavolozza dei simboli. Quando aprite una tavolozza dei simboli, viene visualizzato il foglio recente per la selezione dei simboli. Utilizzate le frecce direzionali  per spostarvi tra i fogli disponibili. Quando è disponibile un solo foglio, le frecce direzionali non sono disponibili.
per spostarvi tra i fogli disponibili. Quando è disponibile un solo foglio, le frecce direzionali non sono disponibili.
 per spostarvi tra i fogli disponibili. Quando è disponibile un solo foglio, le frecce direzionali non sono disponibili.
per spostarvi tra i fogli disponibili. Quando è disponibile un solo foglio, le frecce direzionali non sono disponibili.• Personalizzazione simbolo (Symbol Customization) - È possibile personalizzare determinati simboli utilizzando Raggruppamento (Grouping) e Testo variabile (Variable Text). Quando fate clic su Personalizzazione simbolo (Symbol Customization), viene visualizzata la finestra di dialogo Personalizzazione simbolo (Symbol Customization). Nella finestra di dialogo sono visualizzate tre sezioni: Raggruppamento (Grouping), Anteprima (Preview) e Testo variabile (Variable Text).
◦ Raggruppamento (Grouping) - Fornisce l'elenco delle opzioni di raggruppamento per definire le proprietà di un simbolo. Le modifiche applicate a un simbolo vengono visualizzate immediatamente nell'area grafica e nel pannello Anteprima (Preview). Quando il raggruppamento non è disponibile o il raggruppamento non può essere modificato, viene visualizzato un messaggio.
◦ Anteprima (Preview) - Questa sezione contiene le opzioni seguenti:
Icona | Descrizione |
|---|---|
 | Regola il livello di zoom per visualizzare completamente il simbolo in questo pannello. |
 | Commuta tra la sintassi del testo variabile e i rispettivi valori. Per default visualizza i valori dei testi variabili. |
 | Aggiunge simboli al campo Testo variabile (Variable Text). Fate clic su per visualizzare la tavolozza dei caratteri Simboli (Symbols) ISO/ASME/legacy in base all'opzione di impostazione dei dettagli symbol_font. È possibile aggiungere simboli alla casella Testo variabile (Variabile Text) attiva. |
 | Aggiunge un testo variabile al simbolo. Fate clic sulle opzioni di raggruppamento per visualizzare il testo variabile. |
◦ Personalizzazione (Customization) - Fate clic sulla freccia accanto a Personalizzazione (Customization) e fate clic su Nome definizione (Definition Name). Viene visualizzata la finestra di dialogo Nome definizione di simbolo (Symbol definition name). Nella casella di testo viene visualizzato il nome del simbolo selezionato. Non è possibile modificare questo nome. È possibile selezionare e copiare il nome, una funzione utile per il callout del simbolo nelle note.
• Proprietà (Properties) - Consente di definire l'altezza, la proporzione, l'angolo e il colore del simbolo selezionato.
 - Fate clic per modificare l'angolo del simbolo e impostarlo su 0, 90, 180 o 270 gradi. Per modificare l'angolo, fate clic sull'icona ripetutamente fino a ottenere l'angolo desiderato. Quando fate clic su
- Fate clic per modificare l'angolo del simbolo e impostarlo su 0, 90, 180 o 270 gradi. Per modificare l'angolo, fate clic sull'icona ripetutamente fino a ottenere l'angolo desiderato. Quando fate clic su  , la vista dell'angolo viene visualizzata nell'area grafica.
, la vista dell'angolo viene visualizzata nell'area grafica.•  Modalità ripetizione (Repeat Mode) - Fate clic per creare più varianti di un simbolo con le impostazioni selezionate. Le impostazioni selezionate vengono applicate ogni volta che posizionate una nuova variante. Ad esempio selezionate un simbolo, selezionate l'angolo e l'altezza del simbolo e fate clic su
Modalità ripetizione (Repeat Mode) - Fate clic per creare più varianti di un simbolo con le impostazioni selezionate. Le impostazioni selezionate vengono applicate ogni volta che posizionate una nuova variante. Ad esempio selezionate un simbolo, selezionate l'angolo e l'altezza del simbolo e fate clic su  . Le varianti del simbolo vengono create con l'angolo e l'altezza selezionati. È possibile controllare questa modalità utilizzando l'opzione di configurazione symbol_repeat_mode.
. Le varianti del simbolo vengono create con l'angolo e l'altezza selezionati. È possibile controllare questa modalità utilizzando l'opzione di configurazione symbol_repeat_mode.
 Modalità ripetizione (Repeat Mode) - Fate clic per creare più varianti di un simbolo con le impostazioni selezionate. Le impostazioni selezionate vengono applicate ogni volta che posizionate una nuova variante. Ad esempio selezionate un simbolo, selezionate l'angolo e l'altezza del simbolo e fate clic su
Modalità ripetizione (Repeat Mode) - Fate clic per creare più varianti di un simbolo con le impostazioni selezionate. Le impostazioni selezionate vengono applicate ogni volta che posizionate una nuova variante. Ad esempio selezionate un simbolo, selezionate l'angolo e l'altezza del simbolo e fate clic su  . Le varianti del simbolo vengono create con l'angolo e l'altezza selezionati. È possibile controllare questa modalità utilizzando l'opzione di configurazione symbol_repeat_mode.
. Le varianti del simbolo vengono create con l'angolo e l'altezza selezionati. È possibile controllare questa modalità utilizzando l'opzione di configurazione symbol_repeat_mode.Modalità ripetizione (Repeat Mode) utilizza le impostazioni selezionate prima di accedere a questa modalità. Tuttavia è possibile modificare queste impostazioni in Modalità ripetizione (Repeat Mode). Ad esempio, quando modificate l'angolo del simbolo, vengono create nuove varianti con il nuovo angolo.
Quando modificate il simbolo in Modalità ripetizione (Repeat Mode), viene ripristinata la modalità di posizionamento di default Automatico (Automatic) fino a quando non selezionate un determinato tipo di posizionamento.
• Annulla (Cancel) - Fate clic per annullare la creazione del simbolo. In alternativa premete il tasto Esc per eseguire la stessa operazione.
Dopo che avete posizionato un simbolo o selezionato un simbolo posizionato, sono disponibili le opzioni seguenti:
• Riferimenti (References) - È possibile controllare i riferimenti utilizzati per posizionare il simbolo selezionato. Riporta i dettagli dei riferimenti utilizzati per creare il simbolo selezionato. È possibile aggiungere le superfici solo come riferimenti diversi dai riferimenti di posizionamento semantici.
• Stile freccia (Arrow Style) - Fate clic sulla freccia sotto Stile freccia (Arrow Style) e modificate lo stile della freccia. In alternativa selezionate la linea guida o il punto di attacco della linea guida, fate clic con il pulsante destro del mouse e selezionate Stile freccia (Arrow Style).
Utilizzate le opzioni Personalizzazione simbolo (Symbol Customization) e Proprietà (Properties) per modificare le impostazioni del simbolo.
• Opzioni (Options) - Queste opzioni consentono di controllare la posizione dei simboli guidati da modello.
◦ Dipendenze (Dependencies) - Questa opzione è attivata solo in modalità di disegno. Consente di controllare la posizione del simbolo guidato da modello visualizzato nel disegno.
▪ Posizionamento (Placement Position) - È possibile impostare il posizionamento del simbolo selezionato come Guidato da modello (Driven by model).
▪ Attacco (Attachment) - È possibile impostare il punto di attacco del simbolo selezionato come Riferimenti guidati da modello (References driven by model) o Punti di attacco guidati da modello (Attach point(s) driven by model).
◦ Designazione (Designation) - Questa opzione è disattivata in modalità di disegno. Consente di designare le annotazioni come caratteristiche di controllo.
▪ Designa (Designate) - Consente di designare le annotazioni come caratteristiche di controllo.
▪ Caratteristiche di controllo (Control Characteristics) - Consente di designare le annotazioni del simbolo selezionato come caratteristiche di controllo. È possibile utilizzare le caratteristiche di controllo, ad esempio gli elementi del modello o la finalità di progettazione, come informazioni critiche sul prodotto necessarie per la fabbricazione. È possibile cercare e riutilizzare queste caratteristiche di controllo senza aprire effettivamente il modello in Creo.