Optimierungen der Benutzerfreundlichkeit in Creo Flow Analysis
Benutzeroberflächen-Position: Klicken Sie auf > .
Version: Creo Parametric 9.0.0.0
Sehen Sie sich Videos an, die diese Optimierung demonstrieren:
Was ist der Vorteil dieser Optimierung?
Es wurden mehrere Optimierungen in Creo Flow Analysis vorgenommen, um die Benutzerfreundlichkeit zu verbessern.
Allgemeine Optimierungen
Creo Flow Analysis hat jetzt leichter anwendbare Steuerelemente und robustere Vernetzung in Creo 9.0.
Mit diesen Optimierungen haben Sie folgende Möglichkeiten:
• Sie können Einheiten basierend auf Ihren Anforderungen eingeben.
• Sie können verbesserte Sehnenhöhe, Winkelsteuerung und Schrittgröße bei der Triangulierung verwenden. Creo Flow Analysis verwendet jetzt Creo Triangulierung.
• Sie können die Option Sammelflächen einschließen (Include Quilts) verwenden, selbst wenn die Sammelflächen nicht "wasserdicht" (ohne Spalte oder Überlappungen) sind.
• Sie können die Arbeitsbedingungsanzeige auf dem Bildschirm, welche die verwendeten Setup-Werte anzeigt, verwenden.
• Sie können eine interaktive Zieh-Steuerung verwenden, indem Sie Punkte im Arbeitsfenster für Rahmen und Verfeinerungszonen verwenden.

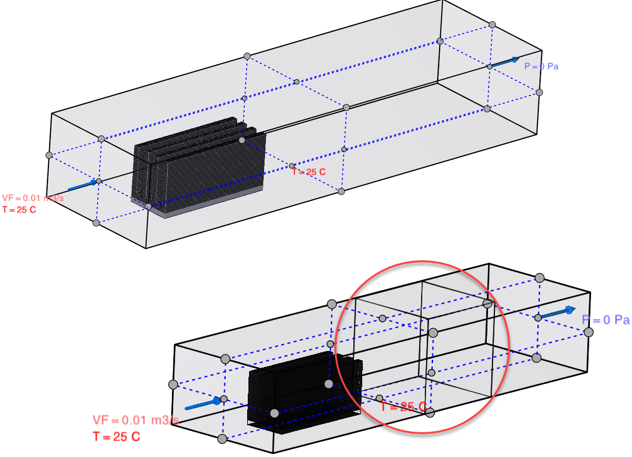
Mehrere Projekte
Benutzeroberflächen-Position: Klicken Sie auf > > oder Assistent (Wizard).
Sie können nun mehrere Projekte pro Modell verwenden. Sie können zusätzliche Projekte für das Teil oder die Baugruppe, mit dem bzw. der Sie arbeiten, erzeugen. Für jedes Projekt können Sie eindeutige Variablen wie Randbedingungen, Materialien und Physik simulieren.
Wählen Sie eine vereinfachte Darstellung aus, oder erzeugen Sie eine neue, um ein Projekt zu erzeugen.
Bei mehreren Projekten haben Sie folgende Möglichkeiten:
• Sie können ein Projekt aus dem vorhandenen Projekt duplizieren.
• Sie können ein Projekt basierend auf Ihren Anforderungen aktivieren oder löschen.
• Sie können entscheiden, welche Projekte Sie beim Beenden von Creo Flow Analysis speichern möchten.
Zuvor war es nicht möglich, mehrere Projekte zu verwenden. Sie mussten eine Kopie der Baugruppe oder des Teils erzeugen und anschließend ein neues Projekt in der Baugruppe oder dem Teil erzeugen, um alternative Bedingungen zu simulieren.
Diese Optimierung bietet einen robusten Workflow zum Einrichten alternativer Studien.
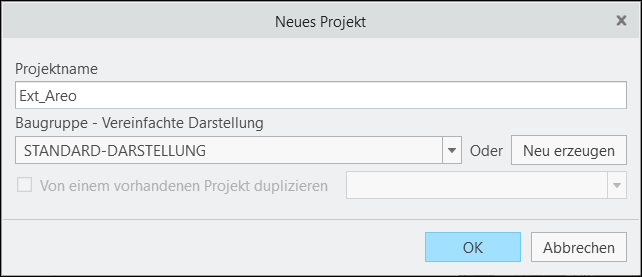
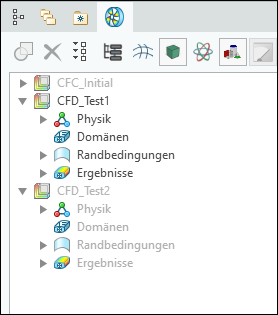
Anzeigebereich
In Creo Flow Analysis wird der Anzeigebereich nach der Netzgenerierung angezeigt.
Sie können jetzt Änderungen an einer CFD-Analyse im Arbeitsfenster mithilfe eines vereinfachten Workflows vornehmen, anstatt den Flow Analysis Baum zu verwenden.
Sie können den neuen Benutzeroberflächen-Bereich verwenden, der angezeigt wird, wenn Sie Volumina, Randbedingungen, Schnittstellen oder abgeleitete Flächen im Flow Analysis Baum oder im Arbeitsfenster auswählen. Dieser Bereich wird immer mit den Informationen aus dem Flow Analysis Baum aktualisiert.
Zuvor mussten alle Eingaben im Flow Analysis Baum vorgenommen werden.
Diese Optimierung verbessert die Schnittstelle für die Eingabe von Randbedingungen. Es ist jetzt einfacher, auf einen Bereich zuzugreifen oder Schlüsselvariablen im Arbeitsfenster zu ändern.
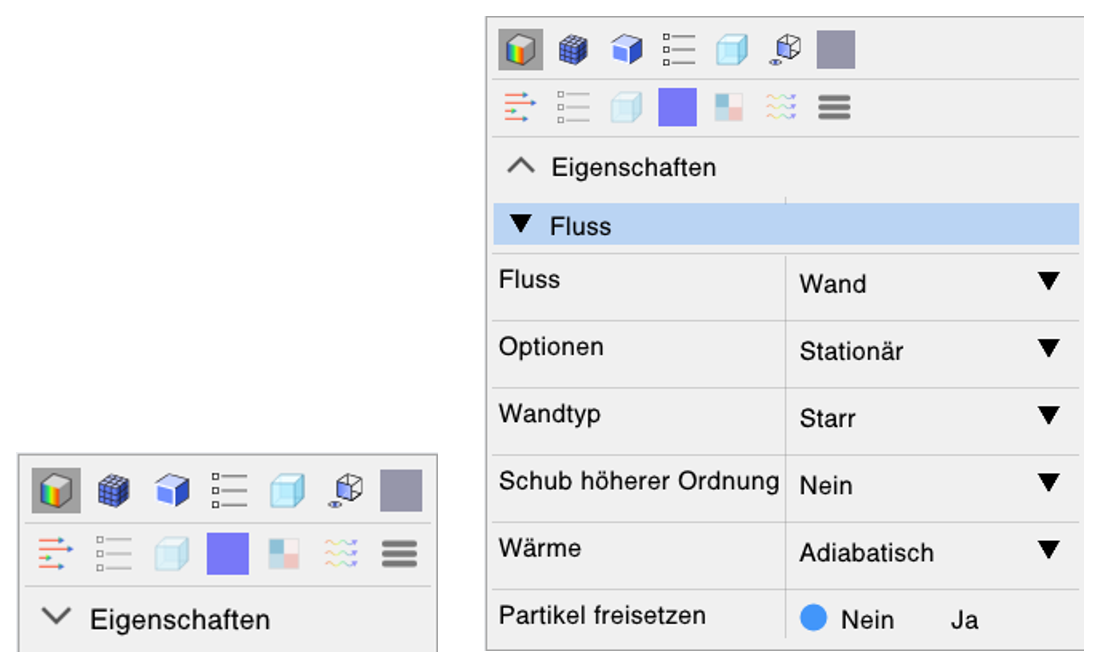
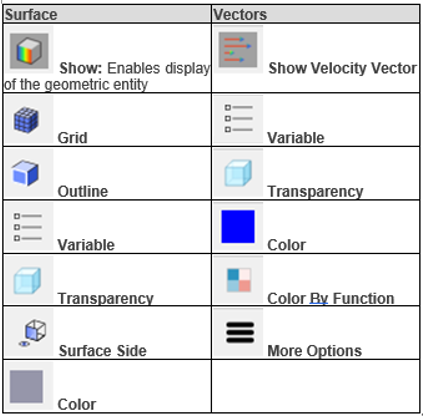
Postprocessing
Benutzeroberflächen-Position: Klicken Sie auf > .
Sie können jetzt mehr Optionen zum Anzeigen von Konturen und einen Echtzeit-Taster verwenden, um Werte aus dem Modell abzurufen. Sie können auch den Batch-Modus verwenden, der für mehrere Projekte verfügbar ist.
Konturen können wie folgt angezeigt werden:
• Auf der Registerkarte "Ansicht"
• Im Anzeigebereich
• Unter Verwendung der Legende
Verwenden Sie die Querschnitt-Auswahlsteuerung, um eine Schnittansicht zu definieren und einen Pfeil auf dem Bildschirm auszuwählen. Verwenden Sie den Echtzeit-Taster, um den Wert der angezeigten Variable auf einem Volumen, einer Berandung oder einer Schnittstelle zusammen mit den X-, Y- und Z-Koordinaten an der Position des Mauszeigers anzuzeigen.

Verwenden Sie den Batch-Modus, um mehrere Projekte zu definieren und sie als Batch auszuführen.
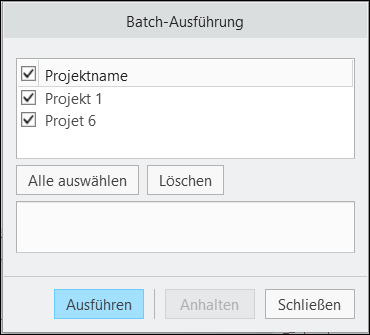
Wählen Sie im neuen Anzeigebereich die Variable, die auf der Kontur angezeigt werden soll, aus.
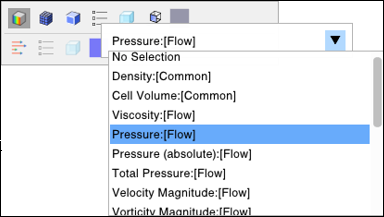
Legenden-Steuerungen
Benutzeroberflächen-Position: Klicken Sie auf > .
Sie können jetzt ändern, wie Ergebnisse aus den Legenden-Steuerungen angezeigt werden. Sie können Variablen, Einheiten, Bereiche und Farboptionen innerhalb der Legende verwalten.
Wählen Sie Variablen aus einer Dropdown-Liste aus.
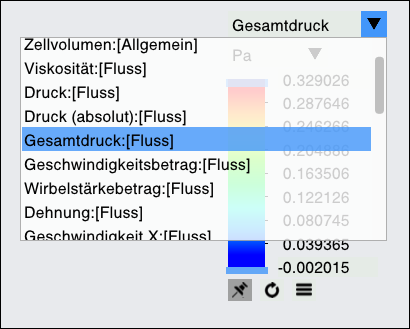
Steuern Sie die Einheiten der Variablen.
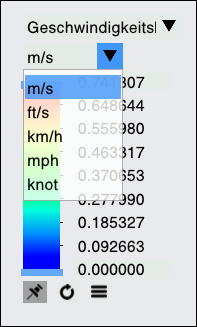
Ziehen Sie die Schieberegler, um den Variablenbereich zu definieren.
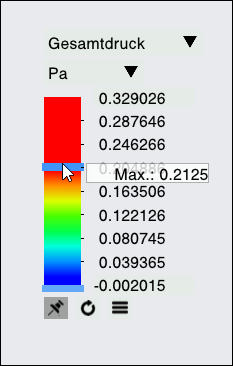
Sie können eine Farbzuordnung für Verlauf verwenden, um zwischen Farbverläufen und abgestuften Farben zu wechseln, einen Bereich von Mindest- und Höchstwerten für die ausgewählten Elemente anzeigen, die Farbschemata "Blau bis Rot" und "Blau bis Violett" sowie Farbnummern verwenden.
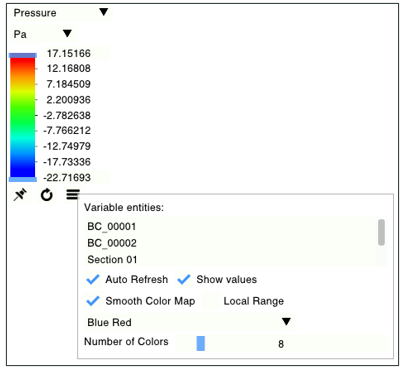
Diese Optimierung bietet Ihnen eine funktionsreiche Legende, eine verbesserte Navigation und Farbdefinition sowie benutzergesteuerte Einheiten.
Der Bildschirm wird automatisch mit den von Ihnen vorgenommenen Änderungen aktualisiert.
Weitere Informationen
Tipps: | Keine. |
Einschränkungen: | Keine bekannten Einschränkungen. |
Ersetzt dies vorhandene Funktionalität? | Nein |
Konfigurationsoption für diese Funktionalität: | Keine. |