So erzeugen Sie Sequenzen für geodätisches 5-Achsen-Schlichten
Definieren Sie Sequenzen für geodätisches 5-Achsen-Schlichten, um komplexe 3D-Komponenten mit einem Werkzeugweg zu bearbeiten, der eine konstante Schrittweite und einen konstanten Unterschnitt-Bereich aufweist.
Stellen Sie sicher, dass die aktive Operation ein Fräs- oder Fräs-/Dreh-Arbeitszentrum mit 5 Achsen und Fräsfunktion referenziert.
|
|
Das Fräs/Dreh-Arbeitszentrum ist verfügbar, wenn Sie über die auf Complete Machining basierende und die auf ModuleWorks basierende Spritzgussbearbeitungslizenz verfügen.
|
1. Klicken Sie in der Gruppe Schnellfräsen (High Speed Milling) auf > . Die Registerkarte Geodätisches Schlichten (Geodesic Finish) wird geöffnet.
2. Klicken Sie auf Werkzeug-Manager (Tool Manager), oder wählen Sie im Werkzeug-Listenfeld Werkzeuge editieren (Edit Tools) aus, um das Dialogfenster Werkzeug-Setup (Tools Setup) zu öffnen und ein neues Schnittwerkzeug hinzuzufügen oder Werkzeugparameter zu ändern. Die Werkzeug-Liste enthält nur Werkzeuge, die für den Schritt gültig sind.
Um Werkzeuge für den aktuellen Schritt und den aktiven Kopf auf der Werkzeugmaschine anzuzeigen, stellen Sie die Option INCLUDE_ALL_TOOLS_IN_LIST auf YES ein. |
3. Um das Schnittwerkzeug und seine Orientierung im Arbeitsfenster in der Vorschau anzuzeigen, klicken Sie auf der rechten Seite der Liste Werkzeug (Tool)auf  Werkzeugvorschau (Tool Preview).
Werkzeugvorschau (Tool Preview).
 Werkzeugvorschau (Tool Preview).
Werkzeugvorschau (Tool Preview).Die Schaltfläche  Werkzeugvorschau (Tool Preview) ist nach Auswahl eines Werkzeugs verfügbar. Werkzeugvorschau (Tool Preview) ist nach Auswahl eines Werkzeugs verfügbar. |
Alternativ können Sie mit der rechten Maustaste in das Arbeitsfenster klicken und im Kontextmenü die Option Werkzeugvorschau (Tool Preview) wählen. Nachdem Sie ein Werkzeug ausgewählt haben, ist die Option Werkzeugvorschau (Tool Preview) im Kontextmenü des Arbeitsfensters verfügbar.
Um die Werkzeugvorschau zu verlassen, klicken Sie mit der rechten Maustaste im Arbeitsfenster, und wählen Sie im Kontextmenü Werkzeugvorschau abbrechen (Cancel tool preview) aus, oder klicken Sie erneut auf  Werkzeugvorschau (Tool Preview).
Werkzeugvorschau (Tool Preview).
 Werkzeugvorschau (Tool Preview).
Werkzeugvorschau (Tool Preview).4. Um das Koordinatensystem zu ändern, das die Orientierung des Schritts definiert, klicken Sie auf den Kollektor neben  und wählen ein Koordinatensystem aus. Wenn das Koordinatensystem der Operation sich vom Schritt-Koordinatensystem unterscheidet, klicken Sie mit der rechten Maustaste auf den Kollektor für die folgenden Befehle:
und wählen ein Koordinatensystem aus. Wenn das Koordinatensystem der Operation sich vom Schritt-Koordinatensystem unterscheidet, klicken Sie mit der rechten Maustaste auf den Kollektor für die folgenden Befehle:
 und wählen ein Koordinatensystem aus. Wenn das Koordinatensystem der Operation sich vom Schritt-Koordinatensystem unterscheidet, klicken Sie mit der rechten Maustaste auf den Kollektor für die folgenden Befehle:
und wählen ein Koordinatensystem aus. Wenn das Koordinatensystem der Operation sich vom Schritt-Koordinatensystem unterscheidet, klicken Sie mit der rechten Maustaste auf den Kollektor für die folgenden Befehle:◦ Standard (Default) – Ersetzt das ausgewählte Koordinatensystem durch die Standardreferenz. Die Standardeinstellung ist die Orientierung, die aus dem vorherigen Schritt oder aus der Operation kopiert wird.
◦ Informationen (Information) – Zeigt Informationen zum ausgewählten Koordinatensystem an.
Wenn Ihr Arbeitszentrumssetup zwei Spindeln enthält, wählen Sie in der Liste Hauptspindel (Main Spindle) oder Gegenspindel (Sub Spindle) aus, und wählen Sie je ein Koordinatensystem für die Haupt- und für die Gegenspindel aus.
Die Gegenspindel ist verfügbar, wenn Sie über die auf Complete Machining basierende und die auf ModuleWorks basierende Spritzgussbearbeitungslizenz verfügen. Nachdem Sie ein Koordinatensystem für eine NC-Folge festlegen, bleibt sie bestehen, bis Sie sie ändern. |
Alternativ können Sie mit der rechten Maustaste in das Arbeitsfenster klicken und im Kontextmenü den Befehl Orientierung (Orientation) wählen.
5. Definieren Sie die Optionen auf den folgenden Registerkarten:
6. Klicken Sie auf  , um das separate Fenster CL-Daten (CL Data) zu öffnen.
, um das separate Fenster CL-Daten (CL Data) zu öffnen.
 , um das separate Fenster CL-Daten (CL Data) zu öffnen.
, um das separate Fenster CL-Daten (CL Data) zu öffnen.7. Klicken Sie auf  , um eine dynamische Vorschau des Werkzeugwegs im Arbeitsfenster abzurufen.
, um eine dynamische Vorschau des Werkzeugwegs im Arbeitsfenster abzurufen.
 , um eine dynamische Vorschau des Werkzeugwegs im Arbeitsfenster abzurufen.
, um eine dynamische Vorschau des Werkzeugwegs im Arbeitsfenster abzurufen.8. Nachdem Sie die erforderlichen Schrittelemente definiert haben, wählen Sie einen Befehl für die Werkzeugweg-Validierung aus:
◦ Um den Werkzeugweg wiederzugeben, klicken Sie auf den Pfeil neben  , und wählen Sie
, und wählen Sie  aus.
aus.
 , und wählen Sie
, und wählen Sie  aus.
aus.◦ Um den Werkzeugweg neu zu berechnen, klicken Sie auf den Pfeil neben  , und wählen Sie
, und wählen Sie  aus.
aus.
 , und wählen Sie
, und wählen Sie  aus.
aus.◦ Klicken Sie auf den Pfeil neben  , und wählen Sie
, und wählen Sie  aus, um eine Hinterschnittprüfung für Flächen des Referenzteils durchzuführen.
aus, um eine Hinterschnittprüfung für Flächen des Referenzteils durchzuführen.
 , und wählen Sie
, und wählen Sie  aus, um eine Hinterschnittprüfung für Flächen des Referenzteils durchzuführen.
aus, um eine Hinterschnittprüfung für Flächen des Referenzteils durchzuführen.◦ Um die Simulation der Materialentfernung anzuzeigen, während das Werkzeug das Werkstück schneidet, klicken Sie auf den Pfeil neben  , und wählen Sie
, und wählen Sie  aus. Die Registerkarte Materialentfernung (Material Removal) mit integrierter Simulationsumgebung wird geöffnet.
aus. Die Registerkarte Materialentfernung (Material Removal) mit integrierter Simulationsumgebung wird geöffnet.
 , und wählen Sie
, und wählen Sie  aus. Die Registerkarte Materialentfernung (Material Removal) mit integrierter Simulationsumgebung wird geöffnet.
aus. Die Registerkarte Materialentfernung (Material Removal) mit integrierter Simulationsumgebung wird geöffnet.9. Wählen Sie eine der folgenden Optionen zum Abschluss der Folge aus:
◦ Klicken Sie auf  , um die Änderungen zu speichern.
, um die Änderungen zu speichern.
 , um die Änderungen zu speichern.
, um die Änderungen zu speichern.◦ Klicken Sie auf  , um den Vorgang zu unterbrechen und eines der asynchronen Werkzeuge zu verwenden. Oder klicken Sie auf
, um den Vorgang zu unterbrechen und eines der asynchronen Werkzeuge zu verwenden. Oder klicken Sie auf  , um den Vorgang wiederaufzunehmen.
, um den Vorgang wiederaufzunehmen.
 , um den Vorgang zu unterbrechen und eines der asynchronen Werkzeuge zu verwenden. Oder klicken Sie auf
, um den Vorgang zu unterbrechen und eines der asynchronen Werkzeuge zu verwenden. Oder klicken Sie auf  , um den Vorgang wiederaufzunehmen.
, um den Vorgang wiederaufzunehmen.◦ Klicken Sie auf  , um die Änderungen zu verwerfen.
, um die Änderungen zu verwerfen.
 , um die Änderungen zu verwerfen.
, um die Änderungen zu verwerfen.Registerkarte Referenz (Reference)
Wählen Sie die Bearbeitungsreferenzen aus. Definieren Sie optional Führungs- und Aussparungskurven.
• Legen Sie unter Bearbeitungsreferenzen (Machining References) die folgenden Optionen fest:
◦ Auswahltyp (Selection type) – Wählen Sie Flächen oder einen vorherigen Schritt aus.
▪ Fläche (Surface) – Wählen Sie einzelne Flächen aus, oder klicken Sie auf Details (Details), und wählen Sie Flächensätze im Arbeitsfenster aus. Klicken Sie mit der rechten Maustaste, und wählen Sie Entfernen (Remove) aus, um die Flächen zu entfernen.
Sie können auch mit der rechten Maustaste in das Arbeitsfenster klicken. Wählen Sie im Kontextmenü die Option Bearbeitungsreferenz (Machining Reference) und im Modellbaum die erforderlichen Flächen aus.
Nicht verbundene Flächen werden nicht unterstützt. |
Klicken Sie auf  , um die Richtung der Bearbeitungsseite auszuwählen.
, um die Richtung der Bearbeitungsseite auszuwählen.  ist verfügbar, wenn Sie Sammelflächen ausgewählt haben.
ist verfügbar, wenn Sie Sammelflächen ausgewählt haben.
 , um die Richtung der Bearbeitungsseite auszuwählen.
, um die Richtung der Bearbeitungsseite auszuwählen.  ist verfügbar, wenn Sie Sammelflächen ausgewählt haben.
ist verfügbar, wenn Sie Sammelflächen ausgewählt haben.Die Berechnungsleistung des Werkzeugwegs variiert je nach der Gesamtzahl der definierten Bearbeitungsflächen, während der Werkzeugweg Hinterschnitt- und Kollisionsprüfungen für alle definierten Bearbeitungsflächen durchführt. Um eine optimale Leistung zu erzielen, wählen Sie nur die erforderlichen Bearbeitungsflächen aus. |
▪ Vorheriger Schritt (Previous Step) – Verwenden Sie die Flächen aus der vorherigen definierten Sequenz.
Sie können auch mit der rechten Maustaste in das Arbeitsfenster klicken. Wählen Sie im Kontextmenü Schritt (Step) und den erforderlichen Schritt im Modellbaum aus.
◦ Werkzeugweg auf Bohrungen erzeugen (Create toolpath on holes) – Aktivieren Sie dieses Kontrollkästchen, um den Werkzeugweg auf gefüllten Bohrungsflächen zu erzeugen. Alle Berandungen, mit Ausnahme der äußeren Berandung des Netzes, werden als Berandungen einer Bohrung betrachtet. Es ist nicht möglich, die Bohrungen zum Füllen und Bearbeiten auszuwählen. Alle Bohrungen werden für die Bearbeitung berücksichtigt.

• Legen Sie unter Führungskurven (Guide Curves) die folgenden Optionen fest:
◦ Mustertyp (Pattern Type) – Wählen Sie das Muster des Werkzeugwegs aus. Muster können offen oder geschlossen sein.
▪ Parallel zu mehreren Kurven (Parallel to multiple curves) – Der Werkzeugweg wird mit einem Versatz zu allen Führungskurven gleichzeitig generiert.
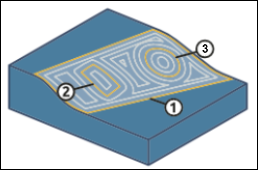
1. Erste Führungskurve
2. Zweite Führungskurve
3. Dritte Führungskurve
▪ Leitkurve zwischen zwei Kurven (Morph between two curves) – Der Werkzeugweg erzeugt eine Leitkurve von einer Führungskurve zu einer anderen Führungskurve. Die Aussparung muss sich um die oder innerhalb der Führungskurven befinden. Schnitte außerhalb des Leitkurvenfelds behalten keine gültige Schrittweite bei.
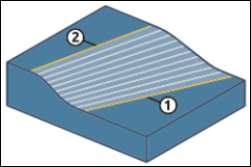
1. Erste Führungskurve
2. Zweite Führungskurve
Für Leitkurve zwischen zwei Kurven (Morph between two curves) sind genau zwei Führungskurven erforderlich, um einen Werkzeugweg zu generieren. Für den Eingabetyp Aussparungsbereich (Containment area) extrahiert der Werkzeugweg-Algorithmus automatisch Kurven. Für den Eingabetyp Benutzerdefiniert (User defined) müssen Sie zwei Führungskurven angeben. |
Sie können auch mit der rechten Maustaste in das Arbeitsfenster klicken. Wählen Sie im Kontextmenü Mustertyp (Pattern Type) und die erforderliche Option aus.
◦ Wählen Sie den Eingabetyp aus:
▪ Aussparungsbereich (Containment area) – Extrahieren Sie die Führungskurven automatisch aus den Aussparungskurven oder Bearbeitungsflächen, um den Werkzeugweg entsprechend zu generieren.
Für definierte Aussparungskurven werden die äußeren Formen dieser Aussparungskurven als Führungskurven betrachtet. Wenn keine definierten Aussparungskurven vorhanden sind, basieren Führungskurven auf der äußeren Form der ausgewählten Bearbeitungsfläche. |
Die folgende Abbildung zeigt die Aussparungskurven, die durch drei verschiedene Formkurven für die Mustertyp-Option Parallel zu mehreren Kurven (Parallel to multiple curves) ausgewählt wurden.
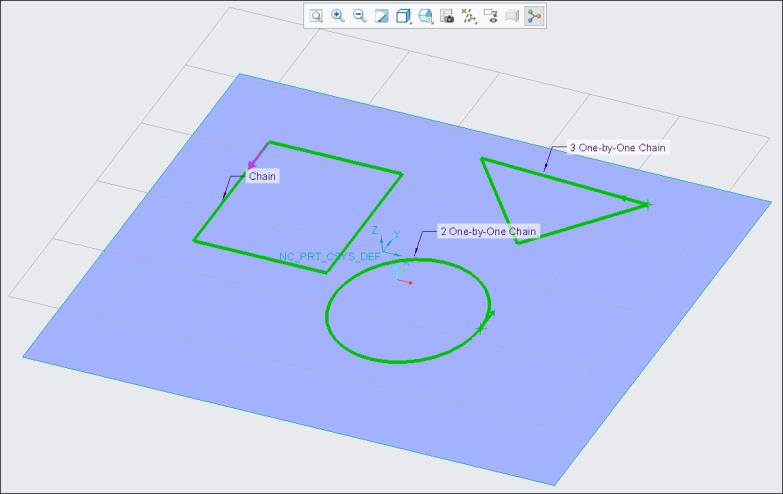
Die folgende Abbildung zeigt den Werkzeugweg, der auf Grundlage des Aussparungsbereichs generiert wurde.
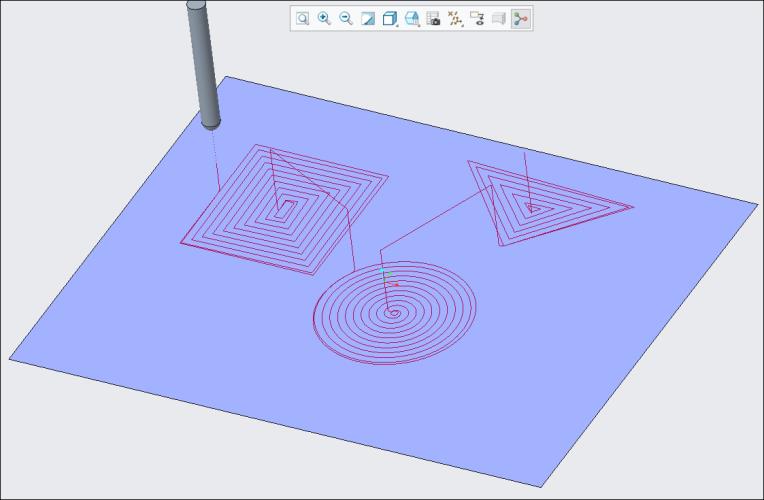
▪ Benutzerdefiniert (User defined) – Wählen Sie die Kurven oder Kanten manuell aus, um sie als Führungskurven zu verwenden. Der generierte Werkzeugweg basiert auf diesen Führungskurven.
Nachdem Sie die Bearbeitungsfläche definiert haben, wird ein Kollektor aktiviert. Sie können offene oder geschlossene Kurven oder eine Kombination dieser Kurven auswählen. Sie können auch die Schaltfläche Details (Details) verwenden, um die Führungskurven auszuwählen.
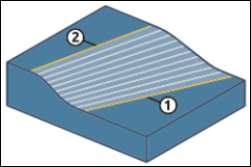
1. Auswahl der ersten Führungskurve
2. Auswahl der zweiten Führungskurve
Bei Leitkurvenmustern gilt: Wenn sich die ausgewählten Kurven schneiden, werden diese verbunden und als eine Kurve betrachtet und der Werkzeugweg wird nicht generiert. Wählen Sie in solchen Fällen keine sich selbst schneidenden Führungskurven aus.
Beispiel:
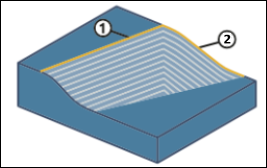
1. Erste sich schneidende Führungskurve
2. Zweite sich schneidende Führungskurve
Sie können auch mit der rechten Maustaste in das Arbeitsfenster klicken. Wählen Sie im Kontextmenü Eingabe (Input) und dann Aussparungsbereich (Containment area) oder Benutzerdefiniert (User defined) aus.
Wenn Sie im Kontextmenü > auswählen, wird der Befehl Führungskurven (Guide Curves) standardmäßig ausgewählt. Anschließend können Sie die erforderlichen Führungskurven auswählen.
• Unter Aussparungskurven (Containment Curves) wird ein Kollektor aktiviert, nachdem Sie die Bearbeitungsfläche definiert haben. Sie können geschlossene Schleifen von Kurven oder Kanten auswählen. Der Werkzeugweg ist in diesen geschlossenen Schleifen enthalten. Sie können auch die Schaltfläche Details (Details) verwenden, um geschlossene Aussparungskurven auszuwählen.
Klicken Sie alternativ dazu mit der rechten Maustaste in das Arbeitsfenster, und wählen Sie im Kontextmenü Aussparungskurven (Containment Curves) aus.
• Führungs- und Aussparungskurven dürfen nur auf der Bearbeitungsfläche liegen. • Wenn Sie alle Körperflächen als Bearbeitungsreferenz ohne Aussparungsbereich und Führungskurven definieren, wird der Werkzeugweg nicht berechnet und eine Fehlermeldung angezeigt. In diesen Fällen müssen Sie einen Aussparungsbereich und Führungskurven definieren. |
Registerkarte Parameter (Parameters)
Geben Sie die erforderlichen Fertigungsparameter an. Sie können auch auf  klicken, um Parameter aus einem früheren Schritt zu kopieren, oder auf
klicken, um Parameter aus einem früheren Schritt zu kopieren, oder auf  , um für das geodätische 5-Achsen-Schlichten spezifische Parameter zu editieren. Standardmäßig werden die erforderlichen Parameter für das ausgewählte Werkzeug durch Beziehungen definiert, die Sie im Dialogfenster Beziehungen (Relations) ändern können.
, um für das geodätische 5-Achsen-Schlichten spezifische Parameter zu editieren. Standardmäßig werden die erforderlichen Parameter für das ausgewählte Werkzeug durch Beziehungen definiert, die Sie im Dialogfenster Beziehungen (Relations) ändern können.
 klicken, um Parameter aus einem früheren Schritt zu kopieren, oder auf
klicken, um Parameter aus einem früheren Schritt zu kopieren, oder auf  , um für das geodätische 5-Achsen-Schlichten spezifische Parameter zu editieren. Standardmäßig werden die erforderlichen Parameter für das ausgewählte Werkzeug durch Beziehungen definiert, die Sie im Dialogfenster Beziehungen (Relations) ändern können.
, um für das geodätische 5-Achsen-Schlichten spezifische Parameter zu editieren. Standardmäßig werden die erforderlichen Parameter für das ausgewählte Werkzeug durch Beziehungen definiert, die Sie im Dialogfenster Beziehungen (Relations) ändern können.Alternativ können Sie mit der rechten Maustaste in das Arbeitsfenster klicken und im Kontextmenü den Befehl Parameter (Parameters) wählen.
Registerkarte Abstand (Clearance)
Definieren Sie den Rückzug und die Start- und Endpunkte auf dem Schritt-Werkzeugweg.
• Zurückziehen (Retract) – Definieren Sie die Werte für den Rückzug.
◦ Typ (Type)
▪ Ebene (Plane)
▪ Zylinder (Cylinder)
▪ Kugel (Sphere)
◦ Referenz (Reference)
◦ Orientierung (Orientation)
◦ Wert (Value)
• Start- und Endpunkte (Start and End Points) – Geben Sie Startpunkt (Start Point) und Endpunkt (End Point) für den Schritt-Werkzeugweg ein.
Registerkarte Achsensteuerung (Axis Control)
Definieren Sie die Werkzeugneigungsoptionen.
• Neigungsstrategie (Tilting Strategy) – Wählen Sie aus, wie das Werkzeug geneigt wird.
◦ Relativ zur Schnittrichtung (Relative to cutting direction) (Standard) – Wenn keine Kollision vorliegt, bleibt das Werkzeug mit dieser Option senkrecht zur Bearbeitungsfläche. Wenn HINTERSCHNITT_VERMEID_OPT (GOUGE_AVOID_OPTION) auf TILT eingestellt ist, wird das Werkzeug bei Kollisionen automatisch um 90 Grad geneigt.
Stellen Sie die folgenden Optionen ein:
▪ Neigungswinkel (Tilt Angle) – Geben Sie den Winkel an, in dem das Werkzeug von der senkrechten Fläche geneigt werden kann. Der Winkelbereich liegt zwischen -179.99 und 179.99.
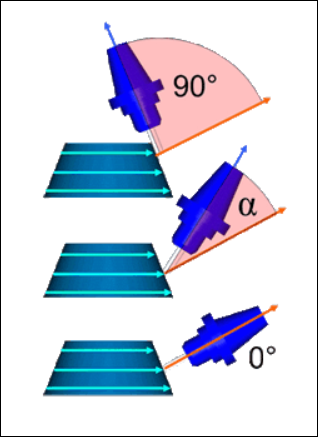
▪ Steigungswinkel (Lead angle) – Geben Sie einen Winkel an, um die Orientierung der Werkzeugachse entlang einer An-/Wegfahrbewegung einzuschränken. Der Winkelbereich liegt zwischen -89.99 und 89.99.
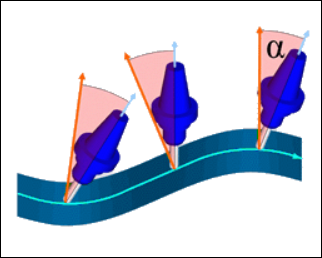
▪ Maximaler Werkzeug-Neigungswinkel (Maximum tool tilt angle) – Geben Sie den maximalen Winkel an, in dem das Werkzeug von der Referenzachse geneigt werden kann. Der Winkelbereich liegt zwischen 0 und 180.
◦ Geneigt mit konstantem Winkel zur Achse (Tilted with fixed angle to axis) – Wenn keine Kollision vorliegt, bleibt das Werkzeug parallel zur Referenzachse. Wenn HINTERSCHNITT_VERMEID_OPT (GOUGE_AVOID_OPTION) auf TILT eingestellt ist, wird das Werkzeug bei Kollisionen automatisch um 90 Grad geneigt.
Stellen Sie die folgenden Optionen ein:
▪ Referenzachse (Reference axis) – Wählen Sie Z-Achse (Z axis) oder Benutzerdefinierte Achse (Custom axis) aus.
Z-Achse (Z axis) ist die Standardauswahl. Es handelt sich um die Z-Achse der Schrittorientierung.
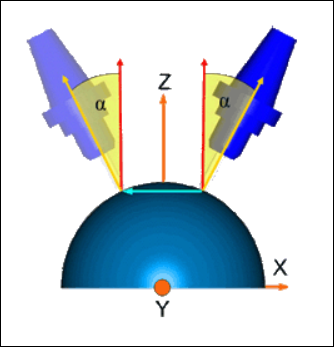
Wählen Sie für Benutzerdefinierte Achse (Custom axis) eine Achse aus, um die das Werkzeug geneigt wird.

▪ Neigungswinkel (Tilt angle) – Geben Sie den Winkel an, in dem das Werkzeug von der Referenzachse in Richtung der senkrechten Fläche mit einem bestimmten Winkel geneigt werden kann. Der Winkelbereich liegt zwischen -179.99 und 179.99.

▪ Rotationswinkel (Rotary angle) – Geben Sie den Winkel an, der auf dem Neigungswinkel basiert. Es erfolgt eine automatische Erhöhung entlang der Schneiderichtung. Der Winkelbereich liegt zwischen -180.00 und 180.00.
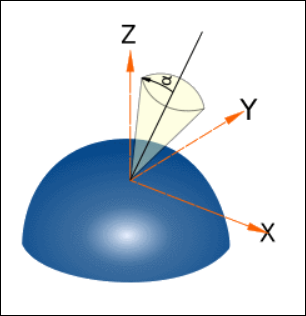
▪ Maximaler Werkzeug-Neigungswinkel (Maximum tool tilt angle) – Geben Sie den maximalen Winkel an, in dem das Werkzeug von der Referenzachse geneigt werden kann. Der Winkelbereich liegt zwischen 0 und 180.
Registerkarte Verknüpfen (Link)
Definieren Sie den Verknüpfungstyp, die Werkzeugannäherungen und die Rückzugstypen.
• Geben Sie unter An-/Wegfahren (Lead) die Bewegungen Kreisförmig anfahren (Lead-in) (Anfahrt) und Kreisförmig wegfahren (Lead-out) (Wegfahrt) zu und von den Bearbeitungsflächen an.
Geben Sie den Bogenradius als Prozentsatz des Werkzeugdurchmessers oder absoluten Wert bei An-/Wegfahrradius (Lead Radius) an. Der Standard-Bogenradius beträgt 25 % des Werkzeugdurchmessers.
Um den An-/Wegfahrradius zur entgegengesetzten Seite umzukehren, klicken Sie auf  .
.
 .
.Die folgenden Typen für kreisförmiges An- und Wegfahren sind verfügbar:
◦ Automatischer Bogen (Automatic arc) (Standard) – Besteht aus zwei Splines. Der erste Spline verlässt die Fläche tangential zur Richtung der senkrechten Fläche, ähnlich einem tangentialen Bogen. Der zweite Spline verwendet die Neigungsorientierung der Werkzeugachse, um sich tangential mit der Eintauch- oder Rückzugsbewegung zu verbinden.
Der Werkzeugweg berücksichtigt die am besten geeigneten Bewegungen für kreisförmiges An- und Wegfahren entsprechend der Bearbeitungsfläche.
Der Bogenradius kann niedriger sein, als der Wert, den Sie bei An-/Wegfahrradius (Lead Radius) angegeben haben. |
◦ Vertikaler, tangentialer Bogen (Vertical tangential arc) – Stellt eine Verbindung mit dem Werkzeugweg-Startpunkt tangential zur Kontur her. Die Orientierung ist orthogonal zur Werkzeugebene.
◦ Horizontaler, tangentialer Bogen (Horizontal tangential arc) – Stellt eine Verbindung mit dem Werkzeugweg-Startpunkt tangential zur Kontur her. Die Orientierung befindet sich auf der Bearbeitungsebene.
◦ Tangentialer Bogen (Tangent arc) – Stellt eine Verbindung mit dem Werkzeugweg-Startpunkt tangential zur Kontur her. Die Orientierung ist die Werkzeugebene.
Das Neigen der Werkzeugseite beeinflusst die An-/Wegfahrorientierung. |
Für andere An-/Wegfahrtypen als Automatischer Bogen (Automatic arc) werden die kreisförmigen Anfahr- und Wegfahrbewegungen nicht erzeugt, wenn eine Werkzeugkollision vorliegt. In solchen Fällen können Sie die Seite der Bewegungen für kreisförmiges An- und Wegfahren umkehren, um Kollisionen zu vermeiden oder den Typ von Kreisförmig anfahren (Lead-in) und Kreisförmig wegfahren (Lead-out) zu ändern.
• Definieren Sie unter Spalte entlang Schnitt (Gaps Along Cut) den Verbindungstyp mithilfe der Option Schmale Spalte (Small gaps) und Große Spalte (Large gaps). Spalte entlang des Schnitts werden durch die KEs einer Bearbeitungsflächen-Form und den von Ihnen ausgewählten Werkzeugweg-Typ erzeugt.
Geben Sie den Schwellenwert bei Größe der schmalen Spalte (Small gaps size) an, um festzulegen, ob kleine oder große Spalte verwendet werden sollen. Sie können die Größe des schmalen Spalts als Wert oder Prozentsatz des Werkzeugdurchmessers angeben. Der Standardwert ist 20 % des Werkzeugdurchmessers.
Sie können die folgenden Typen für Schmale Spalte (Small gaps) und Große Spalte (Large gaps) auswählen:
◦ Verbindungsspline (Blend Spline) – Definiert die tangentiale Bogenverbindung zwischen den Spaltkanten. Der Wert für die Schnittvorschubgeschwindigkeit wird für diesen Typ angewendet.
Standardmäßig ist Verbindungsspline (Blend Spline) für den Typ Schmale Spalte (Small gaps) ausgewählt.
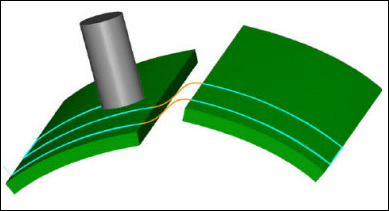
◦ Direkt (Direct) – Kürzeste geradlinige Verbindung zwischen den Spaltkanten ohne Rückzugsbewegungen. Der Wert für die Schnittvorschubgeschwindigkeit wird für diesen Typ angewendet.
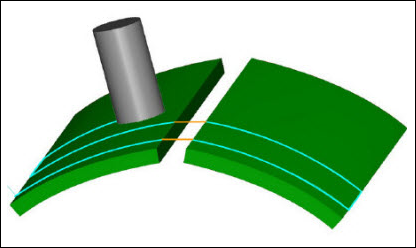
◦ Fläche folgen (Follow Surface) – Die Verbindung folgt vorhandener Geometrie an den Spaltkanten ohne Rückzugsbewegungen. Der Wert für die Schnittvorschubgeschwindigkeit wird für diesen Typ angewendet. Dies funktioniert nur bei aktivierter Hinterschnittprüfung.
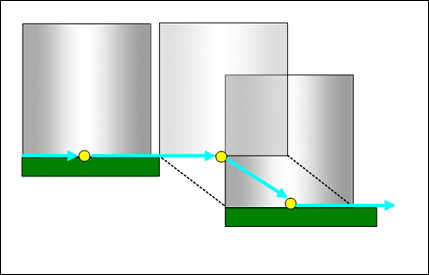
◦ Zu Sicherheitsabstand zurückziehen (Retract to clear distance) – Geradlinige Verbindung zwischen Spaltkanten. Das Rückzugswerkzeug verwendet den Parameter SICHERHEITSABSTAND (CLEAR_DIST) für die Anfahrt und den Parameter RÜCKZUGS_ABSTAND (PULLOUT_DIST) für die Wegfahrt. Dieser Spalt enthält die Rückzugsbewegung entlang der Werkzeugachse zu RÜCKZUGS_ABSTAND (PULLOUT_DIST), die Verbindung und die Annäherung entlang der Werkzeugachse von SICHERHEITSABSTAND (CLEAR_DIST). Jedes Segment hat seine eigene Vorschubgeschwindigkeit.
Standardmäßig ist für den Typ Große Spalte (Large gaps) die Option Zu Sicherheitsabstand zurückziehen (Retract to clear distance) ausgewählt.

◦ Zu Eilgangsabstand zurückziehen (Retract to rapid distance) – Geradlinige Verbindung zwischen Spaltkanten. Das Rückzugswerkzeug verwendet den Parameter EILGANG_ABSTAND (RAPID_DISTANCE). Dieser Spalt enthält die Rückzugsbewegung entlang der Werkzeugachse zu EILGANG_ABSTAND (RAPID_DISTANCE), die Verbindung und die Annäherung entlang Werkzeugachsen-Segmenten. Jedes Segment hat seine eigene Vorschubgeschwindigkeit.
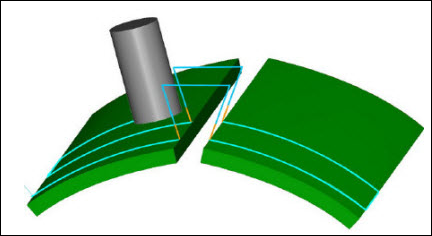
◦ Zu Abstand zurückziehen (Retract to clearance) – Geradlinige Verbindung zwischen Spaltkanten. Das Rückzugswerkzeug verwendet den auf der Registerkarte Abstand (Clearance) definierten Rückzug. Dieser Spalt enthält die Rückzugsbewegung entlang der Werkzeugachse zum Abstandsbereich, die Verbindung und die Annäherung entlang Werkzeugachsen-Segmenten. Jedes Segment hat seine eigene Vorschubgeschwindigkeit.
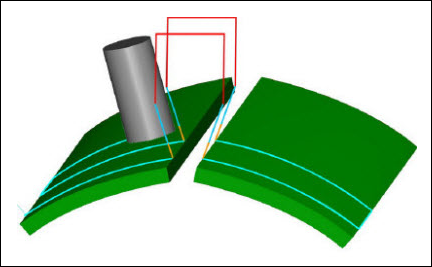
• Definieren Sie unter Verbindungen zwischen Schichten (Links Between Slices) den Verbindungstyp zwischen angrenzenden Schnitten oder Schnittfolien unter Verwendung der Option Kleine Bewegungen (Small moves) und Große Bewegungen (Large moves).
Geben Sie den Schwellenwert bei Größe der kleinen Bewegungen (Small moves size) an, um festzulegen, ob kleine oder große Bewegungen verwendet werden sollen. Sie können die Größe der kleinen Bewegungen als Wert oder Prozentsatz der Schrittweite angeben. Die Standardeinstellung für die Option Größe der kleinen Bewegungen (Small moves size) ist 150 % der Schrittweite.
Die folgenden Typen sind für Kleine Bewegungen (Small moves) und Große Bewegungen (Large moves) verfügbar:
◦ Verbindungsspline (Blend Spline) (Standard für Kleine Bewegungen (Small moves))
◦ Direkt (Direct)
◦ Fläche folgen (Follow Surface)
◦ Zu Sicherheitsabstand zurückziehen (Retract to clear distance) (Standard für Große Bewegungen (Large moves))
◦ Zu Eilgangsabstand zurückziehen (Retract to rapid distance)
◦ Zu Abstand zurückziehen (Retract to clearance)
Das Werkzeugweg-Verhalten für die Typen Kleine Bewegungen (Small moves) und Große Bewegungen (Large moves) ähnelt dem Werkzeugweg-Verhalten für die Typen Schmale Spalte (Small gaps) und Große Spalte (Large gaps). |
• Geben Sie unter Tangentiale Verlängerungen (Tangential Extensions) die folgenden Optionen an:
◦ Start (Start) – Verlängern oder trimmen Sie am Anfang des Schnitts. Verwenden Sie einen Wert oder Prozentsatz des Werkzeugdurchmessers. Positive Werte verlängern den Werkzeugweg, negative Werte trimmen ihn.
◦ Ende (End) – Verlängern oder trimmen Sie am Ende des Schnitts. Verwenden Sie einen Wert oder Prozentsatz des Werkzeugdurchmessers. Positive Werte verlängern den Werkzeugweg, negative Werte trimmen ihn.
◦ Spalte verlängern/trimmen (Extend trim gaps) – Aktivieren Sie das Kontrollkästchen, um das Trimmen oder Verlängern von Werkzeugweg-Segmenten zu aktivieren, die als Spalte entlang des Schnitts betrachtet werden.
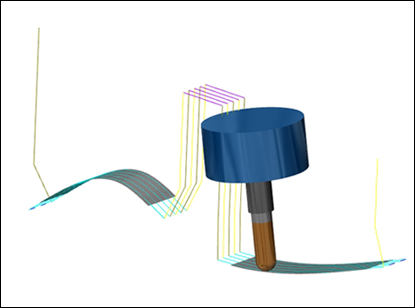
Registerkarte Prüfflächen (Check Surfaces)
Definieren Sie die Teile und Flächen, die während der Bearbeitung als Grenzwerte für die Werkzeugbewegungen verwendet werden sollen.
• Bearbeitungsreferenzen hinzufügen (Add machining references) – Aktivieren Sie das Kontrollkästchen, um die Bearbeitungsreferenz als Prüffläche für den hinterschnittlosen Werkzeugweg hinzuzufügen. Standardmäßig ist das Kontrollkästchen Bearbeitungsreferenzen hinzufügen (Add machining references) aktiviert.
• Referenzteile hinzufügen (Add reference parts) – Aktivieren Sie das Kontrollkästchen, um das Referenzteil als Prüffläche für den hinterschnittlosen Werkzeugweg hinzuzufügen.
• Prüfflächen (Check surfaces) – Fügen Sie Flächen, Spannelemente oder Referenzen im Kollektor Prüfflächen (Check surfaces) hinzu, für die Sie Hinterschnitte im Werkzeugweg vermeiden möchten.
• Abstand prüfen (Check clearance) – Geben Sie den Abstand für die ausgewählten Prüfflächen an.
Der Standardwert ist 0.
• Abstand prüfen (Check clearance) ist nicht verfügbar, wenn Sie das Kontrollkästchen Bearbeitungsreferenzen hinzufügen (Add machining references) aktivieren. • Abstand prüfen (Check clearance) ist nur verfügbar, nachdem Sie die Prüfflächen definiert haben. |
Sie können auch im Arbeitsfenster mit der rechten Maustaste klicken und Prüfflächen (Check Surfaces) auswählen.
• Wenn keine Flächen als Prüfflächen ausgewählt sind, wird der Werkzeugweg nicht auf Hinterschnitte oder Kollisionen geprüft. • Wenn Sie das Kontrollkästchen Bearbeitungsreferenzen hinzufügen (Add machining references) deaktivieren und Referenzteilflächen (einschließlich Bearbeitungsflächen) als Prüfflächen hinzufügen, berücksichtigt der Werkzeugweg das definierte Aufmaß auf allen Bearbeitungsflächen. Der Werkzeugweg wendet den definierten Wert von Abstand prüfen (Check clearance) auf die verbleibenden Prüfflächen an. • Die Berechnungsleistung des Werkzeugwegs variiert je nach der Gesamtzahl der definierten Prüfflächen, während der Werkzeugweg Hinterschnitt- und Kollisionsprüfungen für alle definierten Prüfflächen durchführt. Um eine optimale Leistung zu erzielen, wählen Sie nur die erforderlichen Prüfflächen aus. |
Registerkarte Optionen (Options)
Öffnen Sie ein Teil oder eine Baugruppe, das/die als Schnittwerkzeugadapter verwendet werden soll. Klicken Sie alternativ auf  , um einen Schnittwerkzeugadapter aus einem anderen Schritt zu kopieren.
, um einen Schnittwerkzeugadapter aus einem anderen Schritt zu kopieren.
 , um einen Schnittwerkzeugadapter aus einem anderen Schritt zu kopieren.
, um einen Schnittwerkzeugadapter aus einem anderen Schritt zu kopieren.Registerkarte Werkzeugbewegungen (Tool Motions)
Um eine Anfahrpunkt-Bewegung zu erzeugen, wählen Sie Punkt anfahren (Goto Point) aus. Weitere Informationen finden Sie unter So erzeugen Sie Werkzeugbewegungen des Typs "Pkt anfahren".
Um einen CL-Befehl entlang des Werkzeugwegs einzufügen, wählen Sie CL-Befehl (CL Command) aus. Weitere Informationen finden Sie unter So fügen Sie einen CL-Befehl für Werkzeugbewegungen ein.
Die Registerkarte Werkzeugbewegungen (Tool Motions) wird nur angezeigt, wenn Sie Bearbeitungsreferenzen definieren. |
Registerkarte Prozess (Process)
Verwenden Sie eine der folgenden Optionen für den Bearbeitungsschritt:
• Veranschlagte Zeit (Calculated Time) – Klicken Sie auf  , um die Bearbeitungszeit für den Schritt automatisch zu berechnen. Das Feld Veranschlagte Zeit (Calculated Time) enthält die Zeit.
, um die Bearbeitungszeit für den Schritt automatisch zu berechnen. Das Feld Veranschlagte Zeit (Calculated Time) enthält die Zeit.
 , um die Bearbeitungszeit für den Schritt automatisch zu berechnen. Das Feld Veranschlagte Zeit (Calculated Time) enthält die Zeit.
, um die Bearbeitungszeit für den Schritt automatisch zu berechnen. Das Feld Veranschlagte Zeit (Calculated Time) enthält die Zeit.• Tatsächliche Zeit (Actual Time) – Geben Sie die Bearbeitungszeit an.
Registerkarte Eigenschaften (Properties)
Geben Sie den Namen oder die Kommentare für den Schritt an.
• Name – Zeigt den Namen des Schritts an. Sie können einen beliebigen anderen Namen eingeben.
• Kommentare (Comments) – Geben Sie die Kommentare für den Schritt in das Textfeld ein, oder verwenden Sie die folgenden Optionen:
◦  – Lesen Sie eine vorhandene Textdatei ein, die Schrittkommentare enthält, und ersetzen Sie die aktuellen Schrittkommentare.
– Lesen Sie eine vorhandene Textdatei ein, die Schrittkommentare enthält, und ersetzen Sie die aktuellen Schrittkommentare.
 – Lesen Sie eine vorhandene Textdatei ein, die Schrittkommentare enthält, und ersetzen Sie die aktuellen Schrittkommentare.
– Lesen Sie eine vorhandene Textdatei ein, die Schrittkommentare enthält, und ersetzen Sie die aktuellen Schrittkommentare.◦  – Fügen Sie den Inhalt einer vorhandenen Textdatei der Schrittkommentare an der Mauszeiger-Position ein. Behalten Sie die aktuellen Schrittkommentare bei.
– Fügen Sie den Inhalt einer vorhandenen Textdatei der Schrittkommentare an der Mauszeiger-Position ein. Behalten Sie die aktuellen Schrittkommentare bei.
 – Fügen Sie den Inhalt einer vorhandenen Textdatei der Schrittkommentare an der Mauszeiger-Position ein. Behalten Sie die aktuellen Schrittkommentare bei.
– Fügen Sie den Inhalt einer vorhandenen Textdatei der Schrittkommentare an der Mauszeiger-Position ein. Behalten Sie die aktuellen Schrittkommentare bei.◦  – Speichern Sie die Kommentare des aktuellen Schrittes in einer Textdatei.
– Speichern Sie die Kommentare des aktuellen Schrittes in einer Textdatei.
 – Speichern Sie die Kommentare des aktuellen Schrittes in einer Textdatei.
– Speichern Sie die Kommentare des aktuellen Schrittes in einer Textdatei.◦  – Übernehmen Sie die aktuellen Schrittkommentare.
– Übernehmen Sie die aktuellen Schrittkommentare.
 – Übernehmen Sie die aktuellen Schrittkommentare.
– Übernehmen Sie die aktuellen Schrittkommentare. Geodätischer 5-Achsen-Schlichtenschritt (Geodesic 5 Axis Finish)
Geodätischer 5-Achsen-Schlichtenschritt (Geodesic 5 Axis Finish)