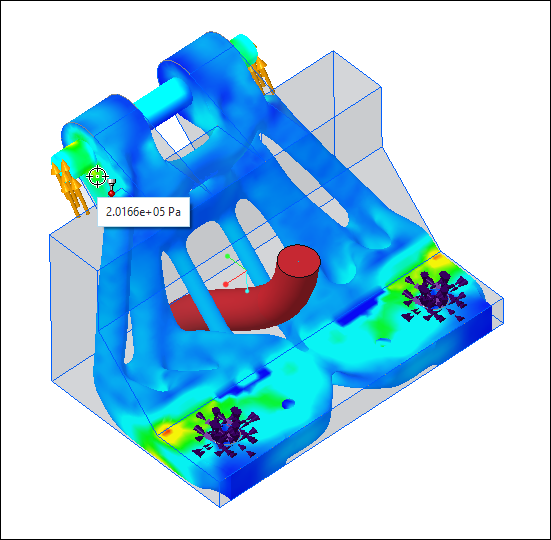Simulationsergebnisse anzeigen
Verwenden Sie Simulationsansichts-Optionen, um die Von-Mises-Spannung und die Verschiebung auf dem optimierten Modell zu visualisieren. Aktivieren Sie im Dialogfenster Optionen für generatives Design (Generative Design Options) das Kontrollkästchen Abschließenden Simulationsschritt ausführen (Perform final simulation pass), wenn Sie eine Finite-Element-Analyse (FEA) mit hoher Wiedergabetreue ausführen möchten. In der Folge erhalten Sie annähernde FEA-Ergebnisse. Sollten Sie genauere Ergebnisse wünschen, so empfehlen wir, die Finite-Element-Analyse in der Simulationsanwendung durchzuführen.
So zeigen Sie Simulationsergebnisse an
Klicken Sie auf  Simulationsergebnisse anzeigen (Display Simulation Results), oder klicken Sie in der Grafiksymbolleiste auf
Simulationsergebnisse anzeigen (Display Simulation Results), oder klicken Sie in der Grafiksymbolleiste auf  , um die Simulationsergebnisse als FEA-Farbflächenplot auf dem generativen Design-KE anzuzeigen. Stellen Sie sicher, dass
, um die Simulationsergebnisse als FEA-Farbflächenplot auf dem generativen Design-KE anzuzeigen. Stellen Sie sicher, dass  Generatives Ergebnis anzeigen (Display Generative Result) in der Grafiksymbolleiste ausgewählt ist, damit die Ergebnisse im Arbeitsfenster angezeigt werden.
Generatives Ergebnis anzeigen (Display Generative Result) in der Grafiksymbolleiste ausgewählt ist, damit die Ergebnisse im Arbeitsfenster angezeigt werden.
 Simulationsergebnisse anzeigen (Display Simulation Results), oder klicken Sie in der Grafiksymbolleiste auf
Simulationsergebnisse anzeigen (Display Simulation Results), oder klicken Sie in der Grafiksymbolleiste auf  , um die Simulationsergebnisse als FEA-Farbflächenplot auf dem generativen Design-KE anzuzeigen. Stellen Sie sicher, dass
, um die Simulationsergebnisse als FEA-Farbflächenplot auf dem generativen Design-KE anzuzeigen. Stellen Sie sicher, dass  Generatives Ergebnis anzeigen (Display Generative Result) in der Grafiksymbolleiste ausgewählt ist, damit die Ergebnisse im Arbeitsfenster angezeigt werden.
Generatives Ergebnis anzeigen (Display Generative Result) in der Grafiksymbolleiste ausgewählt ist, damit die Ergebnisse im Arbeitsfenster angezeigt werden.Legende
Wenn Sie auf  Simulationsergebnisse anzeigen (Display Simulation Results) klicken, wird außer dem FEA-Farbflächenplot auch ein Legenden-Widget angezeigt. Das Legenden-Widget ordnet die Farben auf dem Farbflächenplot den numerischen Werten des geplotteten Felds zu.
Simulationsergebnisse anzeigen (Display Simulation Results) klicken, wird außer dem FEA-Farbflächenplot auch ein Legenden-Widget angezeigt. Das Legenden-Widget ordnet die Farben auf dem Farbflächenplot den numerischen Werten des geplotteten Felds zu.
 Simulationsergebnisse anzeigen (Display Simulation Results) klicken, wird außer dem FEA-Farbflächenplot auch ein Legenden-Widget angezeigt. Das Legenden-Widget ordnet die Farben auf dem Farbflächenplot den numerischen Werten des geplotteten Felds zu.
Simulationsergebnisse anzeigen (Display Simulation Results) klicken, wird außer dem FEA-Farbflächenplot auch ein Legenden-Widget angezeigt. Das Legenden-Widget ordnet die Farben auf dem Farbflächenplot den numerischen Werten des geplotteten Felds zu.Die nachfolgende Abbildung zeigt das Farbflächenplot für Von-Mises-Spannung (Von Mises Stress) auf dem Modell an.

Im Legenden-Widget können Sie folgende Operationen ausführen:
• Wählen Sie für eine strukturmechanische Studie einen Lastfall aus, und zeigen das Farbflächenplot für die Von-Mises-Spannung, die Verschiebung oder den Sicherheitsfaktor für das Modell an.
• Wählen Sie für eine modale Studie einen Modus aus, und zeigen Sie die Verformungsantwort für diese Frequenz an.
Die Verformungsantwort wird auf einer Relativskala von 0 bis 1 angezeigt. Die tatsächliche Verformungsamplitude hängt von der Stärke der Frequenzeingabe ab. |
• Klicken Sie auf  , um zwischen der Anzeige der Ergebnisse als deutlich abgegrenzte Farbstreifen oder als diffuse Farben umzuschalten.
, um zwischen der Anzeige der Ergebnisse als deutlich abgegrenzte Farbstreifen oder als diffuse Farben umzuschalten.
 , um zwischen der Anzeige der Ergebnisse als deutlich abgegrenzte Farbstreifen oder als diffuse Farben umzuschalten.
, um zwischen der Anzeige der Ergebnisse als deutlich abgegrenzte Farbstreifen oder als diffuse Farben umzuschalten.• Klicken Sie auf  , um die Positionen mit Höchst- und Mindestwerten des geplotteten Felds anzuzeigen.
, um die Positionen mit Höchst- und Mindestwerten des geplotteten Felds anzuzeigen.
 , um die Positionen mit Höchst- und Mindestwerten des geplotteten Felds anzuzeigen.
, um die Positionen mit Höchst- und Mindestwerten des geplotteten Felds anzuzeigen.• Ziehen Sie die Oberkante der Legende nach unten, um den Bereich für den im Modell angezeigten maximalen Ergebniswert zu ändern. Klicken Sie, um den maximalen Wert für den angezeigten Bereich zu bearbeiten.
• Ziehen Sie die Unterkante der Legende nach oben, um den Bereich für den im Modell angezeigten minimalen Ergebniswert zu ändern. Klicken Sie, um den minimalen Wert für den angezeigten Bereich zu bearbeiten.
So vergleichen Sie die anfänglichen Simulationsergebnisse mit den Optimierungsergebnissen
Wenn Sie bereits eine Simulation für die Ausgangsgeometrie durchgeführt haben, können Sie diese Ergebnisse wie folgt mit den Optimierungsergebnissen vergleichen:
1. Klicken Sie in der Grafiksymbolleiste auf  Simulationsergebnisse anzeigen (Display Simulation Results).
Simulationsergebnisse anzeigen (Display Simulation Results).
 Simulationsergebnisse anzeigen (Display Simulation Results).
Simulationsergebnisse anzeigen (Display Simulation Results).2. Klicken Sie in der Grafiksymbolleiste auf  Geteilte Ansicht anzeigen (Show Split Screen View). Der Bildschirm wird in zwei Ansichten geteilt.
Geteilte Ansicht anzeigen (Show Split Screen View). Der Bildschirm wird in zwei Ansichten geteilt.
 Geteilte Ansicht anzeigen (Show Split Screen View). Der Bildschirm wird in zwei Ansichten geteilt.
Geteilte Ansicht anzeigen (Show Split Screen View). Der Bildschirm wird in zwei Ansichten geteilt.Die Ansicht auf der linken Seite zeigt die Ergebnisse der Simulation für die Ausgangsgeometrie und die Ansicht auf der rechten Seite die Optimierungsergebnisse.

Das Legenden-Widget zeigt kombinierte Mindest- und Höchstwerte für beide Ergebnisse an. |
So animieren Sie Modellverformungen
1. Klicken Sie auf  Verformung animieren (Animate Deformation). Das Dialogfenster Einstellungen für Animation der Deformation (Animation Deformation Settings) wird geöffnet.
Verformung animieren (Animate Deformation). Das Dialogfenster Einstellungen für Animation der Deformation (Animation Deformation Settings) wird geöffnet.
 Verformung animieren (Animate Deformation). Das Dialogfenster Einstellungen für Animation der Deformation (Animation Deformation Settings) wird geöffnet.
Verformung animieren (Animate Deformation). Das Dialogfenster Einstellungen für Animation der Deformation (Animation Deformation Settings) wird geöffnet.2. Verwenden Sie die Schieberegler Geschwindigkeit (Speed) und Maßstab (Scale), um die Animationsgeschwindigkeit sowie den Maßstab zu ändern.
Mit den Konfigurationsoptionen generative_animation_speed und generative_animation_scale werden die Animationsgeschwindigkeit und der Maßstab für die FEA-Verformung festgelegt. Klicken Sie auf Zurücksetzen (Reset), um die Werte für Geschwindigkeit und Maßstab auf die Standardwerte zurückzusetzen. |
3. Klicken Sie auf  , um die Animation abzuspielen und auf
, um die Animation abzuspielen und auf  , um die Animation anzuhalten.
, um die Animation anzuhalten.
 , um die Animation abzuspielen und auf
, um die Animation abzuspielen und auf  , um die Animation anzuhalten.
, um die Animation anzuhalten.4. Klicken Sie auf Schließen (Close), um das Dialogfenster Einstellungen für Animation der Verformung (Animation Deformation Settings) zu schließen.
So führen Sie den Simulations-Taster aus
Verwenden Sie das Simulations-Taster-Tool, um den Wert der angezeigten Ergebnismenge an einem bestimmten Punk anzuzeigen. Bewegen Sie den Zeiger über das berechnete Farbflächenplot, um den numerischen Wert des geplotteten Felds anzuzeigen.
Die folgende Abbildung zeigt den numerischen Wert der Von-Mises-Spannungen an der Position des Zeigers.