Tutoriel 5 : création d'une nouvelle pièce par copie de la géométrie d'un corps
Dans ce tutoriel, vous créez une nouvelle pièce à partir d'un corps. Vous mettez ensuite à jour la pièce d'origine et constatez l'impact sur la nouvelle pièce.
|
|
• Nous vous conseillons d'effectuer les exercices dans l'ordre dans une seule session Creo Parametric.
• Dans les exercices suivants, vous devez utiliser les commandes du ruban. Après avoir sélectionné des éléments, vous pouvez également accéder à ces commandes à partir de la mini barre d'outils ou en cliquant avec le bouton droit. • Dans les vidéos des exercices, les outils ont la plupart du temps été fermés par un clic sur le bouton du milieu plutôt que sur  . . |
Ce tutoriel est divisé en cinq exercices pour faciliter le suivi :
• Exercice 1 : reprendre des fonctions inhibées : faire glisser l'indicateur dans l'arbre du modèle pour ramener le modèle.
• Exercice 2 : diviser le corps en deux : diviser un volume disjoint en tant que nouveau corps.
• Exercice 3 : créer une nouvelle pièce à partir du corps PIECE1 : créer une pièce à partir d'un corps et définir les options de contrôle de mise à jour.
• Exercice 4 : créer une nouvelle pièce à partir du corps PIECE2 : créer une pièce à partir d'un corps et définir les options de contrôle de mise à jour.
• Exercice 5 : créer des arrondis : créer des arrondis dans la pièce maîtresse et constater leur propagation aux pièces de serrage.
Exercice 1 : reprendre des fonctions inhibées
Visionnez une vidéo illustrant les étapes de cet exercice et de l'exercice suivant :
1. Définissez le répertoire de travail sur tutorial5 et ouvrez clamp_master.prt.
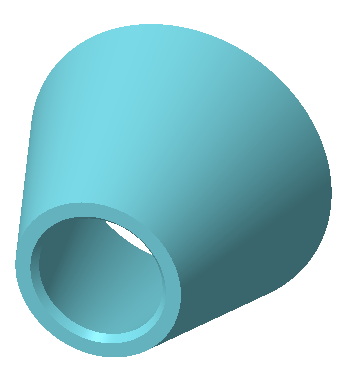
2. Cliquez sur  et décochez la case (Sélectionner tout) ((Select All)) pour désactiver l'affichage des références dans la fenêtre graphique.
et décochez la case (Sélectionner tout) ((Select All)) pour désactiver l'affichage des références dans la fenêtre graphique.
 et décochez la case (Sélectionner tout) ((Select All)) pour désactiver l'affichage des références dans la fenêtre graphique.
et décochez la case (Sélectionner tout) ((Select All)) pour désactiver l'affichage des références dans la fenêtre graphique.3. Dans l'arbre du modèle, faites glisser l'indicateur vert sous les deux dernières fonctions.
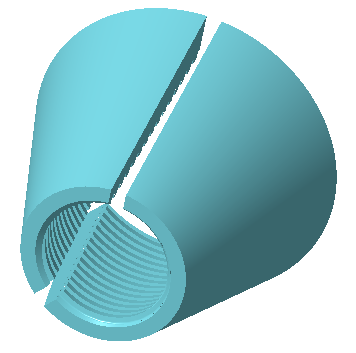
Fin du premier des cinq exercices.
Exercice 2 : diviser le corps en deux
1. Développez le dossier Corps (Bodies) dans l'arbre du modèle et sélectionnez PIECE1.
2. Cliquez sur  Diviser corps (Split Body). L'onglet Diviser corps (Split Body) s'ouvre.
Diviser corps (Split Body). L'onglet Diviser corps (Split Body) s'ouvre.
 Diviser corps (Split Body). L'onglet Diviser corps (Split Body) s'ouvre.
Diviser corps (Split Body). L'onglet Diviser corps (Split Body) s'ouvre.3. Cliquez sur  Volume (Volume).
Volume (Volume).
 Volume (Volume).
Volume (Volume).4. Sélectionnez une surface appartenant à un volume, comme illustré dans l'image suivante.
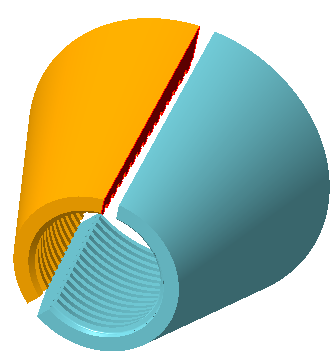
5. Cliquez sur  .
.
 .
.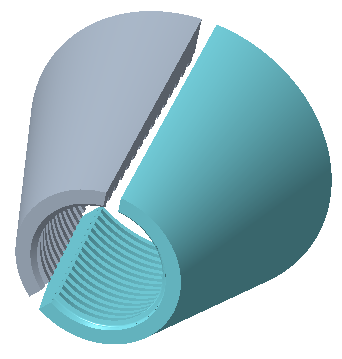
6. Cliquez deux fois sur le nouveau corps, saisissez le nom piece2, puis appuyez sur Entrée.
7. Sélectionnez le corps PIECE2.
8. Cliquez sur Affichage (View).
9. Cliquez sur la flèche située sous  Apparences (Appearances), puis cliquez sur le cercle vert comme illustré dans l'image suivante.
Apparences (Appearances), puis cliquez sur le cercle vert comme illustré dans l'image suivante.
 Apparences (Appearances), puis cliquez sur le cercle vert comme illustré dans l'image suivante.
Apparences (Appearances), puis cliquez sur le cercle vert comme illustré dans l'image suivante.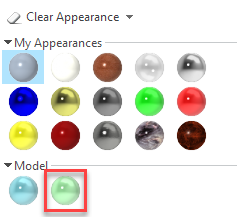
10. PIECE2 apparaît désormais en vert.
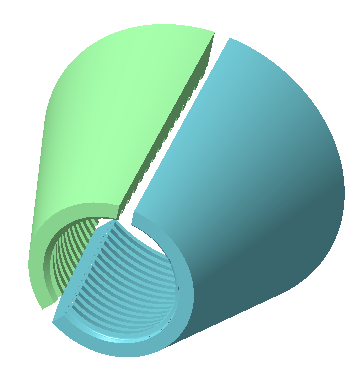
11. Cliquez sur Modèle (Model) pour revenir à l'onglet Modèle (Model).
12. Sélectionnez le corps PIECE2, cliquez avec le bouton droit, puis sélectionnez Paramètres (Parameters). La boîte de dialogue Paramètres (Parameters) s'affiche.
13. Cliquez sur  . Un nouveau paramètre est ajouté à la liste des paramètres.
. Un nouveau paramètre est ajouté à la liste des paramètres.
 . Un nouveau paramètre est ajouté à la liste des paramètres.
. Un nouveau paramètre est ajouté à la liste des paramètres.14. Nommez le paramètre piece_num.
15. Cliquez dans la zone Type (Type) et définissez le type sur Entier (Integer).
16. Cliquez dans la zone Valeur (Value) et saisissez 2.
17. Cliquez sur OK (OK).
Fin du deuxième des cinq exercices.
Exercice 3 : créer une nouvelle pièce à partir du corps PIECE1
Dans cet exercice, vous créez une nouvelle pièce en tant que fonction de copie de géométrie d'un corps. Les paramètres et les propriétés du corps d'origine sont copiés avec la pièce. Une fois la pièce créée, vous définissez les options de contrôle de mise à jour pour déterminer le mode de mise à jour ou si la pièce est actualisée lorsque le corps d'origine est modifié.
Visionnez une vidéo illustrant les étapes de cet exercice :
1. Dans l'arbre du modèle, sélectionnez PIECE1, cliquez avec le bouton droit, puis sélectionnez Créer une pièce à partir du corps (Create Part from Body). La boîte de dialogue Nouvelle pièce à partir du corps (New Part from Body) s'ouvre.
2. Entrez un nouveau nom de fichier, clamp_p1.
3. Cliquez sur OK (OK). La nouvelle pièce, CLAMP_P1, s'ouvre dans la fenêtre graphique. Notez que la seule fonction de l'arbre du modèle est une fonction Géom copiée externe (extern Copy Geom).
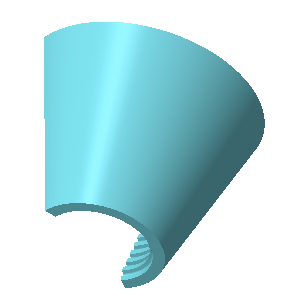
4. Développez le dossier Corps (Bodies). Notez que le nom du corps est PIECE1.
5. Sélectionnez le corps PIECE1, cliquez avec le bouton droit, puis sélectionnez Paramètres (Parameters). La boîte de dialogue Paramètres (Parameters) s'affiche. Notez que le paramètre PIECE_NUM a la valeur 1.
6. Cliquez sur OK (OK).
7. Cliquez avec le bouton droit sur la fonction Géom copiée externe (extern Copy Geom), puis sélectionnez  . L'onglet Copie de géométrie (Copy Geometry) s'ouvre.
. L'onglet Copie de géométrie (Copy Geometry) s'ouvre.
 . L'onglet Copie de géométrie (Copy Geometry) s'ouvre.
. L'onglet Copie de géométrie (Copy Geometry) s'ouvre.8. Cliquez sur Options (Options).
9. Sélectionnez Mise à jour manuelle (Manual Update) et cochez la case Afficher une notification (Provide Notification).
10. Cliquez sur  .
.
 .
.Fin du troisième des cinq exercices.
Exercice 4 : créer une nouvelle pièce à partir du corps PIECE2
Visionnez une vidéo illustrant les étapes de cet exercice :
1. Revenez à la fenêtre de la pièce CLAMP_MASTER.
Cliquez sur la flèche en regard de  dans la barre d'outils d'accès rapide pour sélectionner une autre fenêtre. dans la barre d'outils d'accès rapide pour sélectionner une autre fenêtre. |
2. Sélectionnez PIECE2, cliquez avec le bouton droit et sélectionnez Créer une pièce à partir du corps (Create Part from Body). La boîte de dialogue Nouvelle pièce à partir du corps (New Part from Body) s'ouvre.
3. Entrez un nouveau nom de fichier, clamp_p2.
4. Cliquez sur OK (OK). La nouvelle pièce, CLAMP_P2, s'ouvre dans la fenêtre graphique. Notez que la seule fonction de l'arbre du modèle est une fonction Géom copiée externe (extern Copy Geom).
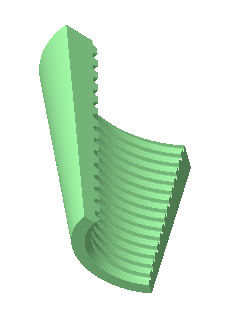
5. Développez le dossier Corps (Bodies). Notez que le nom du corps est PIECE2.
6. Sélectionnez le corps PIECE2, cliquez avec le bouton droit, puis sélectionnez Paramètres (Parameters). La boîte de dialogue Paramètres (Parameters) s'affiche. Notez que le paramètre PIECE_NUM a la valeur 2.
7. Cliquez sur OK (OK).
8. Cliquez avec le bouton droit sur la fonction Géom copiée externe (extern Copy Geom), puis sélectionnez Contrôle de mise à jour (Update Control). Notez que l'option Mise à jour automatique (Automatic Update) est sélectionnée.
Fin du quatrième des cinq exercices.
Exercice 5 : créer des arrondis
Visionnez une vidéo illustrant les étapes de cet exercice :
1. Revenez à la fenêtre de la pièce CLAMP_MASTER.
2. Faites glisser l'indicateur vert en bas de l'arbre du modèle au-dessus d'Extrusion 1.
3. Sélectionnez l'arête inférieure de la pièce, puis cliquez sur Arrondi (Round). L'onglet Arrondi (Round) s'ouvre.
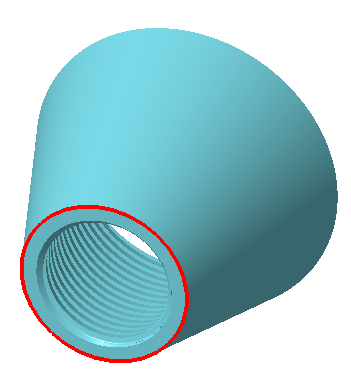
4. Sélectionnez l'arête supérieure de la pièce et définissez le rayon d'arrondi sur 1.00.
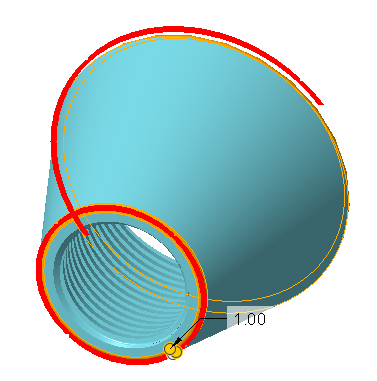
5. Cliquez sur  .
.
 .
.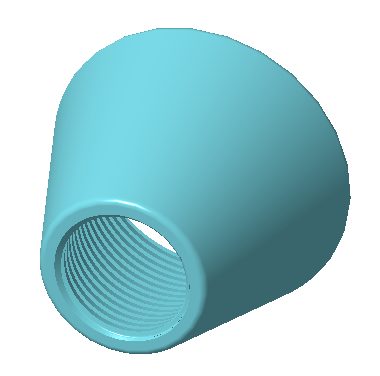
6. Faites glisser l'indicateur vert en bas de l'arbre du modèle. La pièce composée de deux corps est mise à jour et les arrondis sont ajoutés.
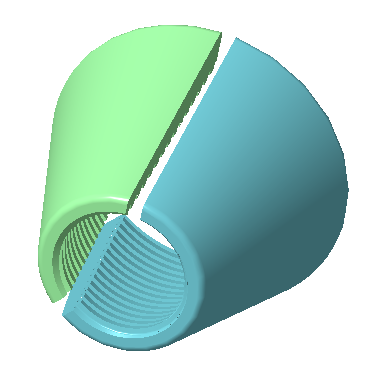
7. Revenez à la pièce CLAMP_P1. Notez que la fonction Géom copiée externe (extern Copy Geom) est dotée d'un triangle jaune, qui indique une fonction obsolète. Une mise à jour manuelle avec notification a été définie pour cette pièce.
8. Sélectionnez la fonction dans l'arbre du modèle, cliquez avec le bouton droit, puis sélectionnez > . Les arrondis apparaissent dans la pièce mise à jour.
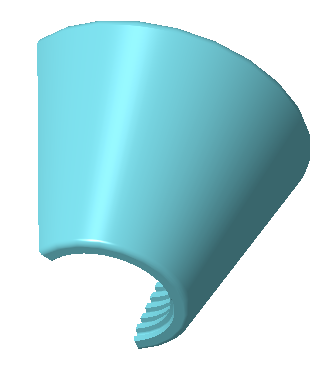
9. Revenez à la pièce CLAMP_P2.
10. Cliquez sur  dans la barre d'outils d'accès rapide ou sur
dans la barre d'outils d'accès rapide ou sur  sous la fenêtre graphique. La pièce est régénérée et les arrondis apparaissent. Une mise à jour automatique a été définie pour cette pièce.
sous la fenêtre graphique. La pièce est régénérée et les arrondis apparaissent. Une mise à jour automatique a été définie pour cette pièce.
 dans la barre d'outils d'accès rapide ou sur
dans la barre d'outils d'accès rapide ou sur  sous la fenêtre graphique. La pièce est régénérée et les arrondis apparaissent. Une mise à jour automatique a été définie pour cette pièce.
sous la fenêtre graphique. La pièce est régénérée et les arrondis apparaissent. Une mise à jour automatique a été définie pour cette pièce.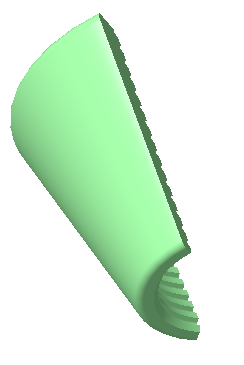
Fin du tutoriel 5.
 Mettre à jour (Update)
Mettre à jour (Update)