Tutoriel 1 : création d'une pièce multicorps
Dans ce tutoriel, vous apprenez à créer une pièce composée de plusieurs corps et à les fusionner en un seul.
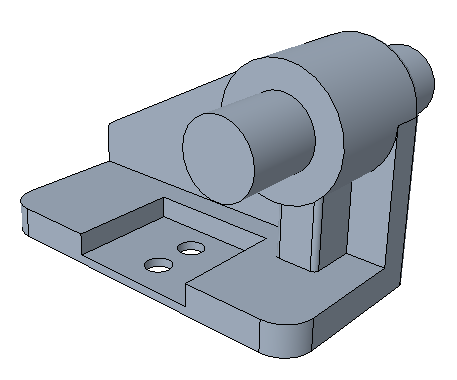
• Nous vous conseillons d'effectuer les exercices dans l'ordre dans une seule session Creo Parametric. • Dans les exercices suivants, vous devez utiliser les commandes du ruban. Après avoir sélectionné des éléments, vous pouvez également accéder à ces commandes à partir de la mini barre d'outils ou en cliquant avec le bouton droit. • Dans les vidéos des exercices, les outils ont la plupart du temps été fermés par un clic sur le bouton du milieu plutôt que sur  . . |
Ce tutoriel est divisé en huit exercices pour faciliter le suivi.
• Exercice 1 : ajouter une géométrie au premier corps : créer la première fonction d'une pièce en tant que nouveau corps.
• Exercice 2 : créer un deuxième corps : créer un nouveau corps lorsque vous ajoutez une fonction à votre pièce.
• Exercice 3 : afficher des fonctions contributrices : choisir les attributs et les fonctions de corps à afficher dans l'arbre du modèle.
• Exercice 4 : créer des arrondis : créer des arrondis sur un corps et des arrondis sur plusieurs corps.
• Exercice 5 : creuser le premier corps : créer une nouvelle fonction sur un corps existant.
• Exercice 6 : fusionner des corps : utiliser des opérations booléennes pour fusionner des corps dans un autre corps de la pièce.
• Exercice 7 : créer un nouveau corps : créer un nouveau corps lorsque vous ajoutez une fonction à votre pièce.
• Exercice 8 : définir la référence d'un corps sur un autre corps : modifier les références d'une fonction de corps pour référencer un autre corps.
Exercice 1 : ajouter une géométrie au premier corps
Visionnez une vidéo illustrant les étapes de cet exercice :
1. Définissez le répertoire de travail sur tutorial1 et ouvrez mb_basics_demo1.prt.
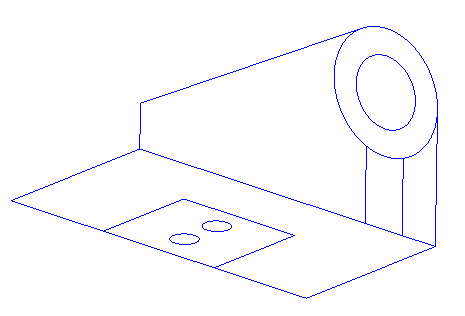
2. Cliquez sur  et décochez la case (Sélectionner tout) ((Select All)) pour désactiver l'affichage des références dans la fenêtre graphique.
et décochez la case (Sélectionner tout) ((Select All)) pour désactiver l'affichage des références dans la fenêtre graphique.
 et décochez la case (Sélectionner tout) ((Select All)) pour désactiver l'affichage des références dans la fenêtre graphique.
et décochez la case (Sélectionner tout) ((Select All)) pour désactiver l'affichage des références dans la fenêtre graphique.3. Définissez le filtre de sélection sur Région de l'esquisse (Sketch Region).
4. Sélectionnez les esquisses en bas comme illustré dans l'image suivante :
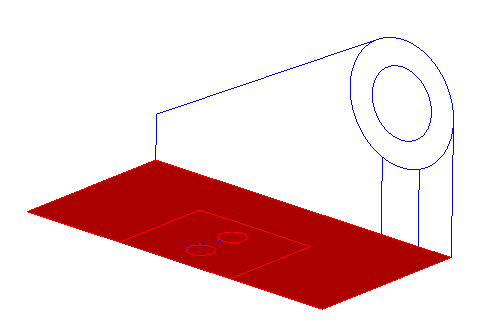
5. Cliquez sur  Extruder (Extrude) et extrudez l'esquisse vers le bas avec une valeur de 3.5 pour Profondeur (Depth).
Extruder (Extrude) et extrudez l'esquisse vers le bas avec une valeur de 3.5 pour Profondeur (Depth).
 Extruder (Extrude) et extrudez l'esquisse vers le bas avec une valeur de 3.5 pour Profondeur (Depth).
Extruder (Extrude) et extrudez l'esquisse vers le bas avec une valeur de 3.5 pour Profondeur (Depth).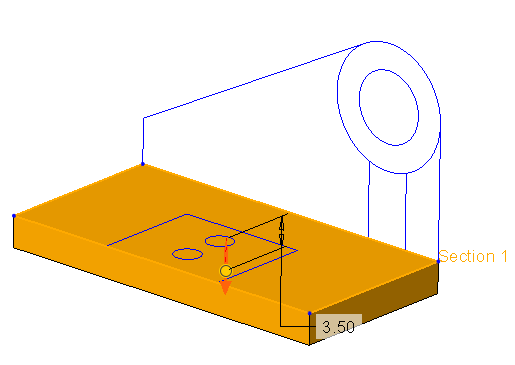
Cliquez sur la flèche pour modifier la direction de l'extrusion. |
6. Cliquez sur  .
.
 .
.7. Sélectionnez les deux cercles au milieu de l'esquisse, puis cliquez sur  Extruder (Extrude).
Extruder (Extrude).
 Extruder (Extrude).
Extruder (Extrude).8. Assurez-vous que l'option  Enlever de la matière (Remove Material) est sélectionnée et extrudez l'esquisse vers le bas avec la profondeur définie sur
Enlever de la matière (Remove Material) est sélectionnée et extrudez l'esquisse vers le bas avec la profondeur définie sur  A travers tout (Through All).
A travers tout (Through All).
 Enlever de la matière (Remove Material) est sélectionnée et extrudez l'esquisse vers le bas avec la profondeur définie sur
Enlever de la matière (Remove Material) est sélectionnée et extrudez l'esquisse vers le bas avec la profondeur définie sur  A travers tout (Through All).
A travers tout (Through All).9. Cliquez sur  .
.
 .
.10. Sélectionnez la zone en bas de l'esquisse, puis cliquez sur  Extruder (Extrude).
Extruder (Extrude).
 Extruder (Extrude).
Extruder (Extrude).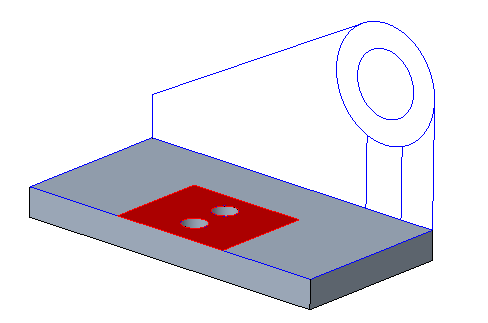
11. Extrudez l'esquisse vers le bas avec une valeur de 2.5 pour Profondeur (Depth). Assurez-vous que les flèches pointent vers le bas et l'intérieur comme illustré dans l'image suivante.
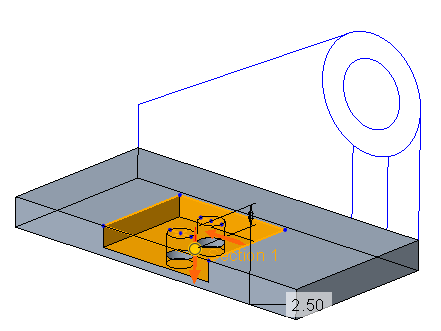
12. Cliquez sur Options de corps (Body Options). Notez que nous créons toujours la géométrie dans le corps 1. Le dossier Corps (Bodies) de l'arbre du modèle ne contient qu'un seul corps.
13. Cliquez sur  .
.
 .
.Fin du premier des huit exercices.
Exercice 2 : créer un deuxième corps
Visionnez une vidéo illustrant les étapes de cet exercice :
1. Sélectionnez les esquisses perpendiculaires sans le cercle interne, comme illustré dans l'image suivante, puis cliquez sur  Extruder (Extrude).
Extruder (Extrude).
 Extruder (Extrude).
Extruder (Extrude).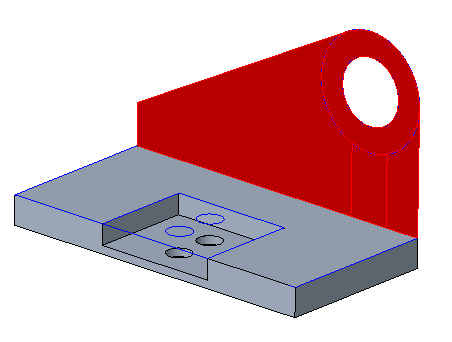
2. Extrudez l'esquisse avec une valeur de 4.5 pour Profondeur (Depth).
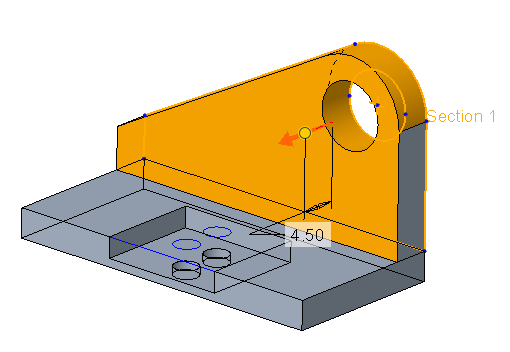
3. Dans le ruban, cliquez sur Options de corps (Body Options) ou cliquez avec le bouton droit, puis cochez la case Créer un nouveau corps (Create new body).
A moins que vous ne spécifiiez un autre corps ou que vous en créiez un nouveau, la géométrie est créée dans le corps par défaut. |
4. Cliquez sur  . Un nouveau corps (Corps 2) est ajouté en tant que corps par défaut au dossier Corps (Bodies) de l'arbre du modèle.
. Un nouveau corps (Corps 2) est ajouté en tant que corps par défaut au dossier Corps (Bodies) de l'arbre du modèle.
 . Un nouveau corps (Corps 2) est ajouté en tant que corps par défaut au dossier Corps (Bodies) de l'arbre du modèle.
. Un nouveau corps (Corps 2) est ajouté en tant que corps par défaut au dossier Corps (Bodies) de l'arbre du modèle.5. Sélectionnez le corps 2.
6. Cliquez sur Affichage (View).
7. Cliquez sur la flèche située sous  Apparences (Appearances), puis sur le cercle jaune (ptc-painted-yellow).
Apparences (Appearances), puis sur le cercle jaune (ptc-painted-yellow).
 Apparences (Appearances), puis sur le cercle jaune (ptc-painted-yellow).
Apparences (Appearances), puis sur le cercle jaune (ptc-painted-yellow).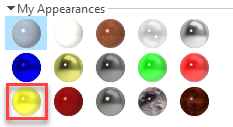
Le corps 2 apparaît désormais en jaune. L'apparence affectée à un corps prévaut sur l'apparence affectée à la pièce. Une apparence de surface peut être appliquée à des surfaces individuelles et remplace la couleur affectée au corps et à la pièce.
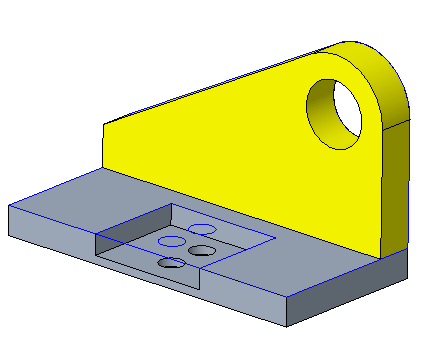
8. Cliquez sur Modèle (Model) pour revenir à l'onglet Modèle (Model).
9. Sélectionnez le cercle extérieur de l'esquisse perpendiculaire, puis cliquez sur  Extruder (Extrude).
Extruder (Extrude).
 Extruder (Extrude).
Extruder (Extrude).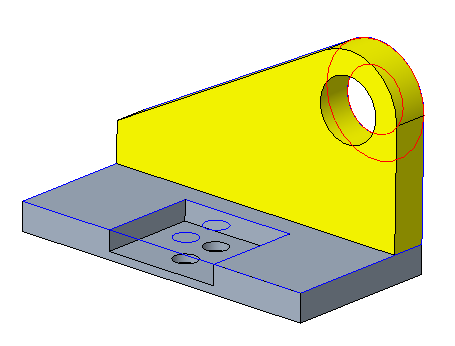
10. Définissez la direction de l'esquisse vers l'intérieur et assurez-vous que l'option  Enlever de la matière (Remove Material) n'est pas sélectionnée.
Enlever de la matière (Remove Material) n'est pas sélectionnée.
 Enlever de la matière (Remove Material) n'est pas sélectionnée.
Enlever de la matière (Remove Material) n'est pas sélectionnée.11. Définissez une valeur de 13.5 pour Profondeur (Depth).
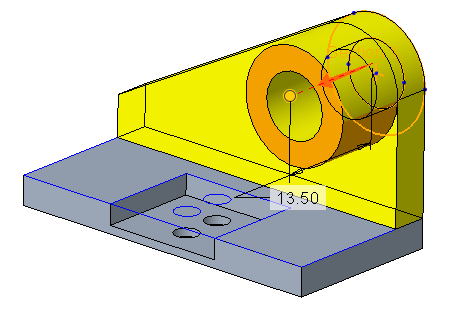
12. Cliquez sur  .
.
 .
.13. Sélectionnez l'esquisse sous le cercle extrudé, puis cliquez sur  Extruder (Extrude).
Extruder (Extrude).
 Extruder (Extrude).
Extruder (Extrude).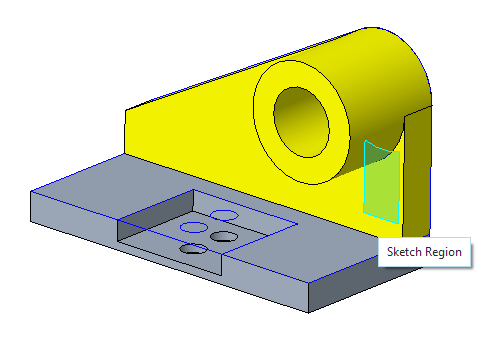
14. Définissez une valeur de 10 pour Profondeur (Depth), puis cliquez sur  . L'extrusion est ajoutée au corps par défaut, le corps 2.
. L'extrusion est ajoutée au corps par défaut, le corps 2.
 . L'extrusion est ajoutée au corps par défaut, le corps 2.
. L'extrusion est ajoutée au corps par défaut, le corps 2.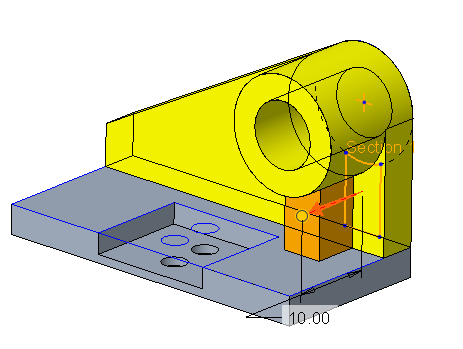
15. Cliquez sur  .
.
 .
.Fin du deuxième des huit exercices.
Exercice 3 : afficher des fonctions contributrices
Vous pouvez contrôler les types de corps, la matière du corps et les fonctions contribuant au corps qui apparaissent dans l'arbre du modèle. Par défaut, toutes les fonctions créées dans une pièce sont incluses dans l'arbre du modèle. Vous pouvez également afficher ces fonctions dans le noeud du corps auquel elles contribuent.
1. Cliquez sur  . La boîte de dialogue Filtres de l'arbre (Tree Filters) s'affiche.
. La boîte de dialogue Filtres de l'arbre (Tree Filters) s'affiche.
 . La boîte de dialogue Filtres de l'arbre (Tree Filters) s'affiche.
. La boîte de dialogue Filtres de l'arbre (Tree Filters) s'affiche.2. Cliquez sur Corps/Surfaces composées (Body/Quilt). Les options Surfaces composées (Quilts) et Corps (Bodies) s'affichent.
3. Cochez la case Fonctions contributrices (Contributing features).
4. Cliquez sur OK (OK).
5. Cliquez sur la flèche en regard d'un Corps (Body) dans l'arbre du modèle pour afficher les fonctions qui contribuent à la géométrie de ce corps.
Fin du troisième des huit exercices.
Exercice 4 : créer des arrondis
La fonction Arrondi (Round) ne dispose pas d'onglet Options de corps (Body Options), aucune référence de corps n'étant requise pour celle-ci. Vous pouvez créer des arrondis sur d'autres corps dans une fonction d'arrondi unique.
Visionnez une vidéo illustrant les étapes de cet exercice :
1. Dans l'arbre du modèle, sélectionnez Esquisse 1 (Sketch 1) et Esquisse 2 (Sketch 2), cliquez avec le bouton droit et sélectionnez  Cacher (Hide).
Cacher (Hide).
 Cacher (Hide).
Cacher (Hide).2. Définissez le filtre de sélection sur Géométrie (Geometry).
3. Cliquez sur la flèche en regard de  , puis sélectionnez
, puis sélectionnez  Ombrage avec des arêtes (Shading With Edges).
Ombrage avec des arêtes (Shading With Edges).
 , puis sélectionnez
, puis sélectionnez  Ombrage avec des arêtes (Shading With Edges).
Ombrage avec des arêtes (Shading With Edges).4. Sélectionnez les arêtes extérieures du support, puis cliquez sur  Arrondi (Round).
Arrondi (Round).
 Arrondi (Round).
Arrondi (Round).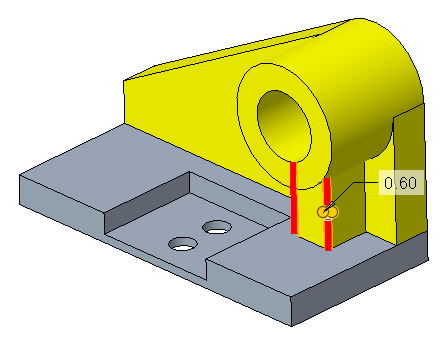
5. Définissez un rayon de 0.6.
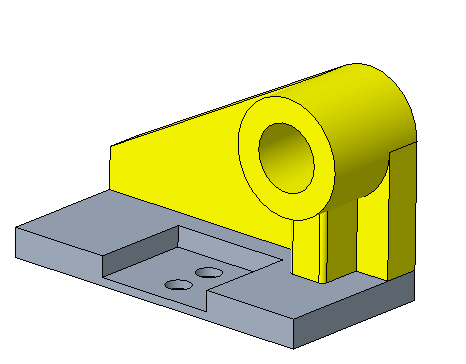
6. Cliquez sur  .
.
 .
.7. Sélectionnez les arêtes extérieures de la base et définissez un rayon de 3.4.
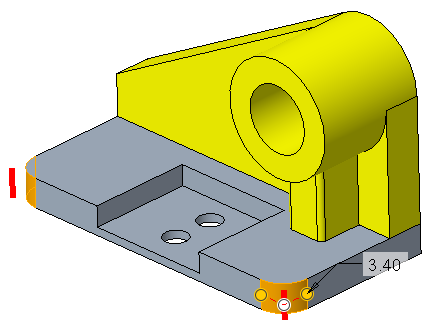
8. Cliquez sur  .
.
 .
.9. Dans les deux corps, sélectionnez les arêtes suivantes, puis créez des arrondis avec un rayon de 1.00.
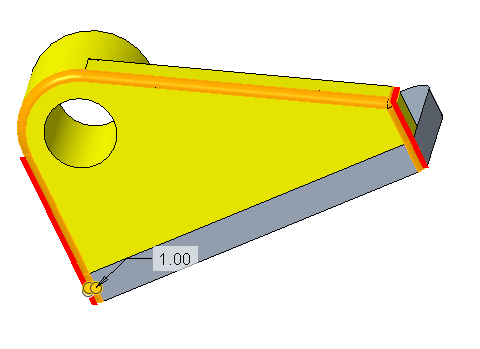
Dans l'arbre du modèle, l'arrondi 3 de la fonction s'affiche dans les deux corps.
10. Cliquez sur  .
.
 .
.Fin du quatrième des huit exercices.
Exercice 5 : creuser le premier corps
1. Sélectionnez la surface inférieure du premier corps.
2. Cliquez sur  Coque (Shell).
Coque (Shell).
 Coque (Shell).
Coque (Shell).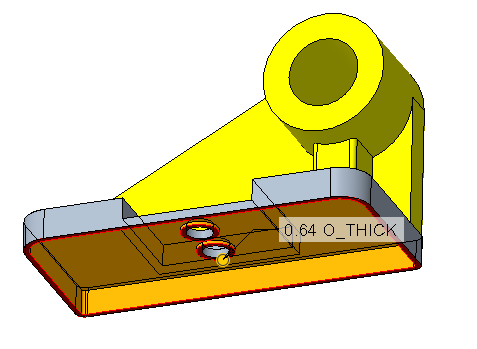
3. Acceptez l'épaisseur par défaut de 0.64.
4. Cliquez sur  .
.
 .
.Fin du cinquième des huit exercices.
Exercice 6 : fusionner des corps
Visionnez une vidéo illustrant les étapes de cet exercice :
1. Dans l'onglet Modèle (Model), cliquez sur  Opérations booléennes (Boolean Operations). L'onglet Opérations booléennes (Boolean Operations) s'ouvre.
Opérations booléennes (Boolean Operations). L'onglet Opérations booléennes (Boolean Operations) s'ouvre.
 Opérations booléennes (Boolean Operations). L'onglet Opérations booléennes (Boolean Operations) s'ouvre.
Opérations booléennes (Boolean Operations). L'onglet Opérations booléennes (Boolean Operations) s'ouvre.2. Par défaut, l'option  Fusionner (Merge) est sélectionnée.
Fusionner (Merge) est sélectionnée.
 Fusionner (Merge) est sélectionnée.
Fusionner (Merge) est sélectionnée.3. Le collecteur Corps à modifier (Body to modify) est actif. Sélectionnez le corps 1.
4. Le collecteur Corps modificateurs (Modifying bodies) devient actif. Sélectionnez le corps 2.
5. Cliquez sur  . La géométrie du corps 2 est fusionnée dans le corps 1 et hérite de l'apparence de ce dernier. Le corps 2 apparaît dans l'arbre du modèle en tant que corps consommé avec l'identificateur
. La géométrie du corps 2 est fusionnée dans le corps 1 et hérite de l'apparence de ce dernier. Le corps 2 apparaît dans l'arbre du modèle en tant que corps consommé avec l'identificateur  , lorsque vous affichez des corps consommés dans l'arbre du modèle. La fonction de fusion de corps apparaît dans les deux corps.
, lorsque vous affichez des corps consommés dans l'arbre du modèle. La fonction de fusion de corps apparaît dans les deux corps.
 . La géométrie du corps 2 est fusionnée dans le corps 1 et hérite de l'apparence de ce dernier. Le corps 2 apparaît dans l'arbre du modèle en tant que corps consommé avec l'identificateur
. La géométrie du corps 2 est fusionnée dans le corps 1 et hérite de l'apparence de ce dernier. Le corps 2 apparaît dans l'arbre du modèle en tant que corps consommé avec l'identificateur  , lorsque vous affichez des corps consommés dans l'arbre du modèle. La fonction de fusion de corps apparaît dans les deux corps.
, lorsque vous affichez des corps consommés dans l'arbre du modèle. La fonction de fusion de corps apparaît dans les deux corps.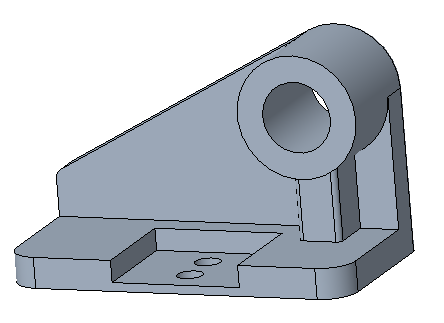
Fin du sixième des huit exercices.
Exercice 7 : créer un nouveau corps
Visionnez une vidéo illustrant les étapes de cet exercice :
1. Définissez le filtre de sélection sur Région de l'esquisse (Sketch Region).
2. Sélectionnez Esquisse 2 (Sketch 2), cliquez avec le bouton droit, puis sélectionnez  .
.
 .
.3. Sélectionnez le cercle intérieur de l'esquisse.
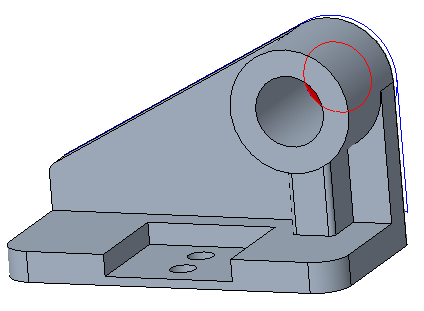
4. Extrudez dans les deux directions. Dans la première direction, définissez une valeur de 8.0 pour Profondeur (Depth) et, dans la deuxième direction, définissez une valeur de 22.0.
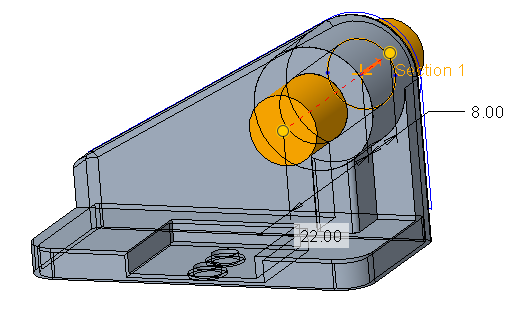
5. Dans le ruban, cliquez sur Options de corps (Body Options) ou cliquez avec le bouton droit, puis cochez la case Créer un nouveau corps (Create new body).
6. Cliquez sur  .
.
 .
.7. Sélectionnez le corps 3, puis cliquez sur Affichage (View). Cliquez sur la flèche située sous  Apparences (Appearances), puis sur le cercle bleu (ptc-metallic-blue).
Apparences (Appearances), puis sur le cercle bleu (ptc-metallic-blue).
 Apparences (Appearances), puis sur le cercle bleu (ptc-metallic-blue).
Apparences (Appearances), puis sur le cercle bleu (ptc-metallic-blue).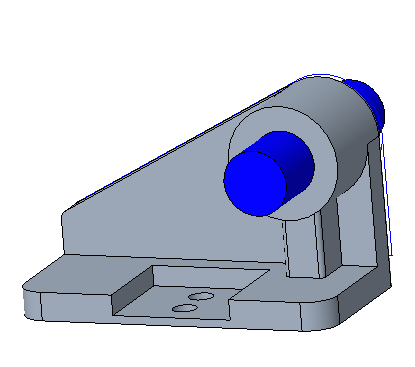
Fin du septième des huit exercices.
Exercice 8 : définir la référence d'un corps sur un autre corps
Visionnez une vidéo illustrant les étapes de cet exercice :
1. Cliquez avec le bouton droit sur l'extrusion dans le corps 3, puis sélectionnez  . La boîte de dialogue Modifier les références (Edit References) s'ouvre.
. La boîte de dialogue Modifier les références (Edit References) s'ouvre.
 . La boîte de dialogue Modifier les références (Edit References) s'ouvre.
. La boîte de dialogue Modifier les références (Edit References) s'ouvre.2. Sélectionnez le corps 3 dans la liste des Références originales (Original references).
3. Sélectionnez le corps 1 comme nouvelle référence. Une référence du corps 1 s'affiche dans la zone Nouvelle référence (New reference).
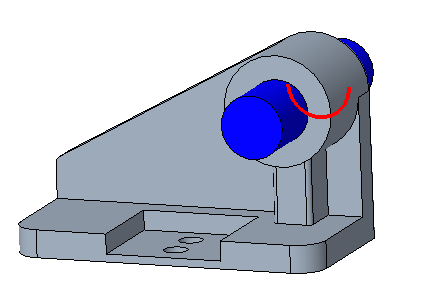
4. Cliquez sur Aperçu (Preview) pour afficher le résultat dans la fenêtre graphique.
5. Cliquez sur OK (OK). L'extrusion qui se trouvait dans le corps 3 fait désormais partie du corps 1. Le corps 3 apparaît dans l'arbre du modèle en tant que corps sans fonctions contributrices avec l'identificateur  .
.
 .
.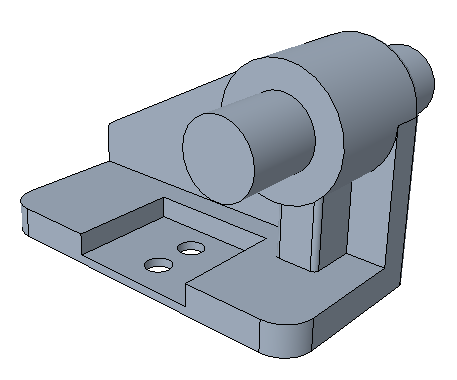
Fin du tutoriel 1.