Collaboration ECAD-MCAD, tutoriel 3 : Comparaison de conceptions
Ce tutoriel comprend 4 exercices. Vous allez y déplacer 2 composants dans la conception de référence, puis comparer la nouvelle conception obtenue à votre conception de référence afin de créer un fichier IDX incrémentiel à envoyer au concepteur ECAD. Veillez à suivre les exercices ci-après dans l'ordre.
Exercice 1 : Importation d'un fichier de configuration de référence IDX
1. Dans une nouvelle session de Creo Parametric, sélectionnez le dossier dans lequel vous avez téléchargé les fichiers des tutoriels, puis faites un clic droit et sélectionnez Définir le répertoire de travail (Set Working Directory).
2. Cliquez sur  Ouvrir (Open).
Ouvrir (Open).
 Ouvrir (Open).
Ouvrir (Open).3. Cliquez sur la flèche en regard de la liste Type (Type), puis sélectionnez EDMD (*.idx).
4. Sélectionnez le fichier baseline_00.idx dans les fichiers disponibles, puis cliquez sur Importer (Import). La boîte de dialogue Importer un nouveau modèle (Import New Model) s'ouvre.
5. Laissez les cases Utiliser le gabarit par défaut (Use default template) et Composant suivant la carte (Component follow board) cochées, puis cliquez sur OK (OK). La boîte de dialogue Manipulation des trous (Holes Handling) s'affiche.
6. Cliquez sur OK (OK). Baseline_00.ASM s'ouvre.
Vous avez terminé le premier de nos 4 exercices.
Exercice 2 : Modification de la conception de référence
1. Sélectionnez la première instance de la pièce SOP48.PRT dans l'arbre du modèle ou dans la fenêtre graphique. Cette instance de pièce est mise en surbrillance dans l'illustration ci-dessous.
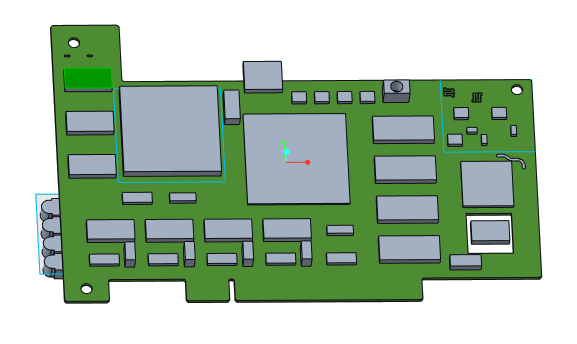
2. Dans l'onglet Modèle (Model) et dans le groupe Composant (Component), cliquez sur > > . L'onglet Déplacer (Move) s'ouvre et la poignée 3D s'attache au composant.
3. Faites glisser la flèche de la poignée 3D jusqu'à 0.30, comme illustré ci-dessous.
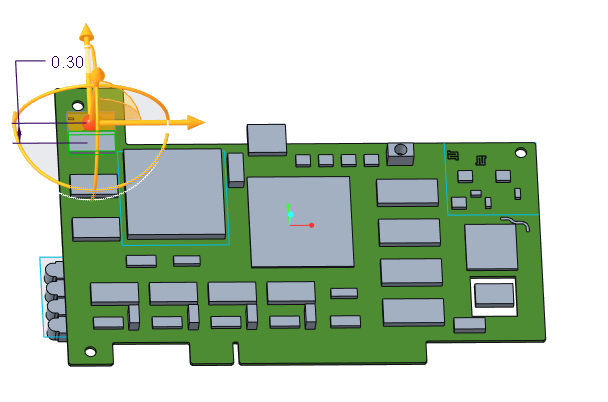
4. Cliquez sur  OK (OK).
OK (OK).
 OK (OK).
OK (OK).5. Sélectionnez le composant adjacent, la deuxième instance de la pièce SOP48.PRT, dans l'arbre du modèle ou dans la fenêtre graphique. Ce composant est mis en surbrillance ci-dessous.
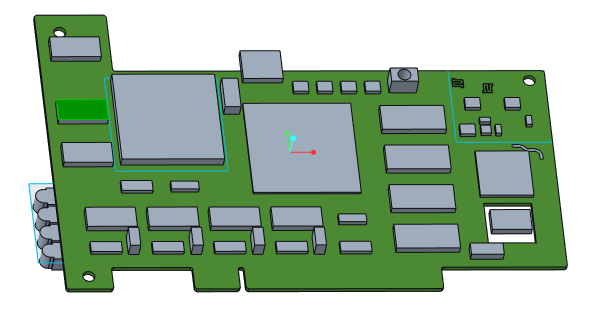
6. Cliquez sur > > . L'onglet Déplacer (Move) s'ouvre et la poignée 3D s'attache au composant.
7. Faites glisser la flèche de la poignée 3D jusqu'à 0.25, comme illustré ci-dessous.

8. Cliquez sur OK (OK).
Vous avez terminé le deuxième de nos 4 exercices.
Exercice 3 : Comparaison des conceptions
1. Cliquez sur  Collaboration ECAD (ECAD Collaboration). L'onglet Collaboration ECAD-MCAD (ECAD-MCAD Collaboration) s'ouvre.
Collaboration ECAD (ECAD Collaboration). L'onglet Collaboration ECAD-MCAD (ECAD-MCAD Collaboration) s'ouvre.
 Collaboration ECAD (ECAD Collaboration). L'onglet Collaboration ECAD-MCAD (ECAD-MCAD Collaboration) s'ouvre.
Collaboration ECAD (ECAD Collaboration). L'onglet Collaboration ECAD-MCAD (ECAD-MCAD Collaboration) s'ouvre.2. Cliquez sur  Comparer (Compare). La boîte de dialogue Ouvrir (Open) s'affiche.
Comparer (Compare). La boîte de dialogue Ouvrir (Open) s'affiche.
 Comparer (Compare). La boîte de dialogue Ouvrir (Open) s'affiche.
Comparer (Compare). La boîte de dialogue Ouvrir (Open) s'affiche.3. Cliquez sur la flèche en regard de la liste Type (Type), puis sélectionnez ECAD EDA (*.eda).
4. Sélectionnez le fichier .eda de la conception d'origine, baseline_00.eda, puis cliquez sur Ouvrir (Open). Creo View ECAD Validate s'ouvre.
5. Si vous y êtes invité, cliquez sur User Info.
6. Entrez vos informations utilisateur, puis cliquez sur OK.
7. Dans le panneau Transaction Summary, sélectionnez une case à cocher quelconque. Les composants que vous avez modifiés s'affichent dans le panneau Transaction List.
8. Sélectionnez le premier composant dans le panneau Transaction List.
9. Pour visualiser la modification proposée, cliquez sur  , la plus claire des deux icônes. Le composant est mis en surbrillance dans sa position modifiée dans la fenêtre graphique de Creo Parametric. La zone Collaboration (Collaboration) s'affiche sous la fenêtre graphique.
, la plus claire des deux icônes. Le composant est mis en surbrillance dans sa position modifiée dans la fenêtre graphique de Creo Parametric. La zone Collaboration (Collaboration) s'affiche sous la fenêtre graphique.
 , la plus claire des deux icônes. Le composant est mis en surbrillance dans sa position modifiée dans la fenêtre graphique de Creo Parametric. La zone Collaboration (Collaboration) s'affiche sous la fenêtre graphique.
, la plus claire des deux icônes. Le composant est mis en surbrillance dans sa position modifiée dans la fenêtre graphique de Creo Parametric. La zone Collaboration (Collaboration) s'affiche sous la fenêtre graphique.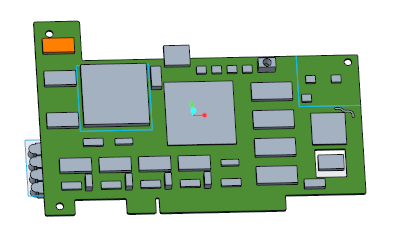
10. Pour visualiser le composant dans sa position d'origine, cliquez sur  , la plus foncée des deux icônes. Le composant est mis en surbrillance dans une couleur différente à son emplacement d'origine dans la fenêtre graphique. La zone Collaboration (Collaboration) s'affiche sous la fenêtre graphique.
, la plus foncée des deux icônes. Le composant est mis en surbrillance dans une couleur différente à son emplacement d'origine dans la fenêtre graphique. La zone Collaboration (Collaboration) s'affiche sous la fenêtre graphique.
 , la plus foncée des deux icônes. Le composant est mis en surbrillance dans une couleur différente à son emplacement d'origine dans la fenêtre graphique. La zone Collaboration (Collaboration) s'affiche sous la fenêtre graphique.
, la plus foncée des deux icônes. Le composant est mis en surbrillance dans une couleur différente à son emplacement d'origine dans la fenêtre graphique. La zone Collaboration (Collaboration) s'affiche sous la fenêtre graphique.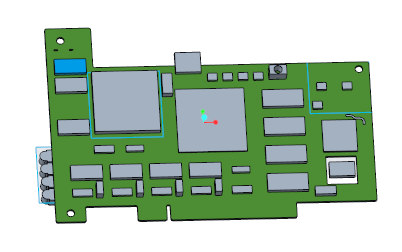
11. Dans votre répertoire de travail, le fichier TempCompareResults.idxest le fichier IDX incrémentiel à envoyer au concepteur ECAD.
Vous avez terminé le troisième de nos 4 exercices.
Exercice 4 : Acceptation ou rejet des modifications
1. Pour accepter une modification de la conception de référence dans la conception mise à jour, dans la Transaction List de Creo View ECAD Validate, cliquez avec le bouton droit sur le composant modifié et sélectionnez Set as Accept. La transaction est marquée comme acceptée par une mention Accept dans la colonne Revised de la Transaction List.
2. Cliquez  dans Creo View ECAD Validate pour enregistrer vos modifications acceptées et rejetées dans un fichier TempCurModelForCompr.eda.
dans Creo View ECAD Validate pour enregistrer vos modifications acceptées et rejetées dans un fichier TempCurModelForCompr.eda.
 dans Creo View ECAD Validate pour enregistrer vos modifications acceptées et rejetées dans un fichier TempCurModelForCompr.eda.
dans Creo View ECAD Validate pour enregistrer vos modifications acceptées et rejetées dans un fichier TempCurModelForCompr.eda.Vous avez terminé ce troisième tutoriel.
 Déplacement dynamique (Dynamic Move)
Déplacement dynamique (Dynamic Move)