Collaboration ECAD-MCAD, tutoriel 1 : Création d'un assemblage ECAD
Ce tutoriel comprend 5 exercices. Vous devez créer un assemblage ECAD et une carte. Après avoir créé la carte, vous ajouterez des trous de montage et une zone ECAD. Vous enregistrerez ensuite la carte dans un fichier IDX pour envoi au concepteur ECAD.
Exercice 1 : Création d'un assemblage ECAD
Dans cet exercice, nous allons créer un assemblage ECAD.
1. Dans une nouvelle session Creo Parametric, cliquez sur  ou sélectionnez > .
ou sélectionnez > .
 ou sélectionnez > .
ou sélectionnez > .2. Dans la liste Type (Type), sélectionnez  Assemblage (Assembly).
Assemblage (Assembly).
 Assemblage (Assembly).
Assemblage (Assembly).3. Dans la liste Sous-type (Sub-type), sélectionnez ECAD (ECAD).
4. Dans la zone Nom du fichier (File name), saisissez ECAD_tutorial.
5. Cliquez sur OK (OK). Un nouvel assemblage ECAD s'ouvre dans la fenêtre principale.
Vous avez terminé le premier de nos 5 exercices.
Exercice 2 : Création d'une pièce de carte
Dans cet exercice, nous allons importer une esquisse pour créer une pièce de carte dans notre assemblage ECAD.
1. Cliquez sur  Créer/Modifier la carte (Create/Edit Board). La boîte de dialogue Créer la carte (Create Board) s'affiche.
Créer/Modifier la carte (Create/Edit Board). La boîte de dialogue Créer la carte (Create Board) s'affiche.
 Créer/Modifier la carte (Create/Edit Board). La boîte de dialogue Créer la carte (Create Board) s'affiche.
Créer/Modifier la carte (Create/Edit Board). La boîte de dialogue Créer la carte (Create Board) s'affiche.2. Dans la zone Nom (Name), saisissez ECAD_tutorial.
3. Laissez la case Utiliser le gabarit par défaut (Use default template) cochée.
4. Cliquez sur OK (OK). L'onglet Modèle (Model) s'affiche. La carte est définie comme la pièce active et vous avez accès aux options permettant de la configurer.
5. Cliquez sur  Plan (Planar). L'onglet Plan (Planar) s'affiche.
Plan (Planar). L'onglet Plan (Planar) s'affiche.
 Plan (Planar). L'onglet Plan (Planar) s'affiche.
Plan (Planar). L'onglet Plan (Planar) s'affiche.6. Dans la zone Epaisseur (Thickness), saisissez 0.10.
7. Dans l'onglet Références (References), cliquez sur Définir (Define).
8. La boîte de dialogue Esquisse (Sketch) s'ouvre. Sélectionnez le plan de référence HAUT (TOP) de la carte en tant que Plan d'esquisse (Sketch Plane). La zone Référence (Reference) est renseignée avec le plan de référence DROITE (RIGHT).
9. Cliquez sur Esquisse (Sketch). L'onglet Esquisse (Sketch) s'affiche.
10. Dans le groupe Obtenir les données (Get Data), cliquez sur  Importer (Import). La boîte de dialogue Ouvrir (Open) s'affiche.
Importer (Import). La boîte de dialogue Ouvrir (Open) s'affiche.
 Importer (Import). La boîte de dialogue Ouvrir (Open) s'affiche.
Importer (Import). La boîte de dialogue Ouvrir (Open) s'affiche.11. Sélectionnez l'esquisse tutorial_sketch.sec, puis cliquez sur Ouvrir (Open). L'esquisse est attachée au pointeur.
12. Cliquez dans la fenêtre graphique pour placer l'esquisse. Utilisez l'icône  pour déplacer l'esquisse dans la fenêtre graphique.
pour déplacer l'esquisse dans la fenêtre graphique.
 pour déplacer l'esquisse dans la fenêtre graphique.
pour déplacer l'esquisse dans la fenêtre graphique.13. Définissez le Facteur d'échelle (Scaling factor) sur 1.0.
14. Cliquez sur  . L'esquisse de la carte s'affiche dans la fenêtre graphique.
. L'esquisse de la carte s'affiche dans la fenêtre graphique.
 . L'esquisse de la carte s'affiche dans la fenêtre graphique.
. L'esquisse de la carte s'affiche dans la fenêtre graphique.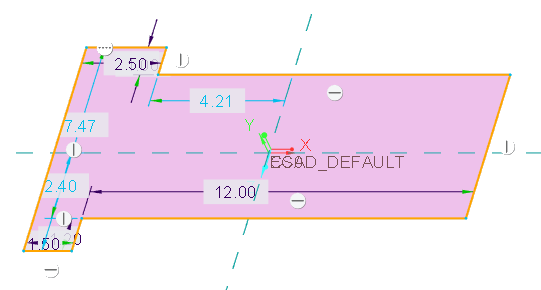
15. Cliquez sur  pour accepter l'esquisse.
pour accepter l'esquisse.
 pour accepter l'esquisse.
pour accepter l'esquisse.16. Cliquez sur  dans l'onglet Plan (Planar). La carte apparaît dans la fenêtre graphique.
dans l'onglet Plan (Planar). La carte apparaît dans la fenêtre graphique.
 dans l'onglet Plan (Planar). La carte apparaît dans la fenêtre graphique.
dans l'onglet Plan (Planar). La carte apparaît dans la fenêtre graphique.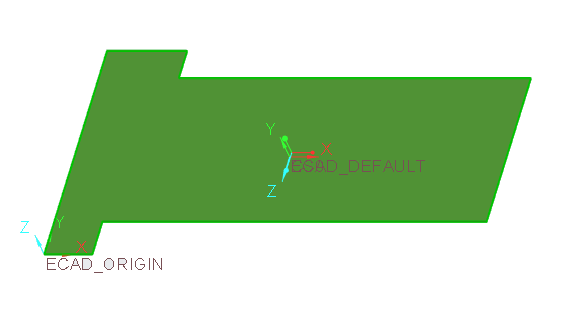
Vous avez terminé le deuxième de nos 5 exercices.
Exercice 3 : Ajout des trous de montage
Dans cet exercice, nous allons ajouter des trous de montage à notre pièce de carte.
1. Cliquez sur  Trou (Hole). L'onglet Trou (Hole) s'affiche.
Trou (Hole). L'onglet Trou (Hole) s'affiche.
 Trou (Hole). L'onglet Trou (Hole) s'affiche.
Trou (Hole). L'onglet Trou (Hole) s'affiche.2. Cliquez dans le coin supérieur gauche de la carte pour placer le premier trou.
3. Définissez le diamètre du trou sur 0.3.
4. Dans la zone Profondeur (Depth), cliquez sur le triangle en regard de l'icône, puis sélectionnez  A travers tout (Through All).
A travers tout (Through All).
 A travers tout (Through All).
A travers tout (Through All).5. Faites glisser les poignées vers les arêtes de la carte et définissez la distance depuis les arêtes sur 0.6. Reportez-vous à l'illustration ci-dessous.
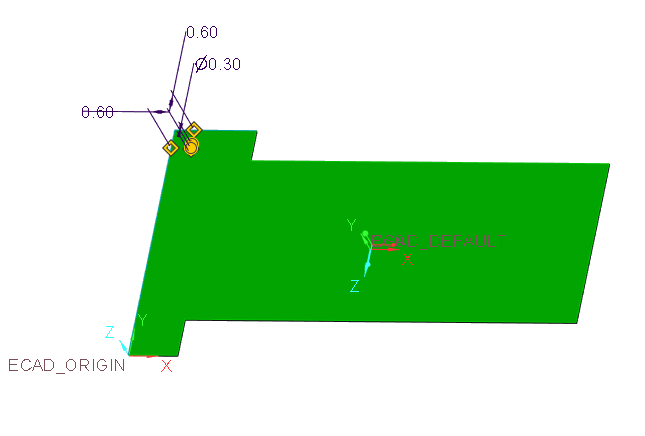
6. Cliquez sur  .
.
 .
.7. En vous basant sur l'illustration ci-dessous, ajoutez des trous supplémentaires à la même distance des arêtes de la carte dans 2 coins supplémentaires.
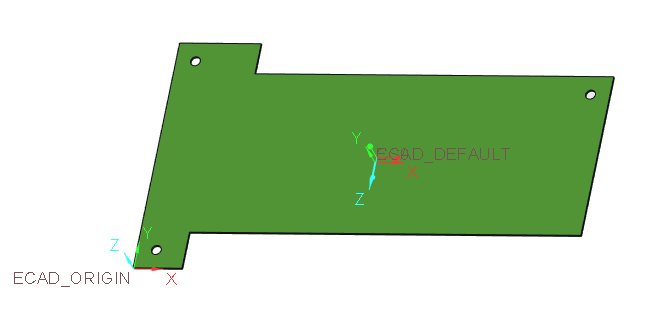
Vous avez terminé le troisième de nos 5 exercices.
Exercice 4 : Ajout d'une zone ECAD à la pièce de carte
Dans cet exercice, vous allez ajouter une zone de restriction de placement ECAD à la surface de la carte.
1. Cliquez sur  Zone ECAD (ECAD Area). L'onglet Zone ECAD (ECAD Area) s'ouvre.
Zone ECAD (ECAD Area). L'onglet Zone ECAD (ECAD Area) s'ouvre.
 Zone ECAD (ECAD Area). L'onglet Zone ECAD (ECAD Area) s'ouvre.
Zone ECAD (ECAD Area). L'onglet Zone ECAD (ECAD Area) s'ouvre.2. Conservez le type de Restriction de placement (Place restriction)  par défaut sélectionné.
par défaut sélectionné.
 par défaut sélectionné.
par défaut sélectionné.3. Dans l'onglet Placement (Placement), cliquez sur Définir (Define). La boîte de dialogue Esquisse (Sketch) s'ouvre.
4. Sélectionnez le plan de référence HAUT (TOP) de la carte en tant que Plan d'esquisse (Sketch Plane). La zone Référence (Reference) est renseignée avec le plan de référence DROITE (RIGHT).
5. Cliquez sur Esquisse (Sketch). L'onglet Esquisse (Sketch) s'affiche.
6. Cliquez sur Rectangle (Rectangle) et esquissez un rectangle coté comme indiqué ci-dessous.
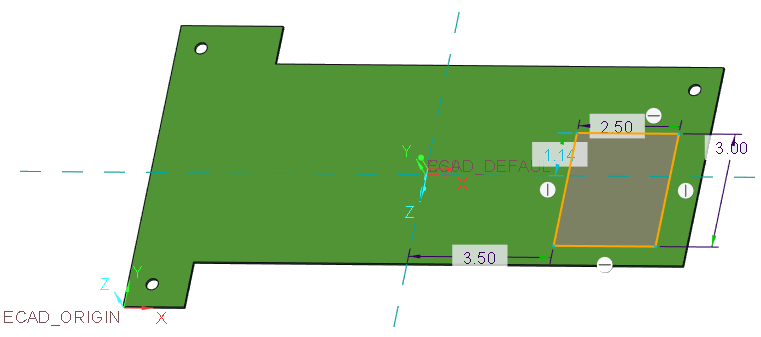
7. Cliquez sur  pour accepter l'esquisse.
pour accepter l'esquisse.
 pour accepter l'esquisse.
pour accepter l'esquisse.8. Cliquez sur  dans l'onglet Zone ECAD (ECAD Area). La zone est ajoutée à la carte.
dans l'onglet Zone ECAD (ECAD Area). La zone est ajoutée à la carte.
 dans l'onglet Zone ECAD (ECAD Area). La zone est ajoutée à la carte.
dans l'onglet Zone ECAD (ECAD Area). La zone est ajoutée à la carte.Vous avez terminé le quatrième de nos 5 exercices.
Exercice 5 : Enregistrement d'un fichier IDX pour la collaboration
Enregistrez votre fichier pour l'envoyer au concepteur ECAD.
1. Cliquez sur > > .
2. Cliquez sur la flèche en regard de la liste Type (Type), puis sélectionnez EDMD(*.idx) dans la liste.
3. Conservez le nom et cliquez sur OK (OK). Le fichier est enregistré dans votre répertoire de travail.
Vous avez terminé ce premier tutoriel.
 Enregistrer sous (Save As)
Enregistrer sous (Save As)