Collaboration ECAD-MCAD, tutoriel 2 : Importation et affichage des données du contexte ECAD
Ce tutoriel comprend 3 exercices. Vous allez y importer des données de contexte ECAD, puis modifier leur affichage.
Exercice 1 : Importation d'un fichier de configuration de référence IDX
Dans cet exercice, vous allez procéder à l'importation d'un fichier de configuration de référence IDX.
1. Dans une nouvelle session de Creo Parametric, sélectionnez le dossier dans lequel vous avez téléchargé les fichiers des tutoriels, puis faites un clic droit et sélectionnez Définir le répertoire de travail (Set Working Directory).
2. Cliquez sur  Ouvrir (Open).
Ouvrir (Open).
 Ouvrir (Open).
Ouvrir (Open).3. Cliquez sur la flèche en regard de la liste Type (Type), puis sélectionnez EDMD (*.idx) ou Tous (All ).
4. Sélectionnez le fichier baseline_00.idx dans les fichiers disponibles, puis cliquez sur Importer (Import). La boîte de dialogue Importer un nouveau modèle (Import New Model) s'ouvre.
5. Laissez les cases Utiliser le gabarit par défaut (Use default template) et Composant suivant la carte (Component follow board) cochées, puis cliquez sur OK (OK). La boîte de dialogue Manipulation des trous (Holes Handling) s'affiche.
6. Cliquez sur OK (OK). Baseline_00.ASM s'ouvre.
Dans la fenêtre graphique, cliquez sur  pour afficher la zone Notifications (Notifications). Les erreurs, les avertissements et les fichiers journaux s'affichent ici lorsque vous importez des fichiers.
pour afficher la zone Notifications (Notifications). Les erreurs, les avertissements et les fichiers journaux s'affichent ici lorsque vous importez des fichiers.
 pour afficher la zone Notifications (Notifications). Les erreurs, les avertissements et les fichiers journaux s'affichent ici lorsque vous importez des fichiers.
pour afficher la zone Notifications (Notifications). Les erreurs, les avertissements et les fichiers journaux s'affichent ici lorsque vous importez des fichiers.Pour désactiver l'affichage des références dans la fenêtre graphique, dans la barre d'outils graphiques, cliquez sur  , puis décochez la case (Sélectionner tout) ((Select All)). , puis décochez la case (Sélectionner tout) ((Select All)). |
Vous avez terminé le premier de nos 3 exercices.
Exercice 2 : Importation des données du contexte ECAD
Dans cet exercice, vous allez importer des données de contexte ECAD dans votre conception ECAD.
1. Dans le fichier Baseline_00.ASM ouvert, cliquez sur  Importer les données du contexte ECAD (Import ECAD Context Data). La boîte de dialogue Importer les données du contexte ECAD (Import ECAD Context Data) s'ouvre.
Importer les données du contexte ECAD (Import ECAD Context Data). La boîte de dialogue Importer les données du contexte ECAD (Import ECAD Context Data) s'ouvre.
 Importer les données du contexte ECAD (Import ECAD Context Data). La boîte de dialogue Importer les données du contexte ECAD (Import ECAD Context Data) s'ouvre.
Importer les données du contexte ECAD (Import ECAD Context Data). La boîte de dialogue Importer les données du contexte ECAD (Import ECAD Context Data) s'ouvre.2. Cliquez sur  Ouvrir (Open). La boîte de dialogue Ouvrir (Open) s'affiche.
Ouvrir (Open). La boîte de dialogue Ouvrir (Open) s'affiche.
 Ouvrir (Open). La boîte de dialogue Ouvrir (Open) s'affiche.
Ouvrir (Open). La boîte de dialogue Ouvrir (Open) s'affiche.3. Sélectionnez le fichier ecaddesign.eda, puis cliquez sur Ouvrir (Open). Le chemin du fichier s'affiche dans le champ.
4. Dans le cadre de cet exercice, nous n'allons pas importer toutes les données. Assurez-vous que l'option Importer la sélection (recommandé) (Import selected (recommended)) est sélectionnée, puis cliquez sur Suivant (Next).
La page Sélectionner les données à importer (Select Data To Import) s'ouvre.
5. Développez Recherche avancée (Advanced Search).
6. Dans les Critères (Criteria), sélectionnez chacune des options suivantes, puis cliquez sur Ajouter à la liste (Add to List) après chaque sélection. L'ordre dans lequel vous sélectionnez ces options n'est pas important.
◦ Pastilles de broche (Pin Pads)
◦ Routages (Routes)
◦ Masque sérigraphique (Silkscreen)
◦ Masque de soudure (Solder Mask)
7. Cliquez sur Rechercher (Find now). La table Récapitulatif de la recherche (Search Summary) est mise à jour de sorte à n'inclure que les seuls éléments que vous avez sélectionnés.
8. Cliquez sur Suivant (Next). La page Personnaliser les paramètres des données (Customize Data Settings) s'ouvre.
9. Cliquez sur Importer (Import). Une notification d'importation s'affiche.
10. Cliquez sur Fermer (Close).
Vous avez terminé le deuxième de nos 3 exercices.
Exercice 3 : Modification de la couleur d'affichage des données du contexte ECAD
Toutes les données du contexte ECAD sont importées dans la conception dans la même couleur par défaut. Vous pouvez modifier la couleur de types de données sélectionnés afin d'améliorer leur visibilité dans la conception.
1. Dans la conception ouverte, cliquez sur  Explorateur des données du contexte ECAD (ECAD Context Data Explorer). La boîte de dialogue Explorateur des données du contexte ECAD (ECAD Context Data Explorer) s'affiche.
Explorateur des données du contexte ECAD (ECAD Context Data Explorer). La boîte de dialogue Explorateur des données du contexte ECAD (ECAD Context Data Explorer) s'affiche.
 Explorateur des données du contexte ECAD (ECAD Context Data Explorer). La boîte de dialogue Explorateur des données du contexte ECAD (ECAD Context Data Explorer) s'affiche.
Explorateur des données du contexte ECAD (ECAD Context Data Explorer). La boîte de dialogue Explorateur des données du contexte ECAD (ECAD Context Data Explorer) s'affiche.2. Dans la liste Couche supérieure (Top Layer), sélectionnez Masque sérigraphique (Silkscreen). Appuyez sur la touche CTRL et sélectionnez Masque sérigraphique (Silkscreen) dans la liste Couche inférieure (Bottom Layer).
3. Cliquez sur  (le bouton des couleurs). Une palette de couleurs s'affiche.
(le bouton des couleurs). Une palette de couleurs s'affiche.
 (le bouton des couleurs). Une palette de couleurs s'affiche.
(le bouton des couleurs). Une palette de couleurs s'affiche.4. Dans Couleurs du thème (Theme Colors), sélectionnez la couleur verte  . Le masque sérigraphique s'affiche en vert dans la fenêtre graphique.
. Le masque sérigraphique s'affiche en vert dans la fenêtre graphique.
 . Le masque sérigraphique s'affiche en vert dans la fenêtre graphique.
. Le masque sérigraphique s'affiche en vert dans la fenêtre graphique.5. Dans la liste Couche supérieure (Top Layer), sélectionnez Masque de soudure (Solder Mask). Appuyez sur la touche CTRL et sélectionnez Masque de soudure (Solder Mask) dans la liste Couche inférieure (Bottom Layer).
6. Dans Couleurs du thème (Theme Colors), sélectionnez la couleur orange  . Les masques de soudure s'affichent en orange dans la fenêtre graphique.
. Les masques de soudure s'affichent en orange dans la fenêtre graphique.
 . Les masques de soudure s'affichent en orange dans la fenêtre graphique.
. Les masques de soudure s'affichent en orange dans la fenêtre graphique.7. Vous pouvez modifier à votre guise la couleur d'autres types de données du contexte ECAD.
8. Cliquez sur Fermer (Close).
Les couleurs des masques de soudure et du masque sérigraphique sont mises à jour dans la conception.
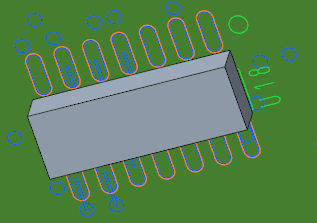
Vous avez terminé ce deuxième tutoriel.