Interface utilisateur : Creo Ansys Simulation
Pour accéder à l'interface utilisateur de Creo Ansys Simulation, cliquez sur > .
L'interface utilisateur de Creo Ansys Simulation comprend différentes zones, comme le montre l'image suivante :
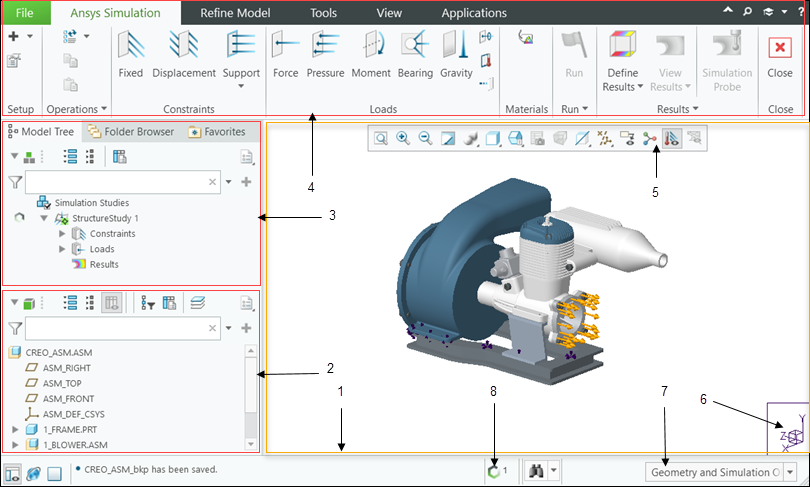
6. Repère
Fenêtre graphique
La fenêtre graphique affiche le modèle. Lorsqu'une exécution est terminée, vous pouvez visualiser différents résultats dans la fenêtre graphique.
Arbre du modèle
L'arbre du modèle affiche les composants, les pièces, les corps et les fonctions du modèle actuellement ouvert. Vous pouvez sélectionner un élément dans l'arbre du modèle pour le localiser dans la fenêtre graphique. Les opérations de modification possibles étant limitées dans Creo Ansys Simulation, de nombreuses opérations de l'arbre du modèle Creo ne sont pas disponibles.
Arbre de simulation
L'arbre de simulation affiche les études de simulation, les objets de simulation et les résultats pour le modèle ouvert. Les objets de l'arbre de simulation ne sont accessibles qu'à partir de Creo Ansys Simulation. Ils ne sont pas accessibles depuis les autres applications Creo. Pour activer une étude de simulation ou un résultat dans l'arbre du modèle, sélectionnez l'étude ou le résultat et cliquez sur  .
.
 .
.L'arbre de simulation indique également le statut des études, des objets de simulation et des résultats. Les glyphes de statut utilisés sont les suivants :
Glyphes | Statut | Objet de simulation applicable dans l'arbre de simulation |
|---|---|---|
 | L'étude ne comporte pas les données minimales requises pour exécuter une étude de simulation. | Etudes de simulation Charges Restrictions |
 | L'étude de simulation est en cours d'exécution. | Etudes de simulation |
 | L'étude de simulation a été exécutée avec succès. | Etudes de simulation |
 | L'exécution de l'étude de simulation a échoué ou a été annulée par l'utilisateur. | Etudes de simulation |
 | L'étude ou les résultats ne sont pas à jour. Réexécutez l'étude pour mettre à jour les résultats. | Etudes de simulation Résultats |
 | Les résultats ne sont pas évalués pour un noeud ou un sous-noeud. Si vous ajoutez un nouveau résultat avancé ou un palpeur de simulation au terme d'une exécution, ce statut est affiché pour le résultat. | Résultats avancés |
Ruban Creo Ansys Simulation
Lorsque vous lancez Creo Ansys Simulation, une interface utilisateur de type ruban s'affiche avec des commandes pour les différentes fonctionnalités de simulation. Ces commandes sont organisées en groupes dans les onglets principaux suivants :
• L'onglet Ansys Simulation (Ansys Simulation) contient les groupes suivants :
◦ Configuration (Setup) : commandes permettant d'ajouter de nouvelles études et de spécifier les paramètres globaux du solveur.
◦ Restrictions (Constraints) : commandes permettant de définir des restrictions de structure pour les études structurelles et modales.
◦ Conditions aux limites (Boundary Conditions) : commandes permettant de définir des conditions aux limites thermiques pour les études thermiques.
◦ Charges (Loads) : commandes permettant de définir des charges.
◦ Matières (Materials) : commandes permettant d'attribuer une matière de simulation dans une étude de simulation. L'attribution d'une matière de simulation entraîne le remplacement de la matière générale des objets référencés.
◦ Exécuter (Run) : commandes permettant d'exécuter une étude de simulation, de mailler le modèle, d'exécuter une vérification de l'étude ou de consulter le fichier de diagnostics de l'étude active.
◦ Résultats (Results) : commandes permettant de définir, d'afficher et d'interroger des grandeurs de résultats pour une étude.
• L'onglet Affiner le modèle (Refine Model) contient les groupes suivants :
◦ Opérations (Operations) : commandes permettant de régénérer le modèle et de modifier, copier, coller, inhiber et reprendre des opérations pour les objets de simulation.
◦ Idéalisations (Idealizations) : commandes permettant de définir des idéalisations de masse, de ressort, de coque et de poutre.
◦ Liaisons (Connections) : commandes permettant de créer des contacts, des articulations et des comportements d'articulation.
◦ Maillage (Meshing) : commande permettant de lancer un onglet séparé pour l'affichage et le contrôle du maillage.
◦ Régions (Regions) : commande permettant d'ouvrir le panneau de commandes des régions de surface pour définir des régions de surface.
En outre, les onglets Creo Parametric suivants sont également disponibles :
• Outils (Tools) : contient les commandes des outils usuels.
• Vue (View) : contient un jeu complet de commandes d'affichage.
• Application (Application) : si vous ouvrez une autre application, vous quitterez Creo Ansys Simulation, mais si une étude de simulation est en cours, elle se poursuivra et vous serez toujours en mesure de la surveiller dans le gestionnaire de processus.
Barre d'outils graphiques
La barre d'outils graphiques contient des raccourcis vers les commandes fréquemment utilisées. Vous pouvez utiliser les boutons de la barre d'outils graphiques pour effectuer les opérations de simulation suivantes :
•  : permet de contrôler l'affichage des entités de simulation dans le modèle.
: permet de contrôler l'affichage des entités de simulation dans le modèle.
 : permet de contrôler l'affichage des entités de simulation dans le modèle.
: permet de contrôler l'affichage des entités de simulation dans le modèle.•  : permet d'activer ou de désactiver l'affichage du maillage par éléments finis.
: permet d'activer ou de désactiver l'affichage du maillage par éléments finis.
 : permet d'activer ou de désactiver l'affichage du maillage par éléments finis.
: permet d'activer ou de désactiver l'affichage du maillage par éléments finis.Repère
Le repère du modèle situé dans la partie inférieure droite de l'écran vous permet d'évaluer rapidement l'orientation et le placement des entités de simulation. Il se met automatiquement à jour lorsque vous déplacez et réorientez le modèle dans la fenêtre graphique.
Filtre de sélection
Le filtre de sélection vous permet de filtrer la géométrie ou les objets de simulation que vous souhaitez sélectionner dans le modèle. Par défaut, le filtre de sélection est défini sur Géométrie et objets de simulation (Geometry and Simulation Objects). Outre les filtres Creo généraux, vous pouvez utiliser les fonctionnalités de filtrage pour sélectionner des objets de simulation spécifiques dans le modèle en choisissant l'une des options suivantes :
• Charge/Restriction (Load/Constraint)
• Idéalisation (Idealization)
• Contact (Contact)
• Articulation (Joint)
• Contrôle de maillage (Mesh Control)
Par exemple, si vous sélectionnez Idéalisation (Idealization) dans la liste Filtre de sélection (Selection Filter), vous ne pourrez sélectionner que des idéalisations dans le modèle. Vous ne pourrez sélectionner aucune géométrie ni aucun autre objet dans le modèle.
Gestionnaire de processus
Le gestionnaire de processus est un outil de surveillance de processus asynchrones qui s'exécute en mode réduit et qui vous permet de prendre rapidement connaissance du statut de tous les processus d'une session, ceux en cours d'exécution et ceux dont l'exécution est terminée. Si vous démarrez une étude de simulation et que vous quittez Creo Ansys Simulation, l'étude poursuivra son exécution en arrière-plan et vous pourrez contrôler son statut à l'aide du gestionnaire de processus depuis Creo Parametric.
Menus de raccourcis
Cliquez avec le bouton droit sur un objet de simulation dans l'arbre de simulation pour accéder aux commandes de raccourci suivantes :
•  Supprimer (Delete) : supprime l'étude de simulation, l'entité de simulation ou le résultat que vous avez sélectionné si l'objet n'est pas à l'état actif.
Supprimer (Delete) : supprime l'étude de simulation, l'entité de simulation ou le résultat que vous avez sélectionné si l'objet n'est pas à l'état actif.
 Supprimer (Delete) : supprime l'étude de simulation, l'entité de simulation ou le résultat que vous avez sélectionné si l'objet n'est pas à l'état actif.
Supprimer (Delete) : supprime l'étude de simulation, l'entité de simulation ou le résultat que vous avez sélectionné si l'objet n'est pas à l'état actif.•  Copier (Copy) : copie l'objet de simulation sélectionné dans le Presse-papiers.
Copier (Copy) : copie l'objet de simulation sélectionné dans le Presse-papiers.
 Copier (Copy) : copie l'objet de simulation sélectionné dans le Presse-papiers.
Copier (Copy) : copie l'objet de simulation sélectionné dans le Presse-papiers.•  Coller (Paste) : colle l'objet de simulation copié depuis le Presse-papiers vers le noeud sélectionné.
Coller (Paste) : colle l'objet de simulation copié depuis le Presse-papiers vers le noeud sélectionné.
 Coller (Paste) : colle l'objet de simulation copié depuis le Presse-papiers vers le noeud sélectionné.
Coller (Paste) : colle l'objet de simulation copié depuis le Presse-papiers vers le noeud sélectionné.• Dupliquer (Duplicate) : crée une copie de l'étude de simulation, avec les entrées de simulation définies.
•  Renommer (Rename) : renomme l'objet de simulation sélectionné. Vous pouvez également utiliser la touche F2 pour renommer une entité.
Renommer (Rename) : renomme l'objet de simulation sélectionné. Vous pouvez également utiliser la touche F2 pour renommer une entité.
 Renommer (Rename) : renomme l'objet de simulation sélectionné. Vous pouvez également utiliser la touche F2 pour renommer une entité.
Renommer (Rename) : renomme l'objet de simulation sélectionné. Vous pouvez également utiliser la touche F2 pour renommer une entité.•  Lancer dans une fenêtre auxiliaire (Launch in Auxiliary Window) : ouvre les résultats sélectionnés dans une fenêtre secondaire.
Lancer dans une fenêtre auxiliaire (Launch in Auxiliary Window) : ouvre les résultats sélectionnés dans une fenêtre secondaire.
 Lancer dans une fenêtre auxiliaire (Launch in Auxiliary Window) : ouvre les résultats sélectionnés dans une fenêtre secondaire.
Lancer dans une fenêtre auxiliaire (Launch in Auxiliary Window) : ouvre les résultats sélectionnés dans une fenêtre secondaire.•  Mettre à jour les résultats (Update Results) : met à jour les résultats sélectionnés.
Mettre à jour les résultats (Update Results) : met à jour les résultats sélectionnés.
 Mettre à jour les résultats (Update Results) : met à jour les résultats sélectionnés.
Mettre à jour les résultats (Update Results) : met à jour les résultats sélectionnés.Les commandes disponibles dans le menu de raccourcis dépendent de l'objet sélectionné.
Copier et coller des objets de simulation
Vous pouvez copier plusieurs objets et investigations de simulation d'une ou de plusieurs études vers d'autres études à l'aide des commandes  Copier (Copy) (CTRL+C) et
Copier (Copy) (CTRL+C) et  Coller (Paste) (CTRL+V).
Coller (Paste) (CTRL+V).
 Copier (Copy) (CTRL+C) et
Copier (Copy) (CTRL+C) et  Coller (Paste) (CTRL+V).
Coller (Paste) (CTRL+V).Pour copier et coller plusieurs objets, procédez comme suit :
1. Sélectionnez une étude dans l'arbre du modèle. Cliquez sur  pour activer l'étude.
pour activer l'étude.
 pour activer l'étude.
pour activer l'étude.2. Appuyez sur la touche CTRL et sélectionnez les objets ou les sondes que vous souhaitez copier à partir de l'étude active dans l'arbre de simulation. Vous pouvez également sélectionner des objets à partir de plusieurs études. Cliquez sur le bouton droit et sélectionnez  Copier (Copy) pour copier les objets dans le Presse-papiers.
Copier (Copy) pour copier les objets dans le Presse-papiers.
 Copier (Copy) pour copier les objets dans le Presse-papiers.
Copier (Copy) pour copier les objets dans le Presse-papiers.3. Sélectionnez l'étude dans laquelle vous souhaitez copier les objets en cliquant sur le noeud "Etude" dans l'arbre de simulation. Cliquez sur  pour activer cette étude.
pour activer cette étude.
 pour activer cette étude.
pour activer cette étude.Cliquez sur le bouton droit et sélectionnez  Coller (Paste) pour coller les objets copiés dans l'étude active.
Coller (Paste) pour coller les objets copiés dans l'étude active.
 Coller (Paste) pour coller les objets copiés dans l'étude active.
Coller (Paste) pour coller les objets copiés dans l'étude active.Vous pouvez coller de la sorte les objets copiés dans plusieurs études au besoin. Le collage n'étant possible que dans l'étude active, vous devez d'abord activer l'étude de destination avant de procéder au collage.
Vous pouvez uniquement copier et coller des objets actifs. Vous ne pouvez pas copier des objets inhibés ou non valides, ni des objets système. |
Lorsqu'un objet copié fait référence à la même géométrie qu'un objet existant, vous êtes invité à remplacer ou à conserver l'objet précédent.
Si certains objets copiés ne sont pas compatibles avec l'étude cible, ils ne sont pas collés et un message s'affiche pour vous indiquer ceux qui n'ont pas été copiés.
Mini barre d'outils
Les commandes suivantes de la mini barre d'outils sont disponibles lorsque vous sélectionnez (clic gauche) un objet dans l'arbre de simulation. Elles s'affichent également avec un clic droit :
•  : définit l'étude de simulation sélectionnée ou le résultat sélectionné sur l'état actif.
: définit l'étude de simulation sélectionnée ou le résultat sélectionné sur l'état actif.
 : définit l'étude de simulation sélectionnée ou le résultat sélectionné sur l'état actif.
: définit l'étude de simulation sélectionnée ou le résultat sélectionné sur l'état actif.•  : permet de modifier la définition de l'objet sélectionné.
: permet de modifier la définition de l'objet sélectionné.
 : permet de modifier la définition de l'objet sélectionné.
: permet de modifier la définition de l'objet sélectionné.•  : inhibe l'objet sélectionné. Les objets inhibés ne sont pas pris en compte dans une étude.
: inhibe l'objet sélectionné. Les objets inhibés ne sont pas pris en compte dans une étude.
 : inhibe l'objet sélectionné. Les objets inhibés ne sont pas pris en compte dans une étude.
: inhibe l'objet sélectionné. Les objets inhibés ne sont pas pris en compte dans une étude.•  : désinhibe l'objet inhibé sélectionné.
: désinhibe l'objet inhibé sélectionné.
 : désinhibe l'objet inhibé sélectionné.
: désinhibe l'objet inhibé sélectionné.•  : cache l'objet sélectionné. L'objet sélectionné est grisé dans l'arbre du modèle.
: cache l'objet sélectionné. L'objet sélectionné est grisé dans l'arbre du modèle.
 : cache l'objet sélectionné. L'objet sélectionné est grisé dans l'arbre du modèle.
: cache l'objet sélectionné. L'objet sélectionné est grisé dans l'arbre du modèle.•  : affiche l'objet masqué sélectionné.
: affiche l'objet masqué sélectionné.
 : affiche l'objet masqué sélectionné.
: affiche l'objet masqué sélectionné.•  : effectue un zoom avant sur l'objet sélectionné dans la fenêtre graphique.
: effectue un zoom avant sur l'objet sélectionné dans la fenêtre graphique.
 : effectue un zoom avant sur l'objet sélectionné dans la fenêtre graphique.
: effectue un zoom avant sur l'objet sélectionné dans la fenêtre graphique.