Tutoriel d'introduction (ISO)
Avant de commencer
Avant d'utiliser cette application pour utiliser GD&T sur un modèle de conception de pièce, vous devez vous familiariser avec l'interface utilisateur et les processus généraux. Pour plus d'informations, voir Interface utilisateur et processus. Vous devez également tenir compte des points suivants :
• Quelles sont les fonctions de la pièce ?
• Parmi ses fonctions, laquelle est essentielle à la fonction du produit ?
Description du modèle
Examinez l'assemblage illustré ci-dessous (tiré des figures 4-5 de la norme ASME Y14.5-2009).
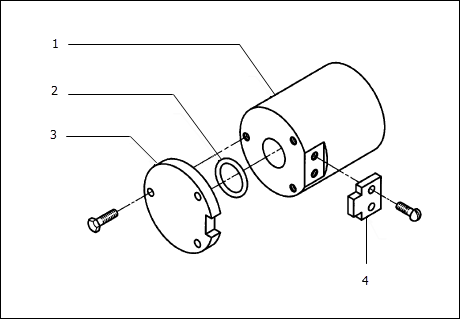
1. Corps
2. Joint
3. Couvercle
4. Clé
A présent, passons au processus de définition de GD&T pour la pièce du couvercle :
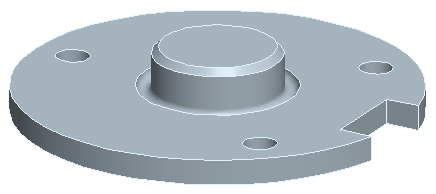
Tutoriel
Démarrer l'application
Ouvrez le fichier de pièce qui doit être utilisé pour ce tutoriel : ...dossier_installation_Creo\Common Files\applications\gdt_home\tutorial_models\cover_ISO.prt.
Démarrez GD&T Advisor en sélectionnant le bouton GD&T Advisor dans le ruban Applications (Applications) :
Lorsque vous démarrez GD&T Advisor pour la première fois sur une pièce pour laquelle la norme de tolérancement est définie sur ISO/DIN, la fenêtre Modifier les propriétés du modèle (Edit Model Properties) s'affiche :
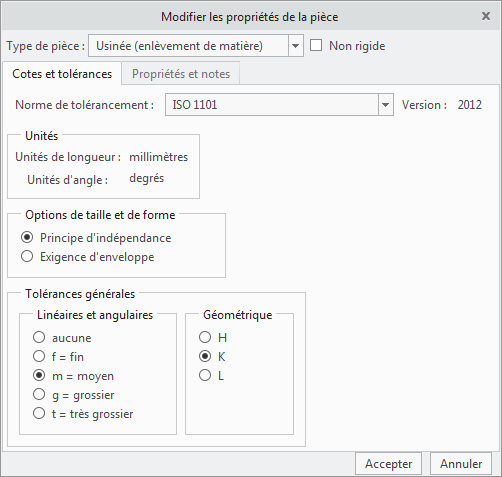
Cette fenêtre affiche les propriétés de la pièce et vous permet de modifier certains aspects de ces propriétés.
1. Dans le menu Type de pièce (Part Type), sélectionnez Usinée (enlèvement de matière) (Machined (material removal)). Comme les tolérances angulaires et linéaires générales s'appliquent à ce type de pièce, ces options sont activées.
2. Vous pouvez laisser les tolérances linéaires et angulaires générales définies sur m (moyen) et les tolérances géométriques générales définies sur K.
3. Dans la fenêtre Modifier les propriétés du modèle (Edit Model Properties), cliquez sur OK (OK).
Les messages suivants sont répertoriés dans l'arbre Advisor :
• Tous les DDL du modèle de conception ne sont pas restreints (Not all DOF of the design model are constrained) : ce message indique que vous n'avez pas défini de système de références en mesure d'immobiliser complètement la pièce.
• Certaines surfaces du modèle de conception ne sont pas restreintes (Some surfaces of the design model are not constrained) : ce message indique qu'il existe encore des surfaces pour lesquelles les limites de variation n'ont pas été entièrement définies.
Pour plus d'informations sur un message Advisor spécifique, effectuez l'une ou l'autre des actions suivantes :
1. Double-cliquez sur le message Advisor.
2. Cliquez avec le bouton droit sur le message Advisor et sélectionnez Aide supplémentaire... (More Help...) dans le menu déroulant.
Une page d'aide contenant des informations plus détaillées sur le message s'ouvre dans le système d'aide de Creo. Lorsque vous passez au processus de modélisation, certains messages Advisor sont supprimés de la liste des messages tandis que d'autres peuvent y être ajoutés. Vous pouvez double-cliquer sur l'un de ces messages pour obtenir plus d'informations.
Etablir le système de références principal
La première étape de l'application de GD&T à un modèle de pièce consiste à établir le système de références principal en mesure d'immobiliser complètement la pièce. Il référence généralement trois références à partir des fonctions utilisées pour positionner et orienter la pièce dans l'assemblage.
Identifier la fonction de référence primaire
La fonction de référence primaire du système de références principal restreint généralement, mais pas toujours, deux des trois degrés de liberté d'orientation de la pièce dans l'assemblage.
Pour cette pièce, la face en contact avec le corps constitue le meilleur candidat pour la fonction de référence primaire. Si la fonction de type arbre était pressée dans le corps, ce pourrait être un autre candidat, mais nous supposons un ajustement du jeu entre les deux dans cette interface, étant donné la présence d'un joint torique d'étanchéité.
Pour ajouter la fonction de référence primaire au modèle :
1. Dans le ruban GD&T Advisor, cliquez sur  (Fonction de tolérance [Tolerance Feature]). Le processus de sélection est alors activé dans Creo.
(Fonction de tolérance [Tolerance Feature]). Le processus de sélection est alors activé dans Creo.
 (Fonction de tolérance [Tolerance Feature]). Le processus de sélection est alors activé dans Creo.
(Fonction de tolérance [Tolerance Feature]). Le processus de sélection est alors activé dans Creo.2. Dans le modèle de conception, sélectionnez la surface plane, puis l'option OK (OK) dans la fenêtre de dialogue Ajouter une fonction (Add Feature).
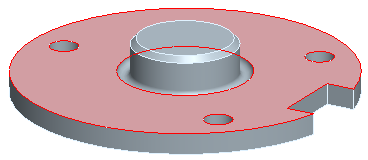
3. Les propriétés de la fonction sont affichées dans le panneau de commandes :
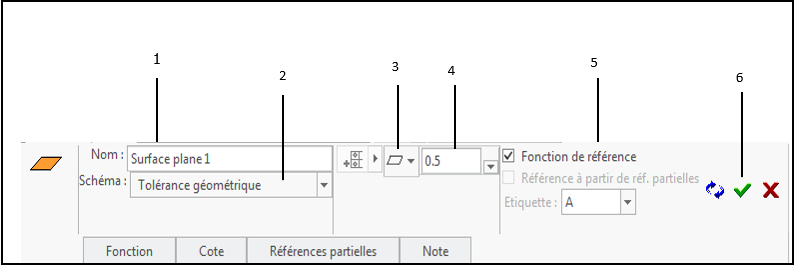
1. Nom
2. Schéma
3. Symbole de caractéristique géométrique
4. Valeur de la tolérance
5. Fonction de référence
6. Boutons d'action
Dans le panneau de commandes, effectuez les actions ci-dessous.
a. Spécifiez les propriétés de la fonction (voir Propriétés de la fonction) :
▪ Nom (Name) : entrez Plan de montage comme nom de la fonction (voir l'étiquette n° 1).
▪ Schéma (Scheme) : vérifiez que l'option Tolérance géométrique (Geometric Tolerance) est sélectionnée (voir l'étiquette n° 2). Les autres options ne s'appliquent pas à la première fonction du modèle.
▪ Comme il s'agit de la première fonction du modèle et que des tolérances géométriques générales sont applicables, aucune tolérance géométrique n'est requise pour cette fonction. Le Sélecteur de contrôle de segment (Segment Control Selector) (voir l'étiquette n° 3) vous permet d'ajouter une tolérance géométrique (par exemple, de planéité), mais dans le cas présent, nous n'en appliquons pas.
c. Spécifiez les propriétés de la fonction de référence (voir Propriétés de la fonction de référence) :
▪ Vous pouvez accepter les paramètres par défaut (voir l'étiquette n° 4). La première fonction d'un modèle est toujours présélectionnée automatiquement pour définir une référence si approprié. Une étiquette alphabétique est automatiquement affectée aux fonctions de référence, en commençant par "A" (même si vous pouvez remplacer l'étiquette par défaut par une valeur spécifiée par l'utilisateur).
d. Dans le panneau de commandes, cliquez sur  (Accepter et fermer la boîte de dialogue [Accept and close]) (voir l'étiquette n° 5). Notez que ce bouton devient vert lorsque toutes les informations obligatoires ont été spécifiées dans le panneau de commandes.
(Accepter et fermer la boîte de dialogue [Accept and close]) (voir l'étiquette n° 5). Notez que ce bouton devient vert lorsque toutes les informations obligatoires ont été spécifiées dans le panneau de commandes.
 (Accepter et fermer la boîte de dialogue [Accept and close]) (voir l'étiquette n° 5). Notez que ce bouton devient vert lorsque toutes les informations obligatoires ont été spécifiées dans le panneau de commandes.
(Accepter et fermer la boîte de dialogue [Accept and close]) (voir l'étiquette n° 5). Notez que ce bouton devient vert lorsque toutes les informations obligatoires ont été spécifiées dans le panneau de commandes.▪ Les données suivantes sont écrites dans le modèle et affichées dans l'arbre de fonctions de GD&T Advisor :
 Plan de montage Plan de montage | — Fonction de surface plane |
 Référence plane A Référence plane A | — Référence plane coplanaire à la fonction du plan de montage |
 A A | — Système de références référençant la fonction de référence A |
▪ Une annotation est automatiquement placée pour le symbole de fonction de référence dans le modèle CAO. Notez que cette annotation est attachée au point sur la surface auquel vous avez sélectionné la surface lorsque vous avez ajouté la fonction. L'annotation est placée sur un plan perpendiculaire au plan de la fonction et est créé afin d'être lisible (de gauche à droite) dans la vue courante.
4. Cliquez sur chacun des objets dans l'arbre de fonctions. Notez que l'objet correspondant est mis en surbrillance dans le modèle CAO. Le système de références est représenté par un repère : vous devez activer Affichage des repères (Csys Display) pour que le repère soit mis en surbrillance lorsque vous cliquez sur le système de références.
Identifier la fonction de référence secondaire
Si seule la fonction de référence primaire (le plan de montage) était considérée, la pièce serait libre de glisser dans ce plan. La fonction de référence secondaire du système de références principal est généralement (mais pas toujours) la fonction qui est utilisée pour restreindre la position de la pièce. Dans cet assemblage, c'est l'arbre qui remplit cette fonction.
Pour ajouter la fonction de référence secondaire au modèle :
1. Dans le ruban GD&T Advisor, cliquez sur  (Fonction de tolérance [Tolerance Feature]). Le processus de sélection est alors activé dans Creo.
(Fonction de tolérance [Tolerance Feature]). Le processus de sélection est alors activé dans Creo.
 (Fonction de tolérance [Tolerance Feature]). Le processus de sélection est alors activé dans Creo.
(Fonction de tolérance [Tolerance Feature]). Le processus de sélection est alors activé dans Creo.2. Dans le modèle de conception, sélectionnez la surface du petit arbre. Notez que les deux surfaces qui définissent l'arbre sont automatiquement incluses dans la définition de la fonction.
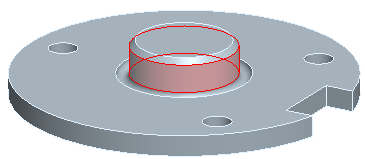
3. Cliquez sur OK (OK) dans la fenêtre de dialogue Ajouter une fonction (Add Feature) pour ajouter la fonction.
4. Les propriétés de la fonction sont affichées dans le panneau de commandes :
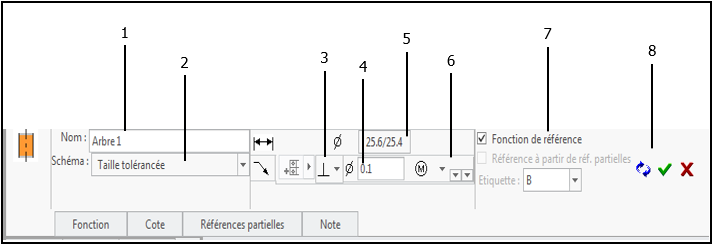
1. Nom
2. Schéma
3. Cote CAO
4. Symbole de caractéristique géométrique
5. Valeur de la tolérance
6. Modificateur de condition de matière
7. Fonction de référence
8. Boutons d'action
Dans le panneau de commandes, effectuez les actions ci-dessous.
a. Spécifiez les propriétés de la fonction :
▪ Nom (Name) : entrez Arbre de centrage pour le nom de la fonction (voir l'étiquette n° 1).
▪ Schéma (Scheme) : sélectionnez Taille tolérancée (Toleranced Size) (voir l'étiquette n° 2).
b. Spécifiez les propriétés du contrôle géométrique :
▪ Les propriétés de la cote de diamètre sont lues dans la cote CAO (voir l'étiquette n° 3). Celles-ci peuvent être laissées telles quelles, ou vous pouvez sélectionner le bouton pour modifier le mode et les valeurs de tolérance. Pour le moment, laissez les valeurs par défaut en place.
▪ GD&T Advisor sélectionne automatiquement  (Perpendicularité [Perpendicularity]) dans le menu Sélecteur de symbole de caractéristique géométrique (Geometric Characteristic Symbol Selector) (voir l'étiquette n° 4). Notez que lorsque vous sélectionnez le menu déroulant, la perpendicularité est représentée dans le menu par une icône Blanc sur vert, indiquant qu'il s'agit d'un symbole de caractéristique géométrique suggéré. Si vous placez la souris sur l'une des options du menu, une info-bulle s'affiche et vous fournit des informations sur l'applicabilité de ce symbole de caractéristique géométrique.
(Perpendicularité [Perpendicularity]) dans le menu Sélecteur de symbole de caractéristique géométrique (Geometric Characteristic Symbol Selector) (voir l'étiquette n° 4). Notez que lorsque vous sélectionnez le menu déroulant, la perpendicularité est représentée dans le menu par une icône Blanc sur vert, indiquant qu'il s'agit d'un symbole de caractéristique géométrique suggéré. Si vous placez la souris sur l'une des options du menu, une info-bulle s'affiche et vous fournit des informations sur l'applicabilité de ce symbole de caractéristique géométrique.
 (Perpendicularité [Perpendicularity]) dans le menu Sélecteur de symbole de caractéristique géométrique (Geometric Characteristic Symbol Selector) (voir l'étiquette n° 4). Notez que lorsque vous sélectionnez le menu déroulant, la perpendicularité est représentée dans le menu par une icône Blanc sur vert, indiquant qu'il s'agit d'un symbole de caractéristique géométrique suggéré. Si vous placez la souris sur l'une des options du menu, une info-bulle s'affiche et vous fournit des informations sur l'applicabilité de ce symbole de caractéristique géométrique.
(Perpendicularité [Perpendicularity]) dans le menu Sélecteur de symbole de caractéristique géométrique (Geometric Characteristic Symbol Selector) (voir l'étiquette n° 4). Notez que lorsque vous sélectionnez le menu déroulant, la perpendicularité est représentée dans le menu par une icône Blanc sur vert, indiquant qu'il s'agit d'un symbole de caractéristique géométrique suggéré. Si vous placez la souris sur l'une des options du menu, une info-bulle s'affiche et vous fournit des informations sur l'applicabilité de ce symbole de caractéristique géométrique.▪ Indiquez la valeur 0.1 (voir l'étiquette n° 5).
▪ Spécifiez Ⓜ (Exigence du maximum de matière [Maximum Material Condition]) pour le modificateur de condition de matière de la zone de tolérance (voir l'étiquette n° 6). L'aide de ce menu (touche F1) fournit des informations pour vous aider à choisir le modificateur à sélectionner.
▪ Le système de références A est automatiquement sélectionné.
c. Spécifiez les propriétés de la fonction de référence :
▪ Acceptez les paramètres par défaut (voir l'étiquette n° 7). Cette fonction est automatiquement définie en tant que fonction de référence, car elle est requise pour contraindre la pièce. Elle est automatiquement étiquetée "B".
d. Dans le panneau de commandes, cliquez sur  (Accepter et fermer la boîte de dialogue [Accept and close]) (voir l'étiquette n° 8).
(Accepter et fermer la boîte de dialogue [Accept and close]) (voir l'étiquette n° 8).
 (Accepter et fermer la boîte de dialogue [Accept and close]) (voir l'étiquette n° 8).
(Accepter et fermer la boîte de dialogue [Accept and close]) (voir l'étiquette n° 8).▪ Les données suivantes sont écrites dans le modèle et affichées dans l'arbre de fonctions de GD&T Advisor :
 Arbre de centrage Arbre de centrage | — Fonction d'arbre |
 Référence axiale B Référence axiale B | — Référence axiale qui est coaxiale à la fonction d'arbre |
Ø25.4 à 25.6 | — Cotes limites du diamètre (lues dans le modèle CAO) |
 |Ø0.1(M)|A |Ø0.1(M)|A | — Tolérance de perpendicularité appliquée à la fonction de l'arbre de centrage |
 A|B(M) A|B(M) | — Système de références référençant les fonctions de référence A et B(M). Le modificateur (M) est sélectionné pour la fonction de référence B par défaut, car vous avez spécifié Ⓜ pour le modificateur de condition de matière de la zone de tolérance de perpendicularité appliquée à la fonction (à l'étape 4b). |
▪ Une annotation représentant la cote de diamètre, la tolérance de perpendicularité et le symbole de fonction de référence est automatiquement placée dans le modèle CAO. Dans ce cas, le placement est déterminé par celui de la cote paramétrée représentant le diamètre de la fonction.
5. Cliquez sur chacun des objets dans l'arbre de fonctions. Notez que l'objet correspondant est mis en surbrillance dans le modèle CAO.
Identifier la fonction de référence tertiaire
Les fonctions de référence primaire et secondaire sont en mesure de contraindre entièrement la pièce dans toutes les directions, excepté pour la rotation autour de l'axe de l'arbre. Vous devez sélectionner une fonction de référence tertiaire adaptée pour contraindre cette rotation. Même si cette conception présente plusieurs candidats pour une fonction de référence tertiaire, le grugeage de la rainure de clavette est utilisé pour aligner l'orientation du couvercle sur le corps, et correspond donc à la fonction recommandée à utiliser pour établir la référence tertiaire.
Pour ajouter la fonction de référence tertiaire au modèle :
1. Dans le ruban GD&T Advisor, cliquez sur  (Fonction de tolérance [Tolerance Feature]). Le processus de sélection est alors activé dans Creo.
(Fonction de tolérance [Tolerance Feature]). Le processus de sélection est alors activé dans Creo.
 (Fonction de tolérance [Tolerance Feature]). Le processus de sélection est alors activé dans Creo.
(Fonction de tolérance [Tolerance Feature]). Le processus de sélection est alors activé dans Creo.2. Sélectionnez l'une des surfaces planes du grugeage de la rainure de clavette.
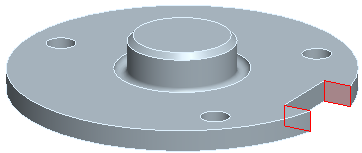
3. Sélectionnez Rainure (Slot) dans la liste des fonctions candidates de la zone de liste modifiable en haut de la fenêtre de dialogue Ajouter une fonction (Add Feature).
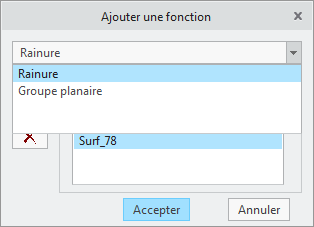
4. Cliquez sur OK (OK) dans la fenêtre de dialogue Ajouter une fonction (Add Feature). Les propriétés de la fonction sont affichées dans le panneau de commandes.
5. Dans le panneau de commandes, effectuez les actions ci-dessous.
a. Spécifiez les propriétés de la fonction :
▪ Nom (Name) : entrez Grugeage de la rainure de clavette pour le nom de la fonction.
▪ Schéma (Scheme) : sélectionnez Taille tolérancée (Toleranced Size).
b. Spécifiez les propriétés du contrôle géométrique :
▪ Les propriétés de la cote de largeur du grugeage sont lues dans la cote CAO. Vous n'avez pas besoin de modifier ces propriétés.
▪  (Position [Position]) est la seule tolérance géométrique suggérée pour cette fonction.
(Position [Position]) est la seule tolérance géométrique suggérée pour cette fonction.
 (Position [Position]) est la seule tolérance géométrique suggérée pour cette fonction.
(Position [Position]) est la seule tolérance géométrique suggérée pour cette fonction.▪ Spécifiez la valeur 0.2.
▪ Spécifiez Ⓜ pour le modificateur de condition de matière de la zone de tolérance.
▪ Le système de références A|B Ⓜ est automatiquement sélectionné.
c. Spécifiez les propriétés de la fonction de référence :
▪ Acceptez simplement les paramètres par défaut. Cette fonction est automatiquement définie en tant que fonction de référence, car elle est requise pour contraindre la pièce. Elle est automatiquement étiquetée "C".
d. Dans le panneau de commandes, cliquez sur  (Accepter et fermer la boîte de dialogue [Accept and close]).
(Accepter et fermer la boîte de dialogue [Accept and close]).
 (Accepter et fermer la boîte de dialogue [Accept and close]).
(Accepter et fermer la boîte de dialogue [Accept and close]).▪ Les données suivantes sont écrites dans le modèle et affichées dans l'arbre de fonctions de GD&T Advisor :
 Grugeage de la rainure de clavette Grugeage de la rainure de clavette | – Rainure |
 Référence plane C Référence plane C | – Référence plane située sur le plan médian de la fonction |
 18.0–19.0 18.0–19.0 | – Cotes limites de la largeur de la rainure (lues dans le modèle CAO) |
 |Ø0.2(M)|A|B(M) |Ø0.2(M)|A|B(M) | – Tolérance de position appliquée à la fonction de grugeage de clavette |
 Surface plane 2 Surface plane 2 | – Fonctions de surface plane représentant le premier plan |
 Surface plane 3 Surface plane 3 | – Fonctions de surface plane représentant le deuxième plan |
 A|B(M)|C(M) A|B(M)|C(M) | – Système de références référençant les fonctions de référence A, B(M) et C(M). Le modificateur (M) est sélectionné pour la fonction de référence C par défaut, car vous avez spécifié Ⓜ pour le modificateur de condition de matière de la zone de tolérance pour la tolérance de position appliquée à la fonction (à l'étape 5b). |
▪ Une annotation représentant la cote de largeur, la tolérance de position et le symbole de fonction de référence est automatiquement placée dans le modèle CAO. Dans ce cas, le placement est déterminé par celui de la cote paramétrée représentant la largeur de la fonction.
Le système de références A|B(M)|C(M) est le premier système de références complètement contraint dans le modèle. Il est donc considéré comme le système de références principal.
Afficher l'état de restriction
A tout moment au cours du processus, vous pouvez sélectionner le bouton Afficher/cacher l'état de restriction (Show/Hide Constraint State) ( ) pour appliquer un code de couleur aux surfaces en fonction de leur état de restriction :
) pour appliquer un code de couleur aux surfaces en fonction de leur état de restriction :
 ) pour appliquer un code de couleur aux surfaces en fonction de leur état de restriction :
) pour appliquer un code de couleur aux surfaces en fonction de leur état de restriction :1. Dans la barre d'outils, cliquez sur  (Afficher/cacher l'état de restriction [Show/Hide Constraint State]) pour afficher l'état de restriction des surfaces de la pièce. Une légende s'affiche au bas de l'arbre de fonctions qui indique la signification des couleurs de cet affichage. Dans le cas présent, les surfaces référencées par les fonctions que vous avez définies jusqu'à présent sont vertes, ce qui indique qu'elles sont complètement contraintes. Les surfaces grises sont libres, car elles ne sont pas référencées par des fonctions GD&T Advisor.
(Afficher/cacher l'état de restriction [Show/Hide Constraint State]) pour afficher l'état de restriction des surfaces de la pièce. Une légende s'affiche au bas de l'arbre de fonctions qui indique la signification des couleurs de cet affichage. Dans le cas présent, les surfaces référencées par les fonctions que vous avez définies jusqu'à présent sont vertes, ce qui indique qu'elles sont complètement contraintes. Les surfaces grises sont libres, car elles ne sont pas référencées par des fonctions GD&T Advisor.
 (Afficher/cacher l'état de restriction [Show/Hide Constraint State]) pour afficher l'état de restriction des surfaces de la pièce. Une légende s'affiche au bas de l'arbre de fonctions qui indique la signification des couleurs de cet affichage. Dans le cas présent, les surfaces référencées par les fonctions que vous avez définies jusqu'à présent sont vertes, ce qui indique qu'elles sont complètement contraintes. Les surfaces grises sont libres, car elles ne sont pas référencées par des fonctions GD&T Advisor.
(Afficher/cacher l'état de restriction [Show/Hide Constraint State]) pour afficher l'état de restriction des surfaces de la pièce. Une légende s'affiche au bas de l'arbre de fonctions qui indique la signification des couleurs de cet affichage. Dans le cas présent, les surfaces référencées par les fonctions que vous avez définies jusqu'à présent sont vertes, ce qui indique qu'elles sont complètement contraintes. Les surfaces grises sont libres, car elles ne sont pas référencées par des fonctions GD&T Advisor.Vous pouvez laisser ce bouton sélectionné et continuer à définir GD&T sur d'autres fonctions (toutefois, si tel est le cas, l'apparence de votre modèle différera des images contenues dans ce document). Pour plus d'informations sur cette option d'affichage, voir Affichage de l'état de restriction.
Compléter le schéma GD&T du modèle
Ajouter la répétition des trous
Maintenant que le système de références principal a été établi, l'étape suivante consiste à identifier d'autres fonctions dans le modèle et à les contraindre vers le système de références principal. Pour les pièces complexes, il peut s'avérer nécessaire d'établir d'autres systèmes de références auxiliaires, mais en fin de compte, toutes les fonctions doivent être contraintes, directement ou indirectement, vers le système de références principal.
Pour les fonctions contraintes vers le même système de références, l'ordre dans lequel vous les ajoutez au modèle n'est pas important.
1. Dans le ruban GD&T Advisor, cliquez sur  (Fonction de tolérance [Tolerance Feature]). Le processus de sélection est alors activé dans Creo.
(Fonction de tolérance [Tolerance Feature]). Le processus de sélection est alors activé dans Creo.
 (Fonction de tolérance [Tolerance Feature]). Le processus de sélection est alors activé dans Creo.
(Fonction de tolérance [Tolerance Feature]). Le processus de sélection est alors activé dans Creo.2. Sélectionnez l'une des surfaces dans l'un des trous de la répétition. La fenêtre Ajouter une fonction (Add Feature) s'affiche, et une fonction de trou simple est définie en fonction de la surface sélectionnée. Notez que la case Ajouter une répétition entière (Add entire pattern) est automatiquement cochée, car l'application reconnaît que la fonction de trou fait partie d'une répétition dans le modèle CAO.
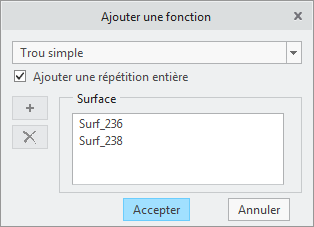
3. Cliquez sur OK (OK) dans la fenêtre de dialogue Ajouter une fonction (Add Feature). Les propriétés de la répétition sont affichées dans le panneau de commandes.
4. Dans le panneau de commandes, effectuez les actions ci-dessous.
a. Spécifiez les propriétés de la répétition :
▪ Nom (Name) : entrez Trous de boulon pour le nom de la répétition.
b. Spécifiez les propriétés du contrôle géométrique :
▪ Les propriétés de la cote de diamètre sont lues dans la cote CAO.
▪  (Position [Position]) est la seule tolérance géométrique applicable pour la répétition.
(Position [Position]) est la seule tolérance géométrique applicable pour la répétition.
 (Position [Position]) est la seule tolérance géométrique applicable pour la répétition.
(Position [Position]) est la seule tolérance géométrique applicable pour la répétition.▪ Spécifiez la valeur 0.2.
▪ Spécifiez Ⓜ pour le modificateur de condition de matière de la zone de tolérance.
▪ Le système de références A|BⓂ|CⓂ est automatiquement sélectionné. Cliquez sur Sélecteur de système de références (Datum Reference Frame Selector) pour afficher les autres systèmes de références disponibles. Le menu Système de références est filtré pour inclure uniquement les systèmes de références applicables à la fonction/répétition, et un système de références recommandé est sélectionné par défaut. L'option Aide (Help) de ce menu contient des informations qui vous aident à choisir le système de références à sélectionner.
c. Spécifiez les propriétés de la fonction de référence :
▪ Notez que la case Fonction de référence (Datum Feature) est décochée par défaut, car un système de références complètement restreint est déjà défini dans le modèle.
▪ Laissez-la désactivée.
d. Dans le panneau de commandes, cliquez sur  (Accepter et fermer la boîte de dialogue [Accept and close]).
(Accepter et fermer la boîte de dialogue [Accept and close]).
 (Accepter et fermer la boîte de dialogue [Accept and close]).
(Accepter et fermer la boîte de dialogue [Accept and close]).▪ Une répétition liée des fonctions de trou est ajoutée au modèle GD&T Advisor.
▪ Une annotation est automatiquement placée dans le modèle CAO.
Une répétition liée, indiquée par le symbole  superposé à l'icône de répétition (par exemple,
superposé à l'icône de répétition (par exemple,  ), est directement associée à une répétition de fonction dans le modèle CAO. Si vous modifiez les propriétés de la répétition dans le modèle CAO (par exemple, si vous modifiez le nombre de trous), la répétition liée dans le modèle GD&T Advisor est mise à jour automatiquement.
), est directement associée à une répétition de fonction dans le modèle CAO. Si vous modifiez les propriétés de la répétition dans le modèle CAO (par exemple, si vous modifiez le nombre de trous), la répétition liée dans le modèle GD&T Advisor est mise à jour automatiquement.
 superposé à l'icône de répétition (par exemple,
superposé à l'icône de répétition (par exemple,  ), est directement associée à une répétition de fonction dans le modèle CAO. Si vous modifiez les propriétés de la répétition dans le modèle CAO (par exemple, si vous modifiez le nombre de trous), la répétition liée dans le modèle GD&T Advisor est mise à jour automatiquement.
), est directement associée à une répétition de fonction dans le modèle CAO. Si vous modifiez les propriétés de la répétition dans le modèle CAO (par exemple, si vous modifiez le nombre de trous), la répétition liée dans le modèle GD&T Advisor est mise à jour automatiquement.Le ruban GD&T Advisor comporte également le bouton Tolérance de répétition (Tolerance Pattern) ( ). Cette fonction permet d'ajouter une répétition des fonctions qui n'a peut-être pas été créée dans le modèle CAO. Par exemple, vous pourriez avoir créé les trous de boulon dans cette pièce en tant que coupe extrudée unique dans le modèle CAO (avec trois cercles de taille identique dans l'esquisse). Si les trous étaient créés de cette manière, ils ne seraient pas automatiquement identifiés en tant que répétition, mais vous pourriez les ajouter au modèle en tant que répétition à l'aide du bouton Ajouter une répétition (Add Pattern). Toutefois, ils seraient ajoutés en tant que répétition dissociée. En d'autres termes, si vous changiez le nombre de trous (par exemple, si vous modifiiez l'esquisse en ajoutant un autre cercle), la répétition dans le modèle GD&T Advisor ne serait pas mise à jour automatiquement, même si vous pouviez la modifier et y ajouter l'autre trou.
). Cette fonction permet d'ajouter une répétition des fonctions qui n'a peut-être pas été créée dans le modèle CAO. Par exemple, vous pourriez avoir créé les trous de boulon dans cette pièce en tant que coupe extrudée unique dans le modèle CAO (avec trois cercles de taille identique dans l'esquisse). Si les trous étaient créés de cette manière, ils ne seraient pas automatiquement identifiés en tant que répétition, mais vous pourriez les ajouter au modèle en tant que répétition à l'aide du bouton Ajouter une répétition (Add Pattern). Toutefois, ils seraient ajoutés en tant que répétition dissociée. En d'autres termes, si vous changiez le nombre de trous (par exemple, si vous modifiiez l'esquisse en ajoutant un autre cercle), la répétition dans le modèle GD&T Advisor ne serait pas mise à jour automatiquement, même si vous pouviez la modifier et y ajouter l'autre trou.
 ). Cette fonction permet d'ajouter une répétition des fonctions qui n'a peut-être pas été créée dans le modèle CAO. Par exemple, vous pourriez avoir créé les trous de boulon dans cette pièce en tant que coupe extrudée unique dans le modèle CAO (avec trois cercles de taille identique dans l'esquisse). Si les trous étaient créés de cette manière, ils ne seraient pas automatiquement identifiés en tant que répétition, mais vous pourriez les ajouter au modèle en tant que répétition à l'aide du bouton Ajouter une répétition (Add Pattern). Toutefois, ils seraient ajoutés en tant que répétition dissociée. En d'autres termes, si vous changiez le nombre de trous (par exemple, si vous modifiiez l'esquisse en ajoutant un autre cercle), la répétition dans le modèle GD&T Advisor ne serait pas mise à jour automatiquement, même si vous pouviez la modifier et y ajouter l'autre trou.
). Cette fonction permet d'ajouter une répétition des fonctions qui n'a peut-être pas été créée dans le modèle CAO. Par exemple, vous pourriez avoir créé les trous de boulon dans cette pièce en tant que coupe extrudée unique dans le modèle CAO (avec trois cercles de taille identique dans l'esquisse). Si les trous étaient créés de cette manière, ils ne seraient pas automatiquement identifiés en tant que répétition, mais vous pourriez les ajouter au modèle en tant que répétition à l'aide du bouton Ajouter une répétition (Add Pattern). Toutefois, ils seraient ajoutés en tant que répétition dissociée. En d'autres termes, si vous changiez le nombre de trous (par exemple, si vous modifiiez l'esquisse en ajoutant un autre cercle), la répétition dans le modèle GD&T Advisor ne serait pas mise à jour automatiquement, même si vous pouviez la modifier et y ajouter l'autre trou.Modification d'annotation
Le plan d'annotation est déterminé automatiquement en fonction du type de fonction et de l'orientation de la vue courante. L'attache de la ligne de repère est le point auquel vous avez sélectionné la surface lors de l'ajout de la fonction. GD&T Advisor crée des annotations Creo natives. Vous pouvez utiliser les fonctionnalités de Creo natives pour modifier le plan d'annotation, déplacer l'annotation ou modifier le point d'attache de la ligne de repère.
1. Utilisez les fonctionnalités de Creo natives pour disposer les annotations sur le modèle comme vous le souhaitez.
Vous pouvez également modifier la valeur de tolérance comme vous le feriez normalement dans Creo, mais vous devez modifier les autres aspects de la tolérance géométrique uniquement à l'aide de l'application GD&T Advisor. Si la tolérance géométrique est modifiée à l'aide des outils Creo natifs, ces modifications sont évaluées chaque fois que GD&T Advisor effectue une "mise à jour du modèle". Le processus de "mise à jour du modèle" s'exécute dans les conditions suivantes :
• Au démarrage de GD&T Advisor.
• Lors de l'exécution de GD&T Advisor et de la régénération du modèle.
• Lors de la sélection du bouton Mettre à jour (Update) dans le ruban GD&T Advisor.
Le processus de "mise à jour du modèle" synchronise les données GD&T Advisor avec les données du modèle Creo. En cas de problèmes de synchronisation, ces problèmes sont signalés soit dans la fenêtre Gérer les annotations (Manage Annotations), soit par le biais d'un message Advisor. Pour plus d'informations sur le processus de mise à jour du modèle, consultez la rubrique Interface utilisateur et processus.
Ajouter une note générale pour une tolérance par défaut
Le modèle comporte souvent des fonctions qui ne sont pas essentielles à la fonction de la pièce. Néanmoins, dans la plupart des cas, il est nécessaire de définir les limites de variation de TOUTES les fonctions du modèle de conception. Pour les fonctions non essentielles, vous souhaiterez peut-être spécifier une tolérance par défaut générale dans une note. Pour ce faire :
1. Dans le ruban GD&T Advisor, cliquez sur  Modifier les propriétés (Edit Properties) pour ouvrir la fenêtre Modifier les propriétés du modèle (Edit Model Properties).
Modifier les propriétés (Edit Properties) pour ouvrir la fenêtre Modifier les propriétés du modèle (Edit Model Properties).
 Modifier les propriétés (Edit Properties) pour ouvrir la fenêtre Modifier les propriétés du modèle (Edit Model Properties).
Modifier les propriétés (Edit Properties) pour ouvrir la fenêtre Modifier les propriétés du modèle (Edit Model Properties).2. Dans la fenêtre Modifier les propriétés du modèle (Edit Model Properties), cliquez sur l'onglet Propriétés et notes (Properties & Notes). Cette interface vous permet de gérer les notes générales qui ont été ajoutées au modèle. Dans cette fenêtre, cliquez sur le bouton Aide (Help) pour obtenir plus d'informations.
3. Cliquez sur Profil général (General Profile) dans la liste "Non affiché" (Not Displayed) sur la droite de la fenêtre, puis sur le bouton Sélectionner (Select) ( ) pour déplacer cette note dans la liste "Affiché" (Displayed).
) pour déplacer cette note dans la liste "Affiché" (Displayed).
 ) pour déplacer cette note dans la liste "Affiché" (Displayed).
) pour déplacer cette note dans la liste "Affiché" (Displayed).4. Dans la liste "Affiché" (Displayed), cliquez sur Profil général (General Profile). Un aperçu du texte de la note est affiché dans la partie inférieure de la fenêtre. Notez que la note contient une variable nommée "Tolérance" (Tolerance). Les propriétés de cette variable sont affichées au-dessus du texte de la note. Dans le cas présent, la variable requiert un nombre réel.
5. Entrez la valeur 0.3 pour la variable Tolérance (Tolerance), puis cliquez sur OK (OK).
◦ Une note spécifiant le profil de surface général est placée dans le coin supérieur gauche de l'écran. Notez que le profil de surface référence automatiquement le système de références principal.
◦ La couleur de toutes les surfaces qui ne sont pas référencées par une fonction GD&T Advisor est modifiée en bleu (en supposant que l'affichage de l'état de restriction soit activé), ce qui indique que ces surfaces sont contraintes par le profil de surface général.
◦ Le message indiquant que certaines surfaces n'ont pas été contraintes est supprimé de l'arbre Advisor.
Plus aucun message n'est affiché dans l'arbre Advisor, ce qui indique que vous avez défini un schéma GD&T complet et valide pour ce modèle de conception. Toutefois, la conception peut nécessiter que vous spécifiiez les tolérances sur certaines des surfaces non spécifiées explicitement.
Ajouter le plan supérieur du couvercle
1. Dans le ruban GD&T Advisor, cliquez sur  (Fonction de tolérance [Tolerance Feature]) pour activer le processus de sélection dans Creo.
(Fonction de tolérance [Tolerance Feature]) pour activer le processus de sélection dans Creo.
 (Fonction de tolérance [Tolerance Feature]) pour activer le processus de sélection dans Creo.
(Fonction de tolérance [Tolerance Feature]) pour activer le processus de sélection dans Creo.2. Sélectionnez la surface plane opposée au plan de montage (fonction de référence A), puis OK (OK) dans la fenêtre de dialogue Ajouter une fonction (Add Feature). Les propriétés de la fonction sont affichées dans le panneau de commandes.
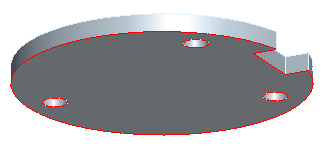
3. Dans le panneau de commandes, effectuez les actions ci-dessous.
a. Spécifiez les propriétés de la fonction.
▪ Nom (Name) : entrez Plan de dessus pour le nom de la fonction.
▪ Schéma (Scheme) : sélectionnez Cote de taille (Size Dimension). Notez que le message "Sélectionnez les cotes" (Please select dimensions) est affiché au-dessous de la zone de liste modifiable du schéma. Vous devez sélectionner la cote de taille dans le modèle CAO.
a. Cliquez sur l'en-tête de panneau Cote (Dimension) le long de l'arête inférieure du panneau de commandes pour afficher le panneau Cote (Dimension). Ce panneau affiche la liste de toutes les cotes requises. Dans le cas présent, seule une cote "Largeur" (Width) est requise.
b. Cliquez sur le bouton Correspondance automatique (Auto Match) pour rechercher automatiquement dans le modèle une cote applicable. Notez les propriétés de la mise à jour de cote dans la table, ce qui indique qu'une cote applicable et une fonction de référence ont été trouvées.
c. Cliquez sur le bouton 5 dans la colonne Valeur (Value) pour ouvrir la fenêtre Modifier la cote (Edit Dimension).
d. Sélectionnez + / - symétrique (+ / - Symmetric) pour le modèle de tolérance et spécifiez une valeur de tolérance de ±0.1, puis cliquez sur OK (OK) dans la fenêtre Modifier la cote (Edit Dimension).
e. Cliquez de nouveau sur l'en-tête de panneau Cote (Dimension) pour fermer le panneau.
b. Aucune tolérance géométrique n'est requise pour cette fonction.
c. Laissez la case Fonction de référence (Datum Feature) décochée.
d. Dans le panneau de commandes, cliquez sur  (Accepter et fermer la boîte de dialogue [Accept and close]).
(Accepter et fermer la boîte de dialogue [Accept and close]).
 (Accepter et fermer la boîte de dialogue [Accept and close]).
(Accepter et fermer la boîte de dialogue [Accept and close]).▪ Une fonction de surface plane est ajoutée au modèle GD&T Advisor et l'affichage de l'état de restriction est mis à jour.
▪ Une annotation est automatiquement placée dans le modèle CAO.
Le placement de cette annotation dépend de la position de la cote paramétrée dans le modèle. Il arrive que la cote soit placée dans la pièce, ce qui rend sa visualisation difficile. Si vous cliquez sur la cote dans l'arbre de fonctions, elle est mise en surbrillance dans le modèle CAO. Vous pouvez la déplacer à l'aide des outils natifs dans le système CAO.
Ajouter le plan limite de l'arbre
1. Dans le ruban GD&T Advisor, cliquez sur  (Fonction de tolérance [Tolerance Feature]) pour activer le processus de sélection dans Creo.
(Fonction de tolérance [Tolerance Feature]) pour activer le processus de sélection dans Creo.
 (Fonction de tolérance [Tolerance Feature]) pour activer le processus de sélection dans Creo.
(Fonction de tolérance [Tolerance Feature]) pour activer le processus de sélection dans Creo.2. Sélectionnez le plan limite de l'arbre central, puis l'option OK (OK) dans la fenêtre de dialogue Ajouter une fonction (Add Feature). Les propriétés de la fonction sont affichées dans le panneau de commandes.
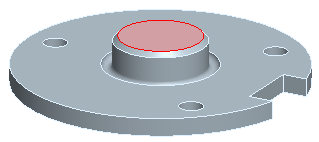
3. Dans le panneau de commandes...
a. Spécifiez les propriétés de la fonction.
▪ Nom (Name) : entrez Plan limite de l'arbre pour le nom de la fonction.
▪ Schéma (Scheme) : sélectionnez Cote de décalage (Offset Dimension). Notez que le panneau Cote (Dimension) est mis en surbrillance pour indiquer que les données de cote sont requises. Vous devez sélectionner la cote de décalage dans le modèle CAO. (Il est temps d'expliquer la différence entre "Cote de taille" (Size Dimension) et "Cote de décalage" (Offset Dimension) : une cote de taille définit la largeur entre des plans parallèles, opposés et superposés. Etant donné que les deux plans parallèles comprennent une fonction de taille, l'exigence d'enveloppe peut s'appliquer. Une cote de décalage permet de définir la distance entre des plans parallèles qui ne sont pas opposés ni superposés. L'exigence d'enveloppe ne peut pas être appliquée, car aucune fonction de taille n'est définie. Pour les cotes de décalage, vous devez indiquer l'origine de la cote pour indiquer clairement la fonction restreinte et la référence de cote.
a. Cliquez sur l'en-tête de panneau Cote (Dimension) le long de l'arête inférieure du panneau de commandes pour afficher le panneau Cote (Dimension). Ce panneau affiche la liste de toutes les cotes requises. Dans le cas présent, une seule cote de décalage est requise.
b. Cliquez sur le bouton Correspondance automatique (Auto Match) pour rechercher automatiquement dans le modèle une cote applicable. Notez les propriétés de la mise à jour de cote dans la table, ce qui indique qu'une cote applicable a été trouvée.
c. Cliquez sur le bouton 8 dans la colonne Valeur (Value) pour ouvrir la fenêtre Modifier la cote (Edit Dimension).
d. Sélectionnez + / - symétrique (+ / - Symmetric) pour le modèle de tolérance et spécifiez une valeur de tolérance de ±0.1, puis cliquez sur OK (OK) dans la fenêtre Modifier la cote (Edit Dimension).
e. Cliquez de nouveau sur l'en-tête de panneau Cote (Dimension) pour fermer le panneau.
b. Aucune tolérance géométrique n'est requise pour cette fonction.
c. Laissez la case Fonction de référence (Datum Feature) décochée.
d. Dans le panneau de commandes, cliquez sur  (Accepter et fermer la boîte de dialogue [Accept and close]).
(Accepter et fermer la boîte de dialogue [Accept and close]).
 (Accepter et fermer la boîte de dialogue [Accept and close]).
(Accepter et fermer la boîte de dialogue [Accept and close]).▪ Une fonction de surface plane est ajoutée au modèle GD&T Advisor et l'affichage de l'état de restriction est mis à jour.
▪ Une annotation est automatiquement placée dans le modèle CAO.
▪ Le message "Cote ambiguë" apparaît dans l'arbre Advisor pour la cote de décalage.
e. Dans Creo, sélectionnez l'annotation de cote de décalage. Cliquez sur Références (References) dans le ruban, sélectionnez la case à cocher Origine (Origin) pour la première référence de cote, puis cliquez sur OK (OK). Pour les cotes de décalage, il est préférable d'indiquer l'origine de la cote pour éliminer toute ambiguïté au sujet de la signification de la cote.
f. Cliquez sur le bouton Mettre à jour (Update) dans le ruban GD&T Advisor. Notez que le message "Cote ambiguë" a disparu.
Comme les autres surfaces de cette pièce ne sont pas essentielles, le profil de surface dans la note générale est suffisant pour ces surfaces. Vous avez terminé le schéma GD&T de cette pièce conformément aux normes ISO GPS.
Enregistrer la pièce
Vous pouvez enregistrer la pièce Creo comme vous le feriez normalement. Vous n'avez à gérer aucun autre fichier de données GD&T Advisor : toutes les données GD&T Advisor sont stockées dans le fichier de pièce.