Pour créer des séquences de finition 5 axes géodésique
Définissez des séquences de finition 5 axes géodésique pour usiner des composants 3D complexes à l'aide d'une trajectoire d'outil avec un décalage de passe constant et une zone de contre-dépouille.
Assurez-vous que l'opération active référence un poste de fraisage ou un poste de fraisage/tournage 5 axes.
|
|
Le poste de fraisage/tournage est disponible lorsque vous disposez des licences d'usinage de moules Complete Machining et ModuleWorks.
|
1. Cliquez sur > dans le groupe Fraisage à grande vitesse (High Speed Milling). L'onglet Finition géodésique (Geodesic Finish) s'affiche.
2. Cliquez sur Gestionnaire d'outils (Tool Manager) ou sélectionnez Modifier les outils (Edit Tools) dans la zone de liste des outils pour ouvrir la boîte de dialogue Configuration d'outil (Tools Setup) et ajouter un nouvel outil de coupe ou modifier les paramètres d'outil. La liste des outils contient uniquement les outils valides pour l'étape.
Pour afficher les outils pour l'étape actuelle et la tête active sur la machine-outil, définissez l'option INCLUDE_ALL_TOOLS_IN_LIST sur YES. |
3. Pour visualiser l'outil de coupe et son orientation dans la fenêtre graphique, cliquez sur  Aperçu de l'outil (Tool Preview) à droite de la liste Outil.
Aperçu de l'outil (Tool Preview) à droite de la liste Outil.
 Aperçu de l'outil (Tool Preview) à droite de la liste Outil.
Aperçu de l'outil (Tool Preview) à droite de la liste Outil.Le bouton  Aperçu de l'outil (Tool Preview) devient disponible une fois que vous avez sélectionné un outil. Aperçu de l'outil (Tool Preview) devient disponible une fois que vous avez sélectionné un outil. |
Vous pouvez également cliquer avec le bouton droit de la souris dans la fenêtre graphique, puis sélectionner l'option Aperçu de l'outil (Tool Preview) dans le menu de raccourcis. Lorsque vous avez sélectionné un outil, l'option Aperçu de l'outil (Tool Preview) est disponible dans le menu de raccourcis de la fenêtre graphique.
Pour quitter l'aperçu de l'outil, cliquez avec le bouton droit de la souris dans la fenêtre graphique, puis choisissez Annuler l'aperçu de l'outil (Cancel tool preview) dans le menu de raccourcis, ou cliquez de nouveau sur  Aperçu de l'outil (Tool Preview).
Aperçu de l'outil (Tool Preview).
 Aperçu de l'outil (Tool Preview).
Aperçu de l'outil (Tool Preview).4. Pour modifier le repère qui définit l'orientation de l'étape, cliquez sur le collecteur situé en regard de  et sélectionnez un repère. Si le repère de l'opération est différent du repère de la séquence, cliquez avec le bouton droit sur le collecteur afin d'accéder aux commandes suivantes :
et sélectionnez un repère. Si le repère de l'opération est différent du repère de la séquence, cliquez avec le bouton droit sur le collecteur afin d'accéder aux commandes suivantes :
 et sélectionnez un repère. Si le repère de l'opération est différent du repère de la séquence, cliquez avec le bouton droit sur le collecteur afin d'accéder aux commandes suivantes :
et sélectionnez un repère. Si le repère de l'opération est différent du repère de la séquence, cliquez avec le bouton droit sur le collecteur afin d'accéder aux commandes suivantes :◦ Valeur par défaut (Default) : remplace le repère sélectionné par la référence par défaut. La valeur par défaut est l'orientation copiée de l'étape précédente ou de l'opération.
◦ Informations (Information) : affiche les informations du repère sélectionné.
Si la configuration de votre poste de charge comporte deux broches, choisissez Broche principale (Main Spindle) ou Contre-broche (Sub Spindle) dans la liste et sélectionnez un repère pour la broche principale et la contre-broche.
La contre-broche est disponible lorsque vous disposez des licences d'usinage de moules Complete Machining et ModuleWorks. Une fois que vous avez spécifié un repère pour une séquence CN, celui-ci s'applique jusqu'à ce que vous le modifiiez. |
Vous pouvez également cliquer avec le bouton droit dans la fenêtre graphique et sélectionner Orientation (Orientation) dans le menu de raccourcis.
5. Définissez les options disponibles dans les onglets suivants :
6. Cliquez sur  pour ouvrir une fenêtre Données CL (CL Data) distincte.
pour ouvrir une fenêtre Données CL (CL Data) distincte.
 pour ouvrir une fenêtre Données CL (CL Data) distincte.
pour ouvrir une fenêtre Données CL (CL Data) distincte.7. Cliquez sur  pour générer une prévisualisation dynamique de la trajectoire d'outil dans la fenêtre graphique.
pour générer une prévisualisation dynamique de la trajectoire d'outil dans la fenêtre graphique.
 pour générer une prévisualisation dynamique de la trajectoire d'outil dans la fenêtre graphique.
pour générer une prévisualisation dynamique de la trajectoire d'outil dans la fenêtre graphique.8. Une fois que vous avez défini les éléments d'étape obligatoires, sélectionnez une commande pour la validation de la trajectoire d'outil :
◦ Pour lire la trajectoire d'outil, cliquez sur la flèche en regard de  et sélectionnez
et sélectionnez  .
.
 et sélectionnez
et sélectionnez  .
.◦ Pour recalculer la trajectoire d'outil, cliquez sur la flèche en regard de  et sélectionnez
et sélectionnez  .
.
 et sélectionnez
et sélectionnez  .
.◦ Pour effectuer un contrôle d'interférence par rapport aux surfaces de la pièce de référence, cliquez sur la flèche en regard de  et sélectionnez
et sélectionnez  .
.
 et sélectionnez
et sélectionnez  .
.◦ Pour visualiser la simulation de l'enlèvement de matière à mesure que l'outil coupe le brut, cliquez sur la flèche en regard de  et sélectionnez
et sélectionnez  . L'onglet Enlèvement de matière (Material Removal) avec l'environnement de simulation intégré s'ouvre.
. L'onglet Enlèvement de matière (Material Removal) avec l'environnement de simulation intégré s'ouvre.
 et sélectionnez
et sélectionnez  . L'onglet Enlèvement de matière (Material Removal) avec l'environnement de simulation intégré s'ouvre.
. L'onglet Enlèvement de matière (Material Removal) avec l'environnement de simulation intégré s'ouvre.9. Sélectionnez l'une des options suivantes pour terminer la séquence :
◦ Cliquez sur  pour enregistrer les modifications.
pour enregistrer les modifications.
 pour enregistrer les modifications.
pour enregistrer les modifications.◦ Cliquez sur  pour interrompre le processus et utilisez l'un des outils asynchrones ou cliquez sur
pour interrompre le processus et utilisez l'un des outils asynchrones ou cliquez sur  pour reprendre.
pour reprendre.
 pour interrompre le processus et utilisez l'un des outils asynchrones ou cliquez sur
pour interrompre le processus et utilisez l'un des outils asynchrones ou cliquez sur  pour reprendre.
pour reprendre.◦ Cliquez sur  pour annuler les modifications.
pour annuler les modifications.
 pour annuler les modifications.
pour annuler les modifications.Onglet Référence (Reference)
Sélectionnez les références d'usinage. Vous pouvez également définir des courbes guides et des courbes de confinement.
• Sous Références d'usinage (Machining References), définissez les options suivantes :
◦ Type de sélection (Selection type) : sélectionnez des surfaces ou une étape précédente.
▪ Surface (Surface) : sélectionnez des surfaces individuelles ou cliquez sur Détails (Details) et sélectionnez des jeux de surfaces dans la fenêtre graphique. Cliquez avec le bouton droit et choisissez Enlever (Remove) pour enlever les surfaces.
Vous pouvez également cliquer avec le bouton droit dans la fenêtre graphique. Puis, dans le menu de raccourcis, choisissez Référence d'usinage (Machining Reference) et sélectionnez les surfaces requises dans l'arbre du modèle.
Les surfaces disjointes ne sont pas prises en charge. |
Cliquez sur  pour sélectionner la direction du côté d'usinage. Le bouton
pour sélectionner la direction du côté d'usinage. Le bouton  devient disponible si vous avez sélectionné des surfaces composées.
devient disponible si vous avez sélectionné des surfaces composées.
 pour sélectionner la direction du côté d'usinage. Le bouton
pour sélectionner la direction du côté d'usinage. Le bouton  devient disponible si vous avez sélectionné des surfaces composées.
devient disponible si vous avez sélectionné des surfaces composées.Les performances de calcul de la trajectoire d'outil varient en fonction du nombre total de surfaces d'usinage définies, car la trajectoire d'outil procède aux contrôles d'interférence et aux contrôles de collision pour toutes les surfaces d'usinage définies. Pour optimiser les performances, sélectionnez uniquement les surfaces d'usinage requises. |
▪ Etape précédente (Previous Step) : utilise les surfaces de la précédente séquence définie.
Vous pouvez également cliquer avec le bouton droit dans la fenêtre graphique. Puis, dans le menu de raccourcis, choisissez Etape (Step) et sélectionnez l'étape requise dans l'arbre du modèle.
◦ Créer une trajectoire d'outil sur les trous (Create toolpath on holes) : cochez cette case pour créer une trajectoire d'outil sur les surfaces de trous remplis. Toutes les frontières, à l'exception de la frontière extérieure du maillage, sont considérées comme les frontières d'un trou. Il n'est pas possible de sélectionner les trous pour le remplissage et l'usinage. Tous les trous sont pris en compte pour l'usinage.
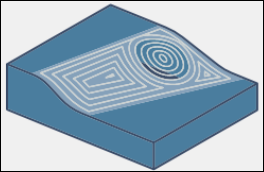
• Sous Courbes guides (Guide Curves), définissez les options suivantes :
◦ Type de répétition (Pattern Type) : sélectionnez la répétition de la trajectoire d'outil. Les répétitions peuvent être ouvertes ou fermées.
▪ Parallèle à plusieurs courbes (Parallel to multiple curves) : la trajectoire d'outil est générée avec un décalage par rapport à toutes les courbes guides en même temps.
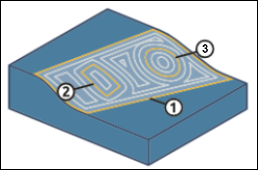
1. Première courbe guide
2. Deuxième courbe guide
3. Troisième courbe guide
▪ Morphing entre deux courbes (Morph between two curves) : la trajectoire d'outil est générée avec un morphing d'une courbe guide à l'autre. Le confinement doit entourer les courbes guides ou se trouver à l'intérieur de celles-ci. Les coupes à l'extérieur du champ de morphing ne maintiennent pas un décalage de passe valide.
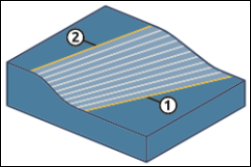
1. Première courbe guide
2. Deuxième courbe guide
L'option Morphing entre deux courbes (Morph between two curves) nécessite exactement deux courbes guides pour générer une trajectoire d'outil. Pour le type d'entrée Zone de confinement (Containment area), l'algorithme de trajectoire d'outil extrait automatiquement les courbes. Pour le type d'entrée Défini par l'utilisateur (User defined), vous devez spécifier deux courbes guides. |
Vous pouvez également cliquer avec le bouton droit dans la fenêtre graphique. Puis, dans le menu de raccourcis, choisissez Type de répétition (Pattern Type) et sélectionnez l'option requise.
◦ Sélectionnez le type d'entrée :
▪ Zone de confinement (Containment area) : extrait automatiquement les courbes guides des courbes de confinement ou des surfaces d'usinage pour générer la trajectoire d'outil en conséquence.
Pour les courbes de confinement définies, les formes extérieures de ces courbes de confinement sont considérées comme courbes guides. S'il n'existe aucune courbe de confinement définie, les courbes guides sont basées sur la forme extérieure de la surface d'usinage sélectionnée. |
L'illustration ci-après montre les courbes de confinement sélectionnées par trois courbes de formes différentes pour l'option de type de répétition Parallèle à plusieurs courbes (Parallel to multiple curves).
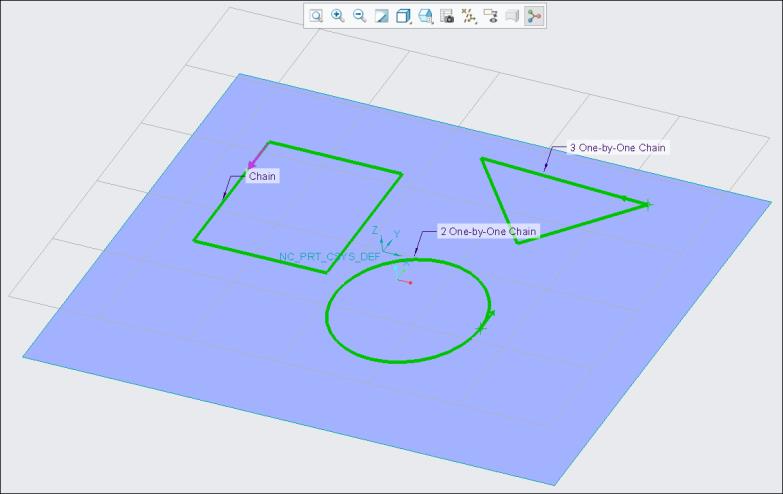
L'illustration ci-après montre la trajectoire d'outil générée sur la base de la zone de confinement.
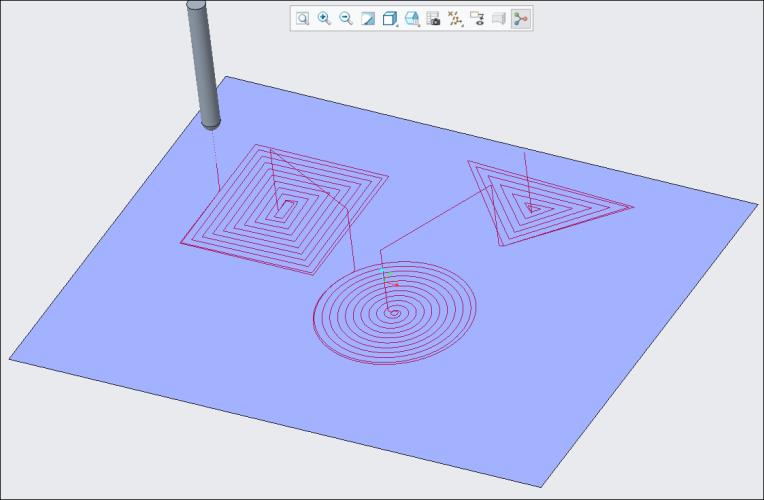
▪ Défini par l'utilisateur (User defined) : sélectionnez manuellement les courbes ou les arêtes pour les utiliser en tant que courbes guides. La trajectoire d'outil générée est basée sur ces courbes guides.
Une fois la surface d'usinage définie, un collecteur est activé. Vous pouvez sélectionner des courbes ouvertes ou fermées ou une combinaison des deux types de courbes. Vous pouvez également utiliser le bouton Détails (Details) pour sélectionner vos courbes guides.
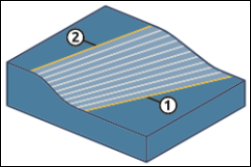
1. Première sélection de courbe guide
2. Deuxième sélection de courbe guide
Notez que dans le cas d'une répétition de morphing, si les courbes sélectionnées se coupent, elles sont alors jointes et considérées comme une seule et même courbe. La trajectoire d'outil n'est alors pas générée. Dans ce cas, veillez à ne pas sélectionner des courbes guides qui s'auto-intersectent.
Par exemple :
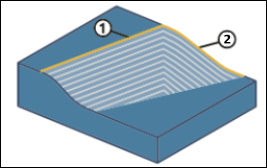
1. Première courbe guide en intersection
2. Deuxième courbe guide en intersection
Vous pouvez également cliquer avec le bouton droit dans la fenêtre graphique. Puis, dans le menu de raccourcis, choisissez Entrée (Input) et sélectionnez Zone de confinement (Containment area) ou Défini par l'utilisateur (User defined).
Lorsque vous sélectionnez > dans le menu de raccourcis, la commande Courbes guides (Guide Curves) est sélectionnée par défaut. Vous pouvez alors sélectionner les courbes guides requises.
• Sous Courbes de confinement (Containment Curves), un collecteur est activé une fois que vous avez défini la surface d'usinage. Vous pouvez sélectionner des boucles fermées de courbes ou d'arêtes. La trajectoire d'outil est contenue dans ces boucles fermées. Vous pouvez également utiliser le bouton Détails (Details) pour sélectionner des courbes de confinement fermées.
Vous pouvez également cliquer avec le bouton droit dans la fenêtre graphique et choisir Courbes de confinement (Containment Curves) dans le menu de raccourcis.
• Les courbes guides et les courbes de confinement ne doivent se trouver que sur la surface d'usinage. • Si vous définissez toutes les surfaces du corps comme référence d'usinage sans zone de confinement ni courbes guides, la trajectoire d'outil ne sera pas calculée et un message d'erreur s'affichera. Il vous faudra alors définir une zone de confinement et des courbes guides. |
Onglet Paramètres (Parameters)
Spécifiez les paramètres de fabrication requis. Vous pouvez également cliquer sur  pour copier les paramètres d'une étape antérieure, ou cliquer sur
pour copier les paramètres d'une étape antérieure, ou cliquer sur  pour modifier les paramètres spécifiques à la finition 5 axes géodésique. Par défaut, les paramètres obligatoires pour l'outil sélectionné sont définis par des relations que vous pouvez modifier dans la boîte de dialogue Relations (Relations).
pour modifier les paramètres spécifiques à la finition 5 axes géodésique. Par défaut, les paramètres obligatoires pour l'outil sélectionné sont définis par des relations que vous pouvez modifier dans la boîte de dialogue Relations (Relations).
 pour copier les paramètres d'une étape antérieure, ou cliquer sur
pour copier les paramètres d'une étape antérieure, ou cliquer sur  pour modifier les paramètres spécifiques à la finition 5 axes géodésique. Par défaut, les paramètres obligatoires pour l'outil sélectionné sont définis par des relations que vous pouvez modifier dans la boîte de dialogue Relations (Relations).
pour modifier les paramètres spécifiques à la finition 5 axes géodésique. Par défaut, les paramètres obligatoires pour l'outil sélectionné sont définis par des relations que vous pouvez modifier dans la boîte de dialogue Relations (Relations).Vous pouvez également cliquer avec le bouton droit dans la fenêtre graphique et sélectionner Paramètres (Parameters) dans le menu de raccourcis.
Onglet Jeu (Clearance)
Définissez le retrait et les points de départ et d'extrémité de la trajectoire d'outil de l'étape.
• Retrait (Retract) : définit les valeurs du retrait.
◦ Type (Type)
▪ Plan (Plane)
▪ Pivot-glissant (Cylinder)
▪ Sphère (Sphere)
◦ Référence (Reference)
◦ Orientation (Orientation)
◦ Valeur (Value)
• Points de départ et d'extrémité (Start and End Points) : spécifiez le Point de départ (Start point) et le Point d'extrémité (End Point) de la trajectoire d'outil de l'étape.
Onglet Contrôle d'axe (Axis Control)
Définissez les options d'inclinaison de l'outil.
• Stratégie d'inclinaison (Tilting Strategy) : définit le mode d'inclinaison de l'outil.
◦ Par rapport à la direction de coupe (Relative to cutting direction) (par défaut) : à moins que l'outil ne rencontre une collision, cette option le maintient normal à la surface d'usinage. Lorsque OPTION_EVITEMENT_INTERFERENCE (GOUGE_AVOID_OPTION) est défini sur INCLINAISON (TILT), l'outil s'incline automatiquement jusqu'à 90 degrés lorsqu'il rencontre une collision.
Définissez les options suivantes :
▪ Dépinçage latéral (Tilt Angle) : spécifie l'angle de dépinçage de l'outil par rapport à la normale à la surface. La plage d'angles est comprise entre -179.99 et 179.99.

▪ Angle d'attaque (Lead angle) : spécifie un angle pour limiter l'orientation de l'axe de l'outil le long d'un déplacement tangentiel. La plage d'angles est comprise entre -89.99 et 89.99.
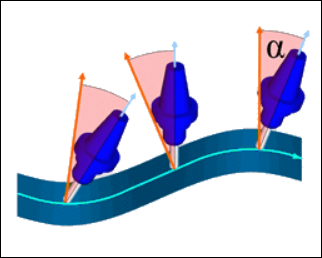
▪ Dépinçage latéral d'outil max. (Maximum tool tilt angle) : spécifie l'angle maximal selon lequel l'outil peut être incliné par rapport à l'axe de référence. La plage d'angles est comprise entre 0 et 180.
◦ Incliné avec angle fixe à l'axe (Tilted with fixed angle to axis) : à moins que l'outil ne rencontre une collision, cette option le maintient parallèle à l'axe de référence. Lorsque OPTION_EVITEMENT_INTERFERENCE (GOUGE_AVOID_OPTION) est défini sur INCLINAISON (TILT), l'outil s'incline automatiquement jusqu'à 90 degrés lorsqu'il rencontre une collision.
Définissez les options suivantes :
▪ Axe de référence (Reference axis) : sélectionnez Axe Z (Z axis) ou Axe personnalisé (Custom axis).
Axe Z (Z axis) est la sélection par défaut. Il s'agit du même axe Z de l'orientation de passe.
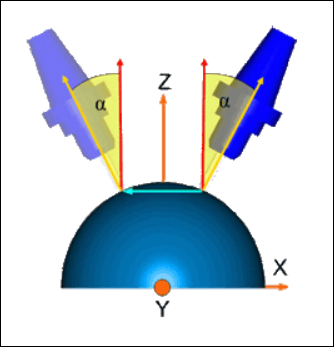
Pour l'option Axe personnalisé (Custom axis), sélectionnez un axe d'inclinaison de l'outil.
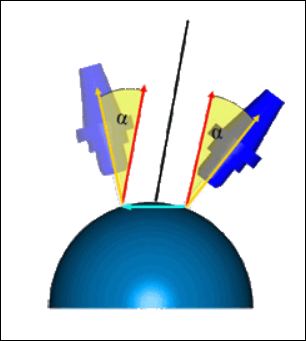
▪ Dépinçage latéral (Tilt angle) : spécifie l'angle selon lequel l'outil peut être incliné par rapport à l'axe de référence dans la direction normale à la surface avec un angle spécifique. La plage d'angles est comprise entre -179.99 et 179.99.

▪ Angle de rotation (Rotary angle) : spécifie l'angle qui est basé sur le dépinçage latéral. L'engagement le long de la direction de coupe est automatiquement augmenté. La plage d'angles est comprise entre -180.00 et 180.00.

▪ Dépinçage latéral d'outil max. (Maximum tool tilt angle) : spécifie l'angle maximal selon lequel l'outil peut être incliné par rapport à l'axe de référence. La plage d'angles est comprise entre 0 et 180.
Onglet Lien (Link)
Définissez le type de lien, les approches d'outil et les retraits.
• Sous Tangentiel (Lead), spécifiez les mouvements Entrée tangentielle (Lead-in) (entrée) et Sortie tangentielle (Lead-out) (sortie) vers et depuis des surfaces d'usinage.
Spécifiez le rayon de l'arc sous la forme d'un pourcentage du diamètre de l'outil ou d'une valeur absolue dans l'option Rayon tangentiel (Lead Radius). Le rayon par défaut de l'arc correspond à 25 % du diamètre de l'outil.
Pour basculer le rayon tangentiel sur le côté opposé, cliquez sur  .
.
 .
.Les types d'entrée et de sortie tangentielles suivants sont disponibles :
◦ Arc automatique (Automatic arc) (par défaut) : comprend deux splines. La première spline quitte la surface tangentiellement à la direction normale à la surface, à l'instar d'un arc tangentiel. La seconde spline utilise l'orientation d'inclinaison de l'axe de l'outil pour se connecter tangentiellement au mouvement de plongée ou de retrait.
La trajectoire d'outil prend en compte les mouvements d'entrée et de sortie tangentielles les plus appropriés en fonction de la surface d'usinage.
Le rayon de l'arc peut prendre une valeur inférieure à celle spécifiée dans l'option Rayon tangentiel (Lead Radius). |
◦ Arc tangentiel vertical (Vertical tangential arc) : se connecte au point de départ de la trajectoire d'outil de manière tangentielle au contour. L'orientation est orthogonale au plan de l'outil.
◦ Arc tangentiel horizontal (Horizontal tangential arc) : se connecte au point de départ de la trajectoire d'outil de manière tangentielle au contour. L'orientation est sur le plan d'usinage.
◦ Arc tangent (Tangent arc) : se connecte au point de départ de la trajectoire d'outil de manière tangentielle au contour. L'orientation est le plan de l'outil.
L'inclinaison du côté de l'outil influence l'orientation tangentielle. |
Pour les types tangentiels autres que Arc automatique (Automatic arc), les mouvements d'entrée et de sortie tangentielles ne sont pas créés en cas de collision rencontrée par l'outil. Dans ce cas, vous pouvez inverser le côté des mouvements d'entrée et de sortie tangentielles afin d'éviter toute collision ou modifier le type d'Entrée tangentielle (Lead-in) et de Sortie tangentielle (Lead-out).
• Sous Intervalles le long de la coupe (Gaps Along Cut), définissez le type de connexion à l'aide des options Petits intervalles (Small gaps) et Grands intervalles (Large gaps). Les intervalles le long de la coupe sont dus aux fonctions d'une forme de surface d'usinage et au type de trajectoire d'outil que vous sélectionnez.
Dans l'option Taille du petit intervalle (Small gaps size), spécifiez le seuil qui déterminera quand utiliser de petits et quand utiliser de grands intervalles. Vous pouvez spécifier la taille du petit intervalle sous la forme d'une valeur ou en pourcentage du diamètre de l'outil. La valeur par défaut correspond à 20 % du diamètre de l'outil.
Vous pouvez sélectionner les types suivants de Petits intervalles (Small gaps) et de Grands intervalles (Large gaps) :
◦ Spline de lissage (Blend Spline) : définit la connexion des arcs tangentiels entre les bords. La valeur de la vitesse d'avance de coupe est appliquée pour ce type.
Par défaut, l'option Spline de lissage (Blend Spline) est sélectionnée pour le type Petits intervalles (Small gaps).
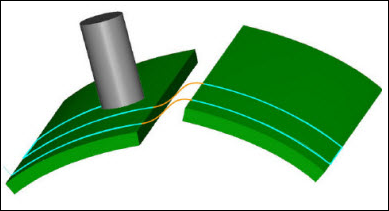
◦ Direct (Direct) : connexion en ligne droite la plus courte entre les bords sans mouvement de retrait. La valeur de la vitesse d'avance de coupe est appliquée pour ce type.
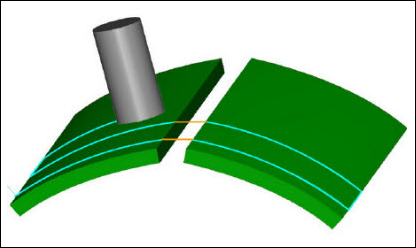
◦ Suivre la surface (Follow Surface) : la connexion suit les bords de la géométrie existante sans mouvement de retrait. La valeur de la vitesse d'avance de coupe est appliquée pour ce type. Cette option ne fonctionne qu'avec la stratégie de contrôle d'interférence activée.
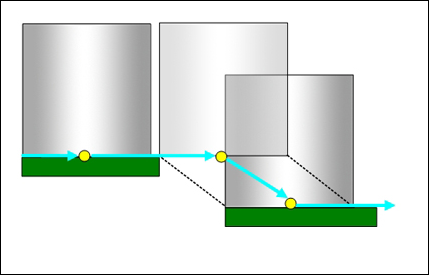
◦ Retrait à distance de sécurité (Retract to clear distance) : connexion en ligne droite entre les bords. L'outil de retrait utilise le paramètre DISTANCE_SECURITE (CLEAR_DIST) pour l'entrée et le paramètre DIST_RETRAIT (PULLOUT_DIST) pour la sortie. Cet intervalle contient le retrait le long de l'axe de l'outil de DIST_RETRAIT (PULLOUT_DIST), la connexion et l'approche le long de l'axe de l'outil de DISTANCE_SECURITE (CLEAR_DIST). Chaque segment possède sa propre vitesse d'avance.
Par défaut, l'option Retrait à distance de sécurité (Retract to clear distance) est sélectionnée pour le type Grands intervalles (Large gaps).
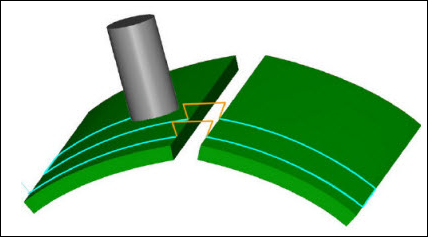
◦ Retrait à distance rapide (Retract to rapid distance) : connexion en ligne droite entre les bords. L'outil de retrait utilise le paramètre RAPIDE_DISTANCE (RAPID_DISTANCE). Cet intervalle contient le retrait le long de l'axe de l'outil de RAPIDE_DISTANCE (RAPID_DISTANCE), la connexion et l'approche le long des segments de l'axe de l'outil. Chaque segment possède sa propre vitesse d'avance.
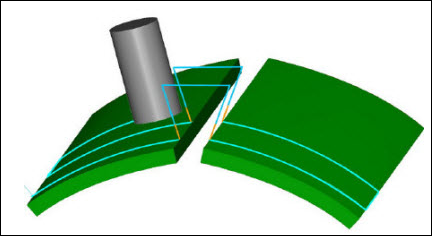
◦ Retrait au dégagement (Retract to clearance) : connexion en ligne droite entre les bords. L'outil de retrait utilise le retrait défini dans l'onglet Jeu (Clearance). Cet intervalle contient le retrait le long de l'axe de l'outil de la zone de dégagement, la connexion et l'approche le long des segments de l'axe de l'outil. Chaque segment possède sa propre vitesse d'avance.
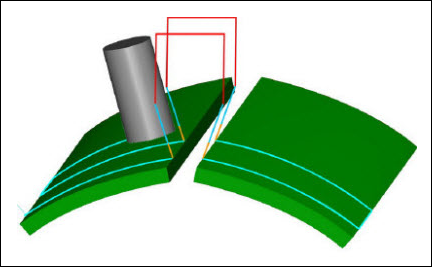
• Sous Liens entre les tranches (Links Between Slices), définissez le type de connexion entre les coupes adjacentes ou les couches sécantes à l'aide des options Petits déplacements (Small moves) et Grands déplacements (Large moves).
Dans l'option Taille du petit déplacement (Small moves size), spécifiez le seuil qui déterminera quand utiliser de petits déplacements et quand utiliser de grands déplacements. Vous pouvez spécifier la taille du petit déplacement sous la forme d'une valeur ou en pourcentage du décalage de passe. La valeur par défaut de l'option Taille du petit déplacement (Small moves size) correspond à 150 % du décalage de passe.
Les types suivants de Petits déplacements (Small moves) et de Grands déplacements (Large moves) sont disponibles :
◦ Spline de lissage (Blend Spline) (par défaut pour Petits déplacements (Small moves))
◦ Direct (Direct)
◦ Suivre la surface (Follow Surface)
◦ Retrait à distance de sécurité (Retract to clear distance) (par défaut pour Grands déplacements (Large moves))
◦ Retrait à distance rapide (Retract to rapid distance)
◦ Retrait au dégagement (Retract to clearance)
Le comportement de la trajectoire d'outil pour les types Petits déplacements (Small moves) et Grands déplacements (Large moves) est similaire à celui qui vaut pour les types Petits intervalles (Small gaps) et Grands intervalles (Large gaps). |
• Sous Extensions tangentielles (Tangential Extensions), spécifiez les options suivantes :
◦ Début (Start) : étendre ou diminuer au début de la coupe. Utilisez une valeur ou un pourcentage du diamètre de l'outil. Les valeurs positives étendent la trajectoire d'outil et les valeurs négatives la diminuent.
◦ Fin (End) : étendre ou diminuer à la fin de la coupe. Utilisez une valeur ou un pourcentage du diamètre de l'outil. Les valeurs positives étendent la trajectoire d'outil et les valeurs négatives la diminuent.
◦ Etendre/diminuer les intervalles (Extend trim gaps) : cochez cette case pour activer la diminution ou l'extension des segments de la trajectoire d'outil considérés comme des intervalles le long de la coupe.
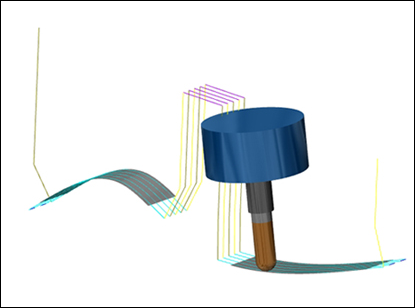
Onglet Surfaces de contrôle (Check Surfaces)
Définissez les pièces et les surfaces à utiliser comme limites sur les mouvements d'outil lors de l'usinage.
• Ajouter des références d'usinage (Add machining references) : cochez cette case pour ajouter une référence d'usinage en tant que surface de contrôle pour une trajectoire d'outil sans interférence. Par défaut, la case Ajouter des références d'usinage (Add machining references) est cochée.
• Ajouter les pièces de référence (Add reference parts) : cochez cette case pour ajouter une pièce de référence en tant que surface de contrôle pour une trajectoire d'outil sans interférence.
• Surfaces de contrôle (Check surfaces) : ajoutez les surfaces, brides ou références par rapport auxquelles vous souhaitez effectuer le contrôle des interférences de la trajectoire d'outil dans le collecteur Surfaces de contrôle (Check surfaces).
• Vérifier le jeu (Check clearance) : spécifie le jeu à appliquer pour les surfaces de contrôle sélectionnées.
La valeur par défaut est 0.
• L'option Vérifier le jeu (Check clearance) n'est pas disponible lorsque vous cochez la case Ajouter des références d'usinage (Add machining references). • Vérifier le jeu (Check clearance) n'est disponible qu'une fois les surfaces de contrôle définies. |
Vous pouvez également cliquer avec le bouton droit de la souris dans la fenêtre graphique, puis sélectionner Surfaces de contrôle (Check Surfaces).
• Si aucune surface n'est sélectionnée en tant que surface de contrôle, la trajectoire d'outil ne vérifie pas les interférences ou collisions. • Si vous décochez la case Ajouter des références d'usinage (Add machining references) et que vous ajoutez les surfaces de la pièce de référence, y compris les surfaces d'usinage, en tant que surfaces de contrôle, la trajectoire d'outil prend en compte la surépaisseur d'usinage définie sur toutes les surfaces d'usinage. La trajectoire d'outil applique la valeur définie de l'option Vérifier le jeu (Check clearance) sur les surfaces de contrôle restantes. • Les performances de calcul de la trajectoire d'outil varient en fonction du nombre total de surfaces de contrôle définies, car la trajectoire d'outil procède aux contrôles d'interférence et aux contrôles de collision pour toutes les surfaces de contrôle définies. Pour optimiser les performances, sélectionnez uniquement les surfaces de contrôle requises. |
Onglet Options (Options)
Ouvrez une pièce ou un assemblage à utiliser comme adaptateur de l'outil de coupe. Une autre possibilité consiste à cliquer sur  pour copier l'adaptateur de l'outil de coupe à partir d'une autre étape.
pour copier l'adaptateur de l'outil de coupe à partir d'une autre étape.
 pour copier l'adaptateur de l'outil de coupe à partir d'une autre étape.
pour copier l'adaptateur de l'outil de coupe à partir d'une autre étape.Onglet Mouvements d'outil (Tool Motions)
Pour créer un mouvement d'outil de type Goto point, sélectionnez Goto point (Goto Point). Pour plus d'informations, consultez la rubrique Pour créer un mouvement d'outil de type Goto point.
Pour insérer une commande CL le long de la trajectoire d'outil, sélectionnez Commande CL (CL Command). Pour plus d'informations, consultez la rubrique Pour insérer une commande CL pour les mouvements d'outil.
L'onglet Mouvements d'outil (Tool Motions) est visible uniquement lorsque vous définissez des références d'usinage. |
Onglet Processus (Process)
Utilisez l'une des options suivantes pour l'étape d'usinage :
• Temps calculé (Calculated Time) : cliquez sur  pour calculer automatiquement le temps d'usinage pour cette étape. La zone Temps calculé (Calculated Time) affiche le temps.
pour calculer automatiquement le temps d'usinage pour cette étape. La zone Temps calculé (Calculated Time) affiche le temps.
 pour calculer automatiquement le temps d'usinage pour cette étape. La zone Temps calculé (Calculated Time) affiche le temps.
pour calculer automatiquement le temps d'usinage pour cette étape. La zone Temps calculé (Calculated Time) affiche le temps.• Durée réelle (Actual Time) : indiquez le temps d'usinage.
Onglet Propriétés (Properties)
Spécifiez un nom ou des commentaires pour l'étape.
• Nom (Name) : affiche le nom de l'étape. Vous pouvez saisir un autre nom.
• Commentaires (Comments) : saisissez les commentaires associés à l'étape dans la zone de texte ou utilisez les options suivantes :
◦  : lit un fichier texte existant contenant des commentaires sur l'étape et remplace tous les commentaires courants.
: lit un fichier texte existant contenant des commentaires sur l'étape et remplace tous les commentaires courants.
 : lit un fichier texte existant contenant des commentaires sur l'étape et remplace tous les commentaires courants.
: lit un fichier texte existant contenant des commentaires sur l'étape et remplace tous les commentaires courants.◦  : insère le contenu d'un fichier texte existant contenant des commentaires sur l'étape à l'emplacement du curseur. Préserve tous les commentaires courants sur l'étape.
: insère le contenu d'un fichier texte existant contenant des commentaires sur l'étape à l'emplacement du curseur. Préserve tous les commentaires courants sur l'étape.
 : insère le contenu d'un fichier texte existant contenant des commentaires sur l'étape à l'emplacement du curseur. Préserve tous les commentaires courants sur l'étape.
: insère le contenu d'un fichier texte existant contenant des commentaires sur l'étape à l'emplacement du curseur. Préserve tous les commentaires courants sur l'étape.◦  : enregistre les commentaires courants sur l'étape dans un fichier texte.
: enregistre les commentaires courants sur l'étape dans un fichier texte.
 : enregistre les commentaires courants sur l'étape dans un fichier texte.
: enregistre les commentaires courants sur l'étape dans un fichier texte.◦  : accepte les commentaires courants sur l'étape.
: accepte les commentaires courants sur l'étape.
 : accepte les commentaires courants sur l'étape.
: accepte les commentaires courants sur l'étape. Finition 5 axes géodésique (Geodesic 5 Axis Finish)
Finition 5 axes géodésique (Geodesic 5 Axis Finish)