Pour créer une structure de définition arborescente
Utilisez la procédure ci-dessous comme exemple de création d'un symbole générique avec une structure multiniveau.
1. Dans l'onglet Annotation (Annotate), cliquez sur > . Le menu DEFINITION DE SYMBOLE (SYM DEFINITION) s'affiche dans le Gestionnaire de menus (Menu Manager).
2. Cliquez sur Définir (Define).
3. Entrez le nom du symbole, [FILLET]. Une seconde fenêtre s'affiche avec le Gestionnaire de menus ouvert sur le menu MODIFIER SYMBOLE (SYMBOL EDIT). Utilisez cette fenêtre pour créer le symbole.
4. Utilisez les outils de dessin pour créer la géométrie.
5. Cliquez sur > > .
6. Entrez le nom du groupe, ARROW_SIDE. Choisissez toutes les entités qui appartiennent au côté de la flèche sauf la ligne de référence. Le système n'inclut pas la ligne de référence dans un groupe puisqu'elle doit apparaître dans toutes les instances de symbole. Une fois toutes les entités sélectionnées, cliquez sur OK (OK).
7. Pour créer un autre groupe de niveau supérieur, sélectionnez > , entrez le nom de groupe [OTHER_SIDE], puis sélectionnez les entités situées de l'autre côté de la ligne de référence. Une fois toutes les entités sélectionnées, cliquez sur OK (OK).
8. Dans cet exemple, les groupes de niveau supérieur sont exclusifs. Cliquez sur > Exclusif (Exclusive).
9. Pour créer des sous-groupes des groupes de niveau supérieur, sélectionnez > .
10. Le menu NIVEAU SUPERIEUR (TOP LEVEL) affiche la liste des groupes au niveau courant et l'option Ce niveau (This Level). Cliquez sur ARROW_SIDE ; toutes les entités appartenant à ce groupe apparaissent dans la fenêtre d'édition de symbole.
11. Cliquez sur ARROW_SIDE, puis sur Ce niveau (This Level).
12. Pour spécifier des sous-groupes au niveau courant, choisissez Créer (Create), entrez le nom du groupe et choisissez la géométrie correspondante ou la ligne de texte. Lorsque vous créez des sous-groupes, reportez-vous au tableau suivant :
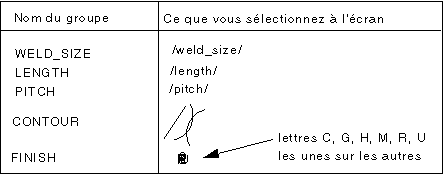
Le système n'inclut le congé dans aucun sous-groupe, car il doit toujours être dans une instance de côté de flèche. |
Par défaut, le système définit l'attribut de groupe sur Indépendant (Independent) ; vous n'êtes donc pas tenu d'utiliser le menu ATTR GROUPE (GROUP ATTR). Notez que les groupes sont indépendants car tous peuvent être inclus dans une instance unique.
1. Pour spécifier les sous-groupes du groupe CONTOUR (CONTOUR), sélectionnez > > . La fenêtre d'édition affiche les entités du groupe courant.
2. Cliquez sur > . Créez les trois groupes suivants :
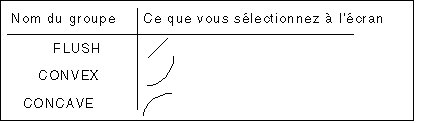
3. Cliquez sur > > (vous ne pouvez sélectionner que l'un des sous-groupes précédents du groupe CONTOUR (CONTOUR) à la fois).
4. Cliquez sur > > . Pour sélectionner le caractère correct à l'écran, choisissez Sél par interrogation (Query Sel). Créez des groupes selon le tableau suivant :
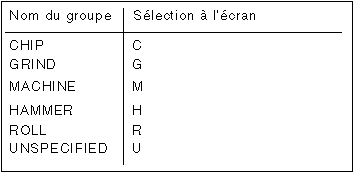
5. Cliquez sur > > . Vous avez défini complètement le symbole sur la branche côté flèche.
6. Pour spécifier des sous-groupes le long de la branche de l'autre côté, sélectionnez > pour revenir au menu NIVEAU SUPERIEUR (TOP LEVEL).
7. Cliquez sur OTHER_SIDE et créez des groupes en suivant la procédure décrite aux étapes 8 à 19.
8. Lorsque vous avez terminé la définition de symbole, sélectionnez > .
9. Cliquez sur > .
10. Dans la boîte de dialogue Attributs de définition de symbole (Symbol Definition Attribute), sélectionnez les éléments caractérisant le point d'attache, le type de ligne de repère et la taille du symbole. Dans cet exemple, cliquez sur Ligne de repère gauche (Left Leader), puis sur Variable (Variable).
11. Sélectionnez l'origine de la ligne de repère sur le côté gauche du symbole puis cliquez sur OK (OK).
12. Cliquez sur l'onglet Texte variable (Variable Text) pour entrer les valeurs des notes créées entre les barres obliques comme entrées de texte variable.
13. Le système vous informe que le symbole est défini. Pour enregistrer le symbole générique sur disque, sélectionnez > . Entrez le chemin du répertoire ou acceptez la valeur par défaut.
 Définir les symboles (Define Symbol)
Définir les symboles (Define Symbol)