建立測地線 5 軸精加工序列
定義測地線 5 軸精加工序列,以使用具有恆定等距與過切區域的刀具路徑加工複雜的 3D 元件。
請確保使用中作業參照具有銑削功能的 5 軸「銑削」或「銑削/車削」工作中心。
|
|
當您同時具備 Complete Machining 授權以及以 ModuleWorks 為基礎的模具加工授權時,即可使用銑削/車削工作中心。
|
1. 按一下「高速銑削」(High Speed Milling) 群組中的 > 。「測地線精加工」(Geodesic Finish) 標籤即會開啟。
2. 按一下「刀具管理員」(Tool Manager),或從刀具清單方塊中選取「編輯刀具」(Edit Tools) 來開啟「刀具設定」(Tools Setup) 對話方塊,並新增切削刀具或變更刀具參數。刀具清單僅包括對於步驟有效的刀具。
欲針對目前步驟與機床上使用中的頭顯示工具,請將 INCLUDE_ALL_TOOLS_IN_LIST 選項設定為「是」(YES)。 |
3. 欲在圖形視窗中預覽切削刀具及其定向,請按一下「刀具」(Tool) 清單右側的  「刀具預覽」(Tool Preview)。
「刀具預覽」(Tool Preview)。
 「刀具預覽」(Tool Preview)。
「刀具預覽」(Tool Preview)。當您選取刀具之後,  「刀具預覽」(Tool Preview) 按鈕會變為可用。 「刀具預覽」(Tool Preview) 按鈕會變為可用。 |
或者,在圖形視窗中按一下滑鼠右鍵,再選取捷徑功能表上的「刀具預覽」(Tool Preview) 選項。當您選取刀具後,「刀具預覽」(Tool Preview) 選項會顯示在圖形視窗的捷徑功能表上。
欲退出刀具預覽,請以滑鼠右鍵按一下圖形視窗,並從捷徑功能表中選取「取消刀具預覽」(Cancel tool preview),或再按一下  「刀具預覽」(Tool Preview)。
「刀具預覽」(Tool Preview)。
 「刀具預覽」(Tool Preview)。
「刀具預覽」(Tool Preview)。4. 欲變更定義步長定向的座標系,請按一下與  鄰接的收集器並選取座標系。如果作業座標系與步長座標系不同,針對下列指令在收集器上按一下滑鼠右鍵:
鄰接的收集器並選取座標系。如果作業座標系與步長座標系不同,針對下列指令在收集器上按一下滑鼠右鍵:
 鄰接的收集器並選取座標系。如果作業座標系與步長座標系不同,針對下列指令在收集器上按一下滑鼠右鍵:
鄰接的收集器並選取座標系。如果作業座標系與步長座標系不同,針對下列指令在收集器上按一下滑鼠右鍵:◦ 預設 (Default) - 以預設參照取代所選座標系。預設為從上一個步驟或從作業中複製的定向。
◦ 「資訊」(Information) - 顯示所選座標系的資訊。
如果您的工作中心設定有兩個主軸,請從清單中選擇「主軸」(Main Spindle) 或「子主軸」(Sub Spindle),並為主軸與子主軸各選取一個座標系。
當您同時具備 Complete Machining 授權以及以 ModuleWorks 為基礎的模具加工授權時,即可使用子主軸。當您為 NC 序列指定座標系之後,它會一直保持生效,直到您予以變更為止。 |
或者,在圖形視窗中按一下滑鼠右鍵,再選取捷徑功能表上的「定向」(Orientation)。
5. 在下列標籤中定義選項:
◦ 參照
◦ 參數
◦ 間隙
◦ 軸控制
◦ 連結
◦ 檢查曲面
◦ 選項
◦ 刀具運動
◦ 流程
◦ 內容
6. 按一下  來另外開啟一個「CL 資料」(CL Data) 視窗。
來另外開啟一個「CL 資料」(CL Data) 視窗。
 來另外開啟一個「CL 資料」(CL Data) 視窗。
來另外開啟一個「CL 資料」(CL Data) 視窗。7. 按一下  來在圖形視窗中動態預覽刀具路徑。
來在圖形視窗中動態預覽刀具路徑。
 來在圖形視窗中動態預覽刀具路徑。
來在圖形視窗中動態預覽刀具路徑。8. 定義強制步驟元素後,選取刀具路徑驗證指令:
◦ 欲播放刀具路徑,請按一下  旁邊的箭頭,然後選取
旁邊的箭頭,然後選取  。
。
 旁邊的箭頭,然後選取
旁邊的箭頭,然後選取  。
。◦ 欲重新計算刀具路徑,請按一下  旁邊的箭頭,然後選取
旁邊的箭頭,然後選取  。
。
 旁邊的箭頭,然後選取
旁邊的箭頭,然後選取  。
。◦ 欲對參照零件的曲面執行過切檢查,請按一下  旁邊的箭頭,然後選取
旁邊的箭頭,然後選取  。
。
 旁邊的箭頭,然後選取
旁邊的箭頭,然後選取  。
。◦ 欲檢視刀具切削工件時的材料移除模擬,請按一下  旁邊的箭頭,然後選取
旁邊的箭頭,然後選取  。包含整合式模擬環境的「材料移除」(Material Removal) 標籤即會開啟。
。包含整合式模擬環境的「材料移除」(Material Removal) 標籤即會開啟。
 旁邊的箭頭,然後選取
旁邊的箭頭,然後選取  。包含整合式模擬環境的「材料移除」(Material Removal) 標籤即會開啟。
。包含整合式模擬環境的「材料移除」(Material Removal) 標籤即會開啟。9. 選取以下其中一個選項來完成序列:
◦ 按一下  儲存變更。
儲存變更。
 儲存變更。
儲存變更。◦ 按一下  來暫停流程,然後使用其中一個非同步刀具或按一下
來暫停流程,然後使用其中一個非同步刀具或按一下  繼續。
繼續。
 來暫停流程,然後使用其中一個非同步刀具或按一下
來暫停流程,然後使用其中一個非同步刀具或按一下  繼續。
繼續。◦ 按一下  取消變更。
取消變更。
 取消變更。
取消變更。「參照」(Reference) 標籤
選取加工參照。或者,定義引導曲線與內含曲線。
• 在「加工參照」(Machining References) 下,設定下列選項:
◦ 「選取類型」(Selection type) - 選取曲面或之前步驟。
▪ 「曲面」(Surface) - 選取個別曲面,或按一下「詳細資訊」(Details) 並從圖形視窗中選取曲面集合。按一下滑鼠右鍵,然後選取「移除」(Remove) 可移除曲面。
或者,以滑鼠右鍵按一下圖形視窗。在捷徑功能表中,選取「加工參照」(Machining Reference),然後從模型樹中選取所需曲面。
不支援中斷連接的曲面。 |
按一下  可選取加工側的方向。如果您已選取面組曲面,
可選取加工側的方向。如果您已選取面組曲面, 會變為可用。
會變為可用。
 可選取加工側的方向。如果您已選取面組曲面,
可選取加工側的方向。如果您已選取面組曲面, 會變為可用。
會變為可用。刀具路徑的計算效能會隨著所定義加工曲面的總數而變化,因為刀具路徑會針對所有定義的加工曲面執行過切檢查與撞刀檢查。若想獲得最佳效能,請僅選取所需的加工曲面。 |
▪ 「前一步驟」(Previous Step) - 使用之前定義序列中的曲面。
或者,以滑鼠右鍵按一下圖形視窗。在捷徑功能表中,選取「步驟」(Step),然後從模型樹中選取所需步驟。
◦ 「在孔上建立刀具路徑」(Create toolpath on holes) - 選取此核取方塊可在填充的孔曲面上建立刀具路徑。除網格外邊界之外的所有邊界都會被視為孔的邊界。無法選取孔進行填充與加工。會針對加工考慮所有孔。
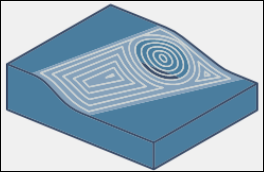
• 在「引導曲線」(Guide Curves) 下,設定下列選項:
◦ 「陣列類型」(Pattern Type) - 選取刀具路徑的陣列。陣列可以是開放或封閉的。
▪ 「平行於多條曲線」(Parallel to multiple curves) - 刀具路徑會以與所有導引曲線之間的位移同時產生。
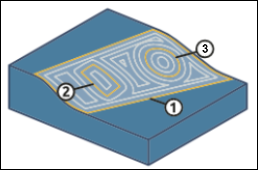
1. 第一條引導曲線
2. 第二條引導曲線
3. 第三條引導曲線
▪ 「兩曲線間轉化」(Morph between two curves) - 刀具路徑會從一條引導曲線轉化到另一條引導曲線。內含必須繞引導曲線或在引導曲線內部。在轉化欄位外的切削不會維持有效的等距。
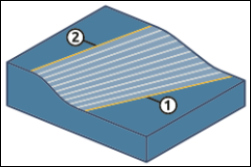
1. 第一條引導曲線
2. 第二條引導曲線
「兩曲線間轉化」(Morph between two curves) 需要正好有兩條引導曲線才能產生刀具路徑。 針對「內含區域」(Containment area) 輸入類型,刀具路徑算法會自動萃取曲線。針對「使用者定義」(User defined) 輸入類型,您必須提供兩條引導曲線。 |
或者,以滑鼠右鍵按一下圖形視窗。在捷徑功能表中,選取「陣列類型」(Pattern Type),然後選取所需選項。
◦ 選取輸入類型:
▪ 「內含區域」(Containment area) - 自動從內含曲線或加工曲面萃取引導曲線,以相應產生刀具路徑。
針對定義的內含曲線,會將這些內含曲線的外部形狀視為引導曲線。如果沒有已定義的內含曲線,引導曲線會以所選加工曲面的外部形狀為基礎。 |
下圖顯示了針對「平行於多條曲線」(Parallel to multiple curves) 陣列類型選項,由三種不同形狀的曲線所選取的內含曲線。
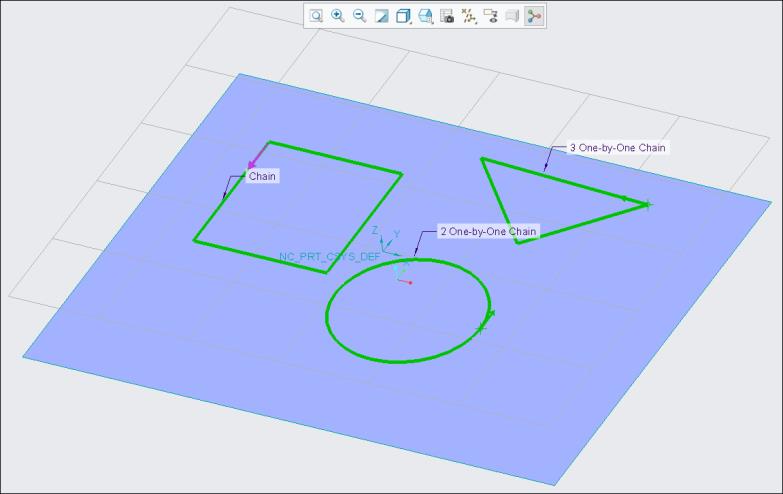
下圖顯示了根據內含區域產生的刀具路徑。
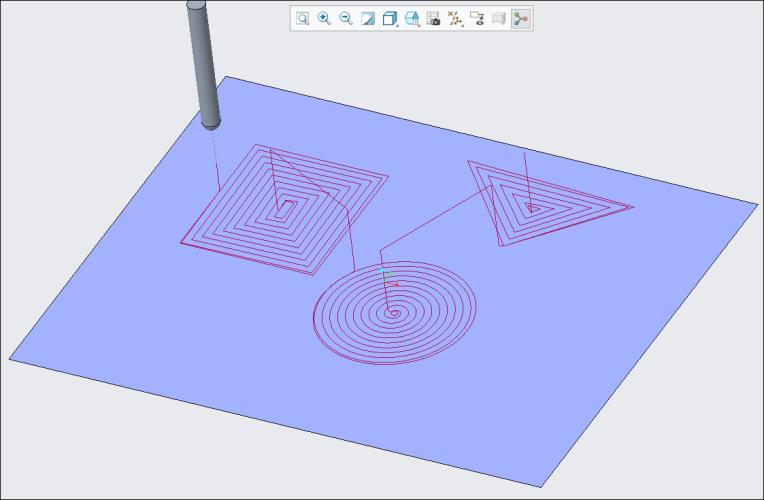
▪ 「使用者定義」(User defined) - 手動選取曲線或邊以將其作為引導曲線使用。產生的刀具路徑會以這些引導曲線為基礎。
定義加工曲面之後,會啟動收集器。您可以選取開放或封閉曲線或這些曲線的混合。您也可以使用「詳細資訊」(Details) 按鈕選取引導曲線。
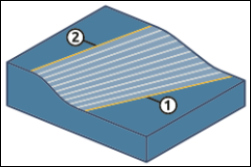
1. 第一條引導曲線選取
2. 第二條引導曲線選取
請注意,對於轉化陣列,如果所選曲線彼此相交,則會將它們連接並視為一條曲線,且不會產生刀具路徑。在此類情況下,請勿選取自相交引導曲線。
例如:
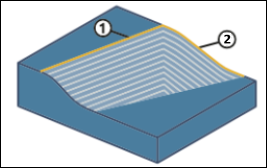
1. 第一條相交的引導曲線
2. 第二條相交的引導曲線
或者,以滑鼠右鍵按一下圖形視窗。在捷徑功能表中,選取「輸入」(Input),然後選取「內含區域」(Containment area) 或「使用者定義」(User defined)。
當您在捷徑功能表中選取 > 時,依預設會選取「引導曲線」(Guide Curves) 指令。然後您可以繼續選取所需引導曲線。
• 在「內含曲線」(Containment Curves) 下,您定義加工曲面後,會啟動收集器。您可以選取曲線或邊的封閉迴圈。刀具路徑包含在這些封閉迴圈中。您也可以使用「詳細資訊」(Details) 按鈕選取封閉的內含曲線。
或者,以滑鼠右鍵按一下圖形視窗,然後從捷徑功能表中選取「內含曲線」(Containment Curves)。
• 引導曲線與內含曲線必須僅在加工曲面上。 • 如果您將所有主體曲面定義為沒有內含區域與引導曲線的加工參照,則不會計算刀具路徑,並會顯示錯誤訊息。在此類情況下,您必須定義內含區域與引導曲線。 |
「參數」(Parameters) 標籤
指定所需的製造參數。您也可以按一下  來從較早步驟中複製參數,或按一下
來從較早步驟中複製參數,或按一下  來編輯「測地線 5 軸精加工」(Geodesic 5 Axis finish) 特有的參數。在預設情況下,所選刀具的必要參數是由您可經由「關係」(Relations) 對話方塊進行修改的關係所定義。
來編輯「測地線 5 軸精加工」(Geodesic 5 Axis finish) 特有的參數。在預設情況下,所選刀具的必要參數是由您可經由「關係」(Relations) 對話方塊進行修改的關係所定義。
 來從較早步驟中複製參數,或按一下
來從較早步驟中複製參數,或按一下  來編輯「測地線 5 軸精加工」(Geodesic 5 Axis finish) 特有的參數。在預設情況下,所選刀具的必要參數是由您可經由「關係」(Relations) 對話方塊進行修改的關係所定義。
來編輯「測地線 5 軸精加工」(Geodesic 5 Axis finish) 特有的參數。在預設情況下,所選刀具的必要參數是由您可經由「關係」(Relations) 對話方塊進行修改的關係所定義。或者,在圖形視窗中按一下滑鼠右鍵,再選取捷徑功能表上的「參數」(Parameters)。
「間隙」(Clearance) 標籤
定義撤刀及步長刀具路徑上的起點與終點。
• 「撤刀」(Retract) - 定義撤刀的值。
◦ 「類型」(Type)
▪ 平面
▪ 圓柱體
▪ 「球式」(Sphere)
◦ 參照
◦ 定向
◦ 值
• 「起點與終點」(Start and End Points) - 指定步長刀具路徑的「起點」(Start Point) 與「終點」(End Point)。
「軸控制」(Axis Control) 標籤
定義刀具傾斜選項。
• 「傾斜策略」(Tilting Strategy) - 選取刀具的傾斜方式。
◦ 「相對於切削方向」(Relative to cutting direction) (預設) - 除非發生撞刀,否則此選項會使刀具法向於加工曲面。當「過切避免選項」(GOUGE_AVOID_OPTION) 設定為「傾斜」(TILT) 時,刀具會在遇到撞刀時自動傾斜最多 90 度。
設定下列選項:
▪ 「傾角」(Tilt angle) - 指定刀具相對於曲面法線的傾斜角度。角度範圍為 -179.99 至 179.99。
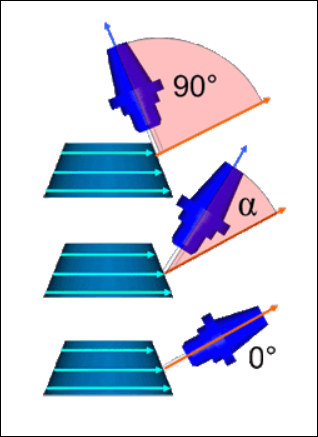
▪ 「導引角」(Lead angle) - 指定限制刀具軸定向沿引線移動的角度。角度範圍為 -89.99 至 89.99。
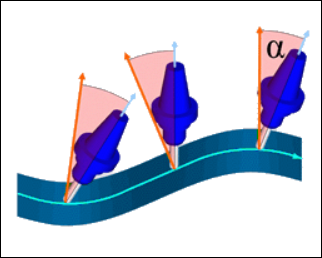
▪ 「最大刀具傾角」(Maximum tool tilt angle) - 指定刀具相對於參照軸的最大傾斜角度。角度範圍為 0 至 180。
◦ 「與軸成固定角度傾斜」(Tilted with fixed angle to axis) - 除非發生撞刀,否則此選項會使刀具與參照軸平行。當「過切避免選項」(GOUGE_AVOID_OPTION) 設定為「傾斜」(TILT) 時,刀具會在遇到撞刀時自動傾斜最多 90 度。
設定下列選項:
▪ 「參照軸」(Reference axis) - 選取「Z 軸」(Z axis) 或「自訂軸」(Custom axis)。
「Z 軸」(Z axis) 為預設選取項。它是步長定向的相同 Z 軸。
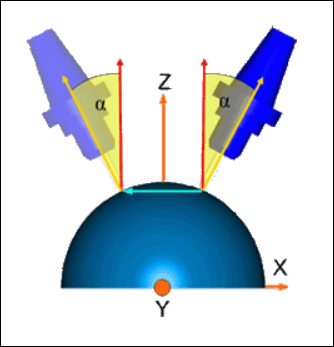
針對「自訂軸」(Custom axis),選取刀具繞其傾斜的軸。
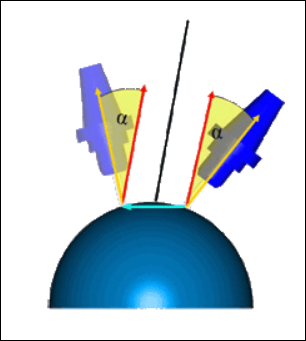
▪ 「傾角」(Tilt angle) - 指定刀具可以特定角度從參照軸往曲面法向方向傾斜的角度。角度範圍為 -179.99 至 179.99。
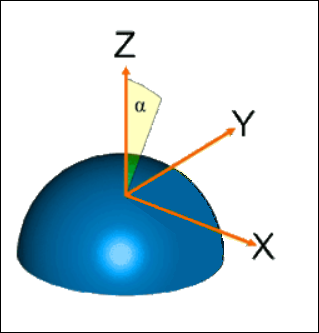
▪ 「旋轉角」(Rotary angle) - 指定以傾斜角度為基礎的角度。沿著切削方向的接合會自動增加。角度範圍為 -180.00 至 180.00。
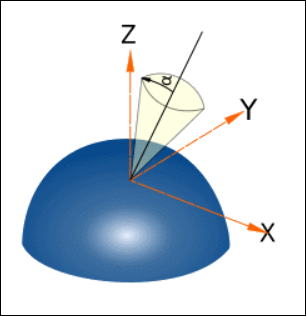
▪ 「最大刀具傾角」(Maximum tool tilt angle) - 指定刀具相對於參照軸的最大傾斜角度。角度範圍為 0 至 180。
「連結」(Link) 標籤
定義連結類型、刀具進刀與撤刀。
• 在「導引」(Lead) 下,指定與加工曲面之間的「導入」(Lead-in) (進刀) 與「導出」(Lead-out) (退刀) 運動。
在「導引半徑」(Lead Radius) 選項中,將圓弧半徑指定為刀具直徑的百分比或絕對值。預設圓弧半徑為刀具直徑的 25%。
欲將導引半徑反向至另一側,請按一下  。
。
 。
。下列導入類型與導出類型可供使用:
◦ 「自動圓弧」(Automatic arc) (預設) - 由兩條雲規線組成。第一條雲規線會使曲面與曲面法向方向相切,類似於相切圓弧。第二條雲規線會使用刀具軸傾斜定向來以相切方式連接至插刀或撤刀運動。
刀具路徑會根據加工曲面考慮最適合的導入與導出運動。
圓弧半徑可能會變為低於您在「導引半徑」(Lead Radius) 選項中指定的值。 |
◦ 「垂直相切弧」(Vertical tangential arc) - 連接與輪廓相切的刀具路徑起點。定向與刀具平面正交。
◦ 「水平相切弧」(Horizontal tangential arc) - 連接與輪廓相切的刀具路徑起點。定向位於加工平面上。
◦ 「相切弧」(Tangent arc) - 連接至與輪廓相切的刀具路徑起點。定向是刀具平面。
刀具側傾斜會影響導引定向。 |
對於「自動圓弧」(Automatic arc) 以外的導引類型,如果存在刀具撞刀,則不會建立導入與導出運動。在此類情況下,您可以反向導入與導出運動的側,以避免撞刀,或變更「導入」(Lead-in) 與「導出」(Lead-out) 類型。
• 在「沿切削間隙」(Gaps Along Cut) 下,使用「小間隙」(Small gaps) 與「大間隙」(Large gaps) 選項定義連接對類型。沿切削的間隙是由加工曲面形狀的特徵與您選取的刀具路徑類型所導致。
指定用來決定是否使用「小間隙大小」(Small gaps size) 選項中小間隙或大間隙的臨界值。您可以將小間隙大小指定為值或刀具直徑的百分比。預設值為刀具直徑的 20%。
您可以選取下列類型的「小間隙」(Small gaps) 與「大間隙」(Large gaps):
◦ 「混合雲規線」(Blend Spline) - 定義間隙邊之間的相切圓弧連接對。針對此類型,會套用切削進給率值。
依預設,針對「小間隙」(Small gaps) 類型會選取「混合雲規線」(Blend Spline)。
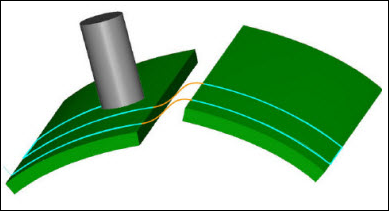
◦ 「直接」(Direct) - 間隙邊之間的最短直線連接對,無需任何撤刀移動。針對此類型,會套用切削進給率值。
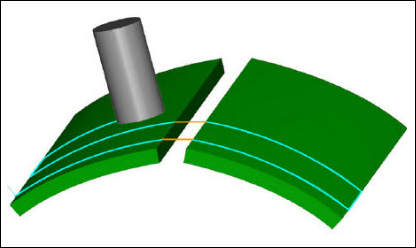
◦ 「沿曲面」(Follow Surface) - 間隙邊上跟隨現有幾何的連接對,無需任何撤刀移動。針對此類型,會套用切削進給率值。這僅適用於啟動的過切檢查策略。
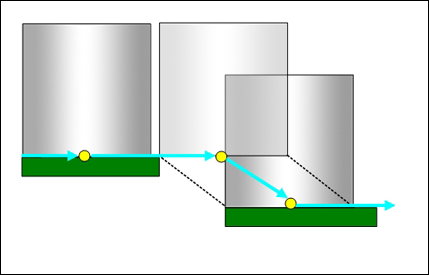
◦ 「撤刀至安全距離」(Retract to clear distance) - 間隙邊之間的直線連接對。撤刀刀具會使用「安全距離」(CLEAR_DIST) 參數進行入刀,使用「退出距離」(PULLOUT_DIST) 參數進行退刀。此間隙包含沿刀具軸撤刀至「退出距離」(PULLOUT_DIST)、連接對,以及沿刀具軸從「安全距離」(CLEAR_DIST) 進刀。每一區段都有它自己的進給率。
依預設,針對「大間隙」(Large gaps) 類型會選取「撤刀至安全距離」(Retract to clear distance)。
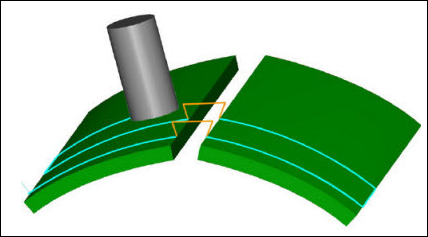
◦ 「撤刀至快速距離」(Retract to rapid distance) - 間隙邊之間的直線連接對。撤刀刀具使用「快速距離」(RAPID_DISTANCE) 參數。此間隙包含沿刀具軸撤刀至「快速距離」(RAPID_DISTANCE)、連接對,以及沿刀具軸段進刀。每一區段都有它自己的進給率。
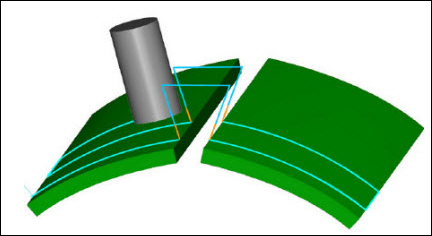
◦ 「撤刀至間隙」(Retract to clearance) - 間隙邊之間的直線連接對。撤刀刀具使用在「間隙」(Clearance) 標籤中定義的撤刀。此間隙包含沿刀具軸撤刀至間隙區域、連接對,以及沿刀具軸段進刀。每一區段都有它自己的進給率。
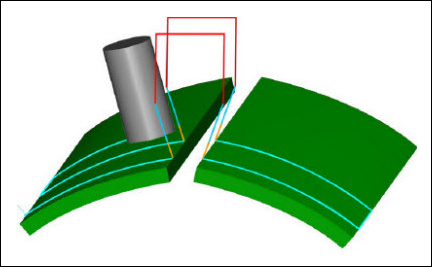
• 在「切片間的連結」(Links Between Slices) 下,使用「小幅移動」(Small moves) 與「大幅移動」(Large moves) 選項來定義鄰接切削或切削圖層之間的連接對類型。
指定用來決定是否使用「小幅移動大小」(Small moves size) 選項中小幅移動或大幅移動的臨界值。您可以將小幅移動大小指定為值或等距的百分比。「小幅移動大小」(Small moves size) 選項的預設值為等距的 150%。
下列類型的「小幅移動」(Small moves) 與「大幅移動」(Large moves) 可供使用:
◦ 「混合雲規線」(Blend Spline) (「小幅移動」(Small moves) 的預設值)
◦ 「直接」(Direct)
◦ 「沿曲面」(Follow Surface)
◦ 「撤刀至安全距離」(Retract to clear distance) (「大幅移動」(Large moves) 的預設值)
◦ 「撤刀至快速距離」(Retract to rapid distance)
◦ 「撤刀至間隙」(Retract to clearance)
「小幅移動」(Small moves) 及「大幅移動」(Large moves) 類型的刀具路徑行為與「小間隙」(Small gaps) 及「大間隙」(Large gaps) 類型的刀具路徑行為類似。 |
• 在「切向延伸」(Tangential Extensions) 下,指定下列選項:
◦ 「起點」(Start)) - 在切削起點處延伸或裁剪。可使用值或刀具直徑的百分比。正值會延伸刀具路徑,負值會裁剪刀具路徑。
◦ 「終點」(End) - 在切削終點處延伸或裁剪。可使用值或刀具直徑的百分比。正值會延伸刀具路徑,負值會裁剪刀具路徑。
◦ 「延伸裁剪間隙」(Extend trim gaps) - 選取此核取方塊可啟動裁剪或延伸視為沿切削之間隙的刀具路徑段。
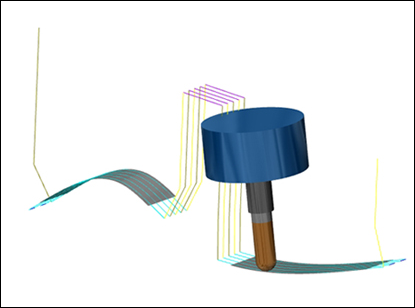
「檢查曲面」(Check Surfaces) 標籤
定義在加工期間,作為刀具運動限制使用的零件與曲面。
• 「新增加工參照」(Add machining references) - 選取此核取方塊可新增加工參照作為無過切刀具路徑的檢查曲面。依預設,「新增加工參照」(Add machining references) 核取方塊為選取狀態。
• 「新增參照零件」(Add reference parts) - 選取此核取方塊可新增參照零件作為無過切刀具路徑的檢查曲面。
• 「檢查曲面」(Check surfaces) - 在「檢查曲面」(Check surfaces) 收集器中新增您要對其取消過切刀具路徑的曲面、夾具或參照。
• 「檢查間隙」(Check clearance) - 指定所選檢查曲面的間隙。
預設值是 0。
• 如果您選取「新增加工參照」(Add machining references) 核取方塊,則「檢查間隙」(Check clearance) 不可用。 • 只有在定義了檢查曲面之後,「檢查間隙」(Check clearance) 才可用。 |
或者,在圖形視窗上按一下滑鼠右鍵,並選取「檢查曲面」(Check Surfaces)。
• 如果未選取曲面作為檢查曲面,刀具路徑不會檢查過切或撞刀。 • 如果您清除「新增加工參照」(Add machining references) 核取方塊,並新增參照零件曲面 (包括作為檢查曲面的加工曲面),刀具路徑會考慮所有加工曲面上已定義的坯件裕量。刀具路徑會在剩餘檢查曲面上套用所定義的「檢查間隙」(Check clearance) 值。 • 刀具路徑的計算效能會隨著所定義檢查曲面的總數而變化,因為刀具路徑會針對所有定義的檢查曲面執行過切檢查與撞刀檢查。若想獲得最佳效能,請僅選取所需的檢查曲面。 |
「選項」(Options) 標籤
開啟要作為切削刀具轉接器使用的零件或組件。或者,按一下  從其他步驟中複製切削刀具轉接器。°
從其他步驟中複製切削刀具轉接器。°
 從其他步驟中複製切削刀具轉接器。°
從其他步驟中複製切削刀具轉接器。°「刀具運動」(Tool Motions) 標籤
欲建立「轉至點」刀具運動,請選取「轉至點」(Goto Point)。如需詳細資訊,請參閱建立轉至點刀具運動。
欲沿刀具路徑插入 CL 指令,請選取「CL 指令」(CL Command)。如需詳細資訊,請參閱為刀具運動插入 CL 指令。
「刀具運動」(Tool Motions) 標籤僅在定義加工參照時可見。 |
「流程」(Process) 標籤
針對加工步驟使用下列任意選項:
• 計算的時間 (Calculated Time) - 按一下  來自動計算步驟的加工時間。「計算的時間」(Calculated Time) 方塊會顯示時間。
來自動計算步驟的加工時間。「計算的時間」(Calculated Time) 方塊會顯示時間。
 來自動計算步驟的加工時間。「計算的時間」(Calculated Time) 方塊會顯示時間。
來自動計算步驟的加工時間。「計算的時間」(Calculated Time) 方塊會顯示時間。• 實際時間 (Actual Time) - 指定加工時間。
「內容」(Properties) 標籤
指定步驟的名稱或註解。
• 名稱 (Name) - 顯示步驟的名稱。可以鍵入其他名稱。
• 註解 (Comments) - 在文字方塊中鍵入與步驟相關聯的註解,或者使用下列選項:
◦  - 讀入包含步驟註解的現有文字檔案,並取代任何目前的步驟註解。
- 讀入包含步驟註解的現有文字檔案,並取代任何目前的步驟註解。
 - 讀入包含步驟註解的現有文字檔案,並取代任何目前的步驟註解。
- 讀入包含步驟註解的現有文字檔案,並取代任何目前的步驟註解。◦  - 在游標位置插入步驟註解的現有文字檔案內容。保留任何目前的步驟註解
- 在游標位置插入步驟註解的現有文字檔案內容。保留任何目前的步驟註解
 - 在游標位置插入步驟註解的現有文字檔案內容。保留任何目前的步驟註解
- 在游標位置插入步驟註解的現有文字檔案內容。保留任何目前的步驟註解◦  - 在文字檔案中儲存目前的步驟註解。
- 在文字檔案中儲存目前的步驟註解。
 - 在文字檔案中儲存目前的步驟註解。
- 在文字檔案中儲存目前的步驟註解。◦  - 接受目前的步驟註解。
- 接受目前的步驟註解。
 - 接受目前的步驟註解。
- 接受目前的步驟註解。 「測地線 5 軸精加工」(Geodesic 5 Axis Finish)
「測地線 5 軸精加工」(Geodesic 5 Axis Finish)