Tutorial 5: creazione di una nuova parte mediante la copia della geometria di un corpo
In questo tutorial viene creata una nuova parte da un corpo. Viene quindi aggiornata la parte originale verificando l'impatto dell'aggiornamento sulla nuova parte.
|
|
• Si consiglia di svolgere gli esercizi in sequenza in un'unica sessione di Creo Parametric.
• Nelle istruzioni contenute negli esercizi riportati di seguito vengono utilizzati i comandi della barra multifunzione. Dopo aver selezionato gli elementi, è possibile accedere a questi comandi anche dalla mini barra degli strumenti oppure facendo clic con il pulsante destro del mouse. • Nei video degli esercizi, in molti casi per uscire da uno strumento è stato utilizzato un clic con il pulsante centrale del mouse anziché  . . |
Per maggiore semplicità, questo tutorial è suddiviso in 5 esercizi:
• Esercizio 1: riattivare le feature soppresse - Trascinare l'indicatore nell'albero del modello per scorrere il modello.
• Esercizio 2: suddividere il corpo in 2 corpi - Isolare un volume disgiunto come un nuovo corpo.
• Esercizio 3: creare una nuova parte dal corpo PIECE1 - Creare una nuova parte da un corpo e impostare le opzioni di controllo dell'aggiornamento.
• Esercizio 4: creare una nuova parte dal corpo PIECE2 - Creare una nuova parte da un corpo e impostare le opzioni di controllo dell'aggiornamento.
• Esercizio 5: creare arrotondamenti - Creare arrotondamenti sulla parte principale e verificarne la propagazione alle parti graffa.
Esercizio 1: riattivare le feature soppresse
I passi di questo esercizio e del successivo sono illustrati nel video seguente:
1. Impostate la directory di lavoro su tutorial5 e aprite clamp_master.prt.
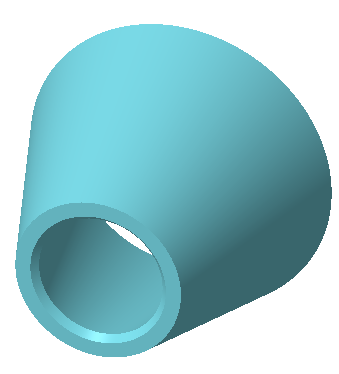
2. Fate clic su  , quindi deselezionate la casella di controllo (Seleziona tutto) ((Select All)) per disattivare la visualizzazione dei Riferimenti nell'area grafica.
, quindi deselezionate la casella di controllo (Seleziona tutto) ((Select All)) per disattivare la visualizzazione dei Riferimenti nell'area grafica.
 , quindi deselezionate la casella di controllo (Seleziona tutto) ((Select All)) per disattivare la visualizzazione dei Riferimenti nell'area grafica.
, quindi deselezionate la casella di controllo (Seleziona tutto) ((Select All)) per disattivare la visualizzazione dei Riferimenti nell'area grafica.3. Nell'albero del modello trascinate l'indicatore verde sotto le ultime 2 feature.
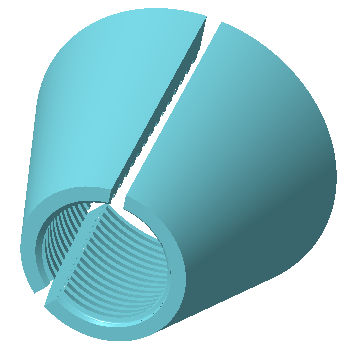
Il primo dei 5 esercizi è concluso.
Esercizio 2: suddividere il corpo in 2 corpi
1. Espandete la cartella Corpi (Bodies) nell'albero del modello e selezionate PIECE1.
2. Fate clic su  Dividi corpo (Split Body). Viene visualizzata la scheda Dividi corpo (Split Body).
Dividi corpo (Split Body). Viene visualizzata la scheda Dividi corpo (Split Body).
 Dividi corpo (Split Body). Viene visualizzata la scheda Dividi corpo (Split Body).
Dividi corpo (Split Body). Viene visualizzata la scheda Dividi corpo (Split Body).3. Fate clic su  Volume.
Volume.
 Volume.
Volume.4. Selezionate una superficie appartenente a un volume come illustrato nell'immagine riportata di seguito.
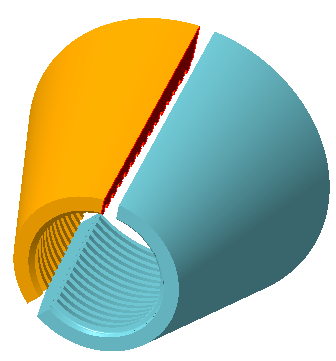
5. Fate clic su  .
.
 .
.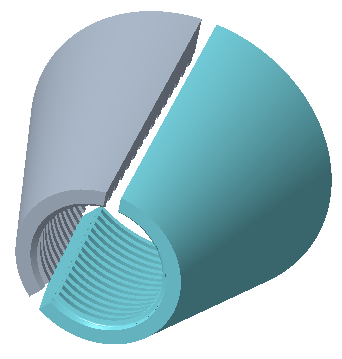
6. Fate clic sul nuovo corpo due volte, digitate il nome piece2, quindi premete INVIO.
7. Selezionate il corpo PIECE2.
8. Fate clic su Vista (View).
9. Fate clic sulla freccia sotto  Aspetto visivo (Appearances) e quindi sul cerchio verde, come illustrato nell'immagine riportata di seguito.
Aspetto visivo (Appearances) e quindi sul cerchio verde, come illustrato nell'immagine riportata di seguito.
 Aspetto visivo (Appearances) e quindi sul cerchio verde, come illustrato nell'immagine riportata di seguito.
Aspetto visivo (Appearances) e quindi sul cerchio verde, come illustrato nell'immagine riportata di seguito.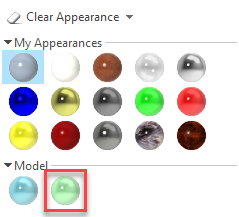
10. L'aspetto di PIECE2 viene modificato e diventa di colore verde.
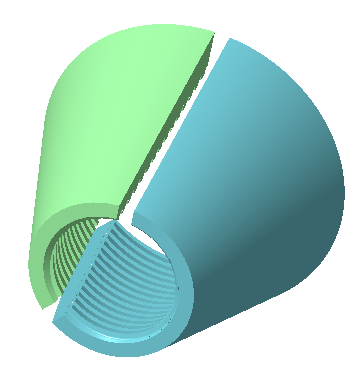
11. Fate clic su Modello (Model) per tornare alla scheda Modello (Model).
12. Selezionate il corpo PIECE2, fate clic con il pulsante destro del mouse, quindi scegliete Parametri (Parameters). Viene visualizzata la finestra di dialogo Parametri (Parameters).
13. Fate clic su  . All'elenco dei parametri viene aggiunto un nuovo parametro.
. All'elenco dei parametri viene aggiunto un nuovo parametro.
 . All'elenco dei parametri viene aggiunto un nuovo parametro.
. All'elenco dei parametri viene aggiunto un nuovo parametro.14. Assegnare al parametro il nome piece_num.
15. Fate clic sulla casella Tipo (Type) e modificate il tipo in Numero intero (Integer).
16. Fate clic sulla casella Valore (Value) e digitate 2.
17. Fate clic su OK.
Il secondo dei 5 esercizi è concluso.
Esercizio 3: creare una nuova parte dal corpo PIECE1
In questo esercizio viene creata una nuova parte come feature Copia geometria (Copy Geometry) di un corpo. I parametri e le proprietà del corpo originale vengono copiati con la parte. Dopo aver creato la parte, impostate le opzioni di controllo dell'aggiornamento per determinare come o se la parte deve essere aggiornata quando il corpo originale viene modificato.
I passi di questo esercizio sono illustrati nel video seguente:
1. Nell'albero del modello selezionate PIECE1, fate clic con il pulsante destro del mouse, quindi scegliete Crea parte dal corpo (Create Part from Body). Viene visualizzata la finestra di dialogo Nuova parte dal corpo (New Part from Body).
2. Digitate un nuovo nome di file, clamp_p1.
3. Fate clic su OK. La nuova parte, CLAMP_P1, viene visualizzata nell'area grafica. L'unica feature nell'albero del modello è una feature COPIA GEOM ESTERNA (EXTERN COPY GEOM).
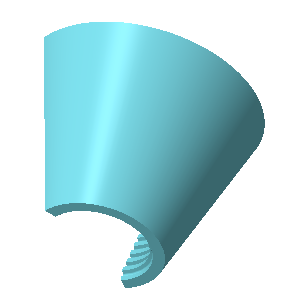
4. Espandete la cartella Corpi (Bodies). Il nome del corpo è PIECE1.
5. Selezionate il corpo PIECE1, fate clic con il pulsante destro del mouse, quindi scegliete Parametri (Parameters). Viene visualizzata la finestra di dialogo Parametri (Parameters). Notate che il parametro PIECE_NUM ha valore 1.
6. Fate clic su OK.
7. Fate clic con il pulsante destro del mouse sulla feature COPIA GEOM ESTERNA (EXTERN COPY GEOM), quindi scegliete  . Viene visualizzata la scheda Copia geometria (Copy Geometry).
. Viene visualizzata la scheda Copia geometria (Copy Geometry).
 . Viene visualizzata la scheda Copia geometria (Copy Geometry).
. Viene visualizzata la scheda Copia geometria (Copy Geometry).8. Fate clic su Opzioni (Options).
9. Selezionate Aggiornamento manuale (Manual Update) e quindi la casella di controllo Visualizza notifica (Provide Notification).
10. Fate clic su  .
.
 .
.Il terzo dei 5 esercizi è concluso.
Esercizio 4: creare una nuova parte dal corpo PIECE2
I passi di questo esercizio sono illustrati nel video seguente:
1. Tornate alla finestra della parte CLAMP_MASTER.
Per selezionare un'altra finestra, fate clic sulla freccia accanto a  nella barra di accesso rapido. nella barra di accesso rapido. |
2. Selezionate PIECE2, fate clic con il pulsante destro del mouse, quindi scegliete Crea parte dal corpo (Create Part from Body). Viene visualizzata la finestra di dialogo Nuova parte dal corpo (New Part from Body).
3. Digitate un nuovo nome di file, clamp_p2.
4. Fate clic su OK. La nuova parte, CLAMP_P2, viene visualizzata nell'area grafica. L'unica feature nell'albero del modello è una feature COPIA GEOM ESTERNA (EXTERN COPY GEOM).
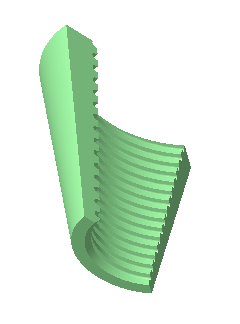
5. Espandete la cartella Corpi (Bodies). Il nome del corpo è PIECE2.
6. Selezionate il corpo PIECE2, fate clic con il pulsante destro del mouse, quindi scegliete Parametri (Parameters). Viene visualizzata la finestra di dialogo Parametri (Parameters). Notate che il parametro PIECE_NUM ha valore 2.
7. Fate clic su OK.
8. Fate clic con il pulsante destro del mouse sulla feature COPIA GEOM ESTERNA (EXTERN COPY GEOM), quindi scegliete Controllo aggiornamento (Update Control). Notate che l'opzione selezionata è Aggiornamento autom (Automatic Update).
Il quarto dei 5 esercizi è concluso.
Esercizio 5: creare arrotondamenti
I passi di questo esercizio sono illustrati nel video seguente:
1. Tornate alla finestra della parte CLAMP_MASTER.
2. Trascinate l'indicatore verde nella parte inferiore dell'albero del modello sopra Estrusione 1 (Extrude 1).
3. Selezionate lo spigolo inferiore della parte, quindi fate clic su Arrotondamento (Round). Viene visualizzata la scheda Arrotondamento (Round).
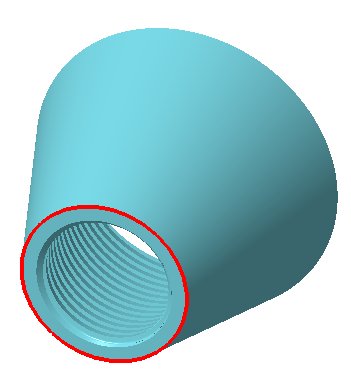
4. Selezionate lo spigolo superiore della parte, quindi impostate il raggio di arrotondamento su 1.00.
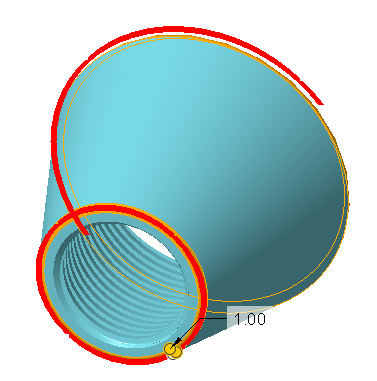
5. Fate clic su  .
.
 .
.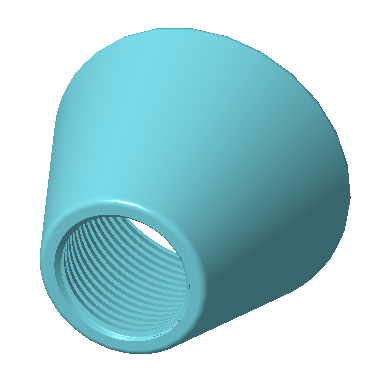
6. Trascinate l'indicatore verde nella parte inferiore dell'albero del modello. La parte con 2 corpi viene aggiornata e vengono aggiunti gli arrotondamenti.
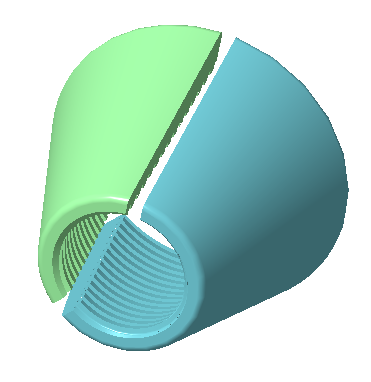
7. Tornate alla parte CLAMP_P1. La feature COPIA GEOM ESTERNA (EXTERN COPY GEOM) presenta un triangolo di colore giallo, che indica una feature obsoleta. Questa parte è stata impostata sull'aggiornamento manuale con notifica.
8. Selezionate la feature nell'albero del modello, fate clic con il pulsante destro del mouse, quindi scegliete > . Sulla parte aggiornata vengono visualizzati gli arrotondamenti.
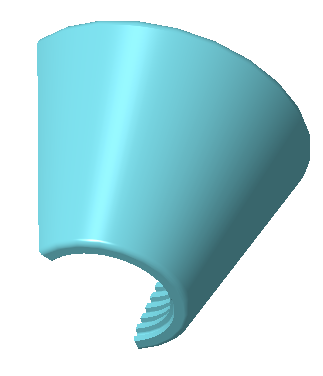
9. Tornate alla parte CLAMP_P2.
10. Fate clic su  nella barra di accesso rapido oppure su
nella barra di accesso rapido oppure su  sotto l'area grafica. La parte viene rigenerata e vengono visualizzati gli arrotondamenti. Questa parte è stata impostata sull'aggiornamento automatico.
sotto l'area grafica. La parte viene rigenerata e vengono visualizzati gli arrotondamenti. Questa parte è stata impostata sull'aggiornamento automatico.
 nella barra di accesso rapido oppure su
nella barra di accesso rapido oppure su  sotto l'area grafica. La parte viene rigenerata e vengono visualizzati gli arrotondamenti. Questa parte è stata impostata sull'aggiornamento automatico.
sotto l'area grafica. La parte viene rigenerata e vengono visualizzati gli arrotondamenti. Questa parte è stata impostata sull'aggiornamento automatico.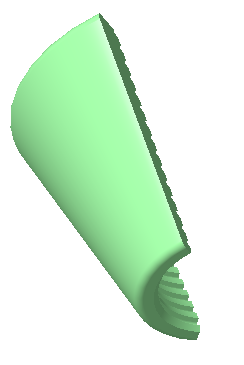
Il tutorial 5 è concluso.
 Aggiorna (Update)
Aggiorna (Update)