Tutorial 4: creazione di un alloggiamento stampato multimateriale per un dispositivo elettronico
In questo tutorial vengono assegnati materiali diversi ai diversi corpi in una parte, quindi vengono impostati motivi di campitura di sezione trasversale diversi per ogni materiale visualizzato in una sezione trasversale. Nel tutorial posizionate una feature definita dall'utente e assegnate tale feature a un corpo nella parte.
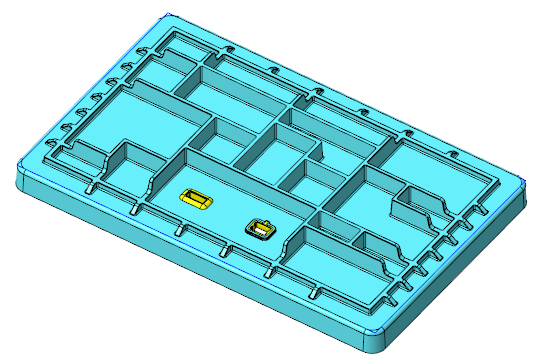
• Si consiglia di svolgere gli esercizi in sequenza in un'unica sessione di Creo Parametric. • Nelle istruzioni contenute negli esercizi riportati di seguito vengono utilizzati i comandi della barra multifunzione. Dopo aver selezionato gli elementi, è possibile accedere a questi comandi anche dalla mini barra degli strumenti oppure facendo clic con il pulsante destro del mouse. • Nei video degli esercizi, in molti casi per uscire da uno strumento è stato utilizzato un clic con il pulsante centrale del mouse anziché  . . |
Per maggiore semplicità, questo tutorial è suddiviso in 6 esercizi:
• Esercizio 1: impostare un materiale diverso - Assegnare materiali diversi ai diversi corpi.
• Esercizio 2: posizionare una feature definita dall'utente (FDU) - Posizionare una FDU nella parte e aggiungerla a un corpo.
• Esercizio 3: visualizzare il motivo di campitura di sezione trasversale della libreria in una definizione di materiale - Utilizzare un motivo di campitura di sezione trasversale della libreria.
• Esercizio 4: creare diversi motivi di campitura di sezione trasversale - Creare motivi di campitura di sezione trasversale specifici di un corpo.
Esercizio 1: impostare un materiale diverso
I passi di questo esercizio sono illustrati nel video seguente:
1. Impostate la directory di lavoro su tutorial4 e aprite mb_multimat_inj_molded_demo.prt.
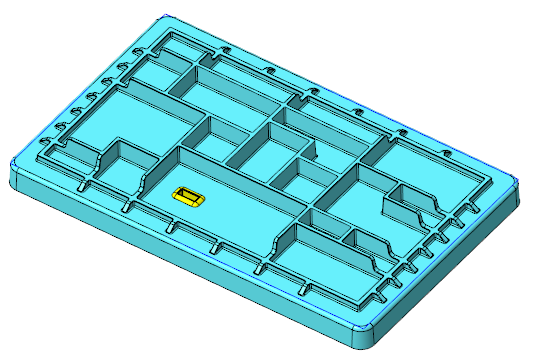
2. Fate clic su  , quindi deselezionate la casella di controllo (Seleziona tutto) ((Select All)) per disattivare la visualizzazione dei Riferimenti nell'area grafica.
, quindi deselezionate la casella di controllo (Seleziona tutto) ((Select All)) per disattivare la visualizzazione dei Riferimenti nell'area grafica.
 , quindi deselezionate la casella di controllo (Seleziona tutto) ((Select All)) per disattivare la visualizzazione dei Riferimenti nell'area grafica.
, quindi deselezionate la casella di controllo (Seleziona tutto) ((Select All)) per disattivare la visualizzazione dei Riferimenti nell'area grafica.3. Nell'albero del modello espandete il nodo  Materiali (Materials). Vengono visualizzati i materiali assegnati alla parte.
Materiali (Materials). Vengono visualizzati i materiali assegnati alla parte.
 Materiali (Materials). Vengono visualizzati i materiali assegnati alla parte.
Materiali (Materials). Vengono visualizzati i materiali assegnati alla parte.4. Fate clic con il pulsante destro del mouse su PA66-GF, quindi scegliete Imposta come principale (Set as Master). Accanto a PA66-GF viene visualizzata una freccia blu ( ) che ne indica l'impostazione come materiale principale.
) che ne indica l'impostazione come materiale principale.
 ) che ne indica l'impostazione come materiale principale.
) che ne indica l'impostazione come materiale principale.5. Quando richiesto, fate clic su OK.
6. Espandete i nodi dei corpi. A entrambi i corpi è assegnato lo stesso materiale.
Per default, a un corpo viene assegnato il materiale principale della parte. È possibile assegnare esplicitamente un materiale diverso a un corpo. |
7. Selezionate il corpo OVERMOLD, fate clic con il pulsante destro del mouse, quindi scegliete  Assegna materiale (Assign Material) e fate clic su SILICON_RUBBER. Il materiale assegnato al corpo è ora SILICON_RUBBER.
Assegna materiale (Assign Material) e fate clic su SILICON_RUBBER. Il materiale assegnato al corpo è ora SILICON_RUBBER.
 Assegna materiale (Assign Material) e fate clic su SILICON_RUBBER. Il materiale assegnato al corpo è ora SILICON_RUBBER.
Assegna materiale (Assign Material) e fate clic su SILICON_RUBBER. Il materiale assegnato al corpo è ora SILICON_RUBBER.Il primo dei 4 esercizi è concluso.
Esercizio 2: posizionare una feature definita dall'utente (FDU)
I passi di questo esercizio sono illustrati nel video seguente:
1. Fate clic su  , quindi selezionate la casella di controllo di
, quindi selezionate la casella di controllo di  Visualizzazione siscoo (Csys Display). Vengono visualizzati i sistemi di coordinate.
Visualizzazione siscoo (Csys Display). Vengono visualizzati i sistemi di coordinate.
 , quindi selezionate la casella di controllo di
, quindi selezionate la casella di controllo di  Visualizzazione siscoo (Csys Display). Vengono visualizzati i sistemi di coordinate.
Visualizzazione siscoo (Csys Display). Vengono visualizzati i sistemi di coordinate.2. Nell'albero del modello espandete HOUSING_BASE in  Gruppo (Group).
Gruppo (Group).
 Gruppo (Group).
Gruppo (Group).3. Fate clic su  Feature definita dall'utente (User-Defined Feature). Viene visualizzata la finestra di dialogo Apri (Open).
Feature definita dall'utente (User-Defined Feature). Viene visualizzata la finestra di dialogo Apri (Open).
 Feature definita dall'utente (User-Defined Feature). Viene visualizzata la finestra di dialogo Apri (Open).
Feature definita dall'utente (User-Defined Feature). Viene visualizzata la finestra di dialogo Apri (Open).4. Selezionate cutout_port_w_overm_type_a.gph e fate clic su Apri (Open). Viene visualizzata la finestra di dialogo Inserisci feature definita dall'utente (Insert User-Defined Feature).
5. Assicuratevi che l'opzione Configurazione avanzata riferimento (Advanced reference configuration) sia selezionata, quindi fate clic su OK. Viene visualizzata la finestra di dialogo Posizionamento feature definita dall'utente (User Defined Feature Placement).
6. Come riferimento del sistema di coordinate, selezionate il sistema di coordinate CSO nell'area grafica.
7. Come prima superficie, selezionate la superficie superiore del corpo Housing.
8. Come seconda superficie, selezionate la superficie inferiore del corpo Housing.
9. Come primo corpo, selezionate Housing.
10. Come secondo corpo, selezionate Overmold1.
11. Fate clic su  . La FDU viene posizionata nella parte. Il posizionamento della FDU contribuisce a modificare la geometria in entrambi i corpi.
. La FDU viene posizionata nella parte. Il posizionamento della FDU contribuisce a modificare la geometria in entrambi i corpi.
 . La FDU viene posizionata nella parte. Il posizionamento della FDU contribuisce a modificare la geometria in entrambi i corpi.
. La FDU viene posizionata nella parte. Il posizionamento della FDU contribuisce a modificare la geometria in entrambi i corpi.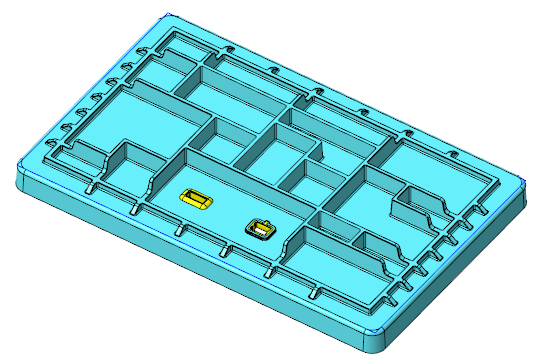
Il secondo dei 4 esercizi è concluso.
Esercizio 3: visualizzare il motivo di campitura di sezione trasversale della libreria in una definizione di materiale
I passi di questo esercizio sono illustrati nel video seguente:
1. Espandete il corpo HOUSING, fate clic con il pulsante destro del mouse su PA66-GF, quindi scegliete  Modifica definizione (Edit Definition). Una volta fatto clic su OK nel messaggio, viene visualizzata la finestra di dialogo Definizione materiale (Material Definition).
Modifica definizione (Edit Definition). Una volta fatto clic su OK nel messaggio, viene visualizzata la finestra di dialogo Definizione materiale (Material Definition).
 Modifica definizione (Edit Definition). Una volta fatto clic su OK nel messaggio, viene visualizzata la finestra di dialogo Definizione materiale (Material Definition).
Modifica definizione (Edit Definition). Una volta fatto clic su OK nel messaggio, viene visualizzata la finestra di dialogo Definizione materiale (Material Definition).2. Fate clic su Varie (Miscellaneous) per visualizzare le proprietà del materiale.
3. Nella sezione Dettagli (Detailing), notate l'impostazione di Campitura (Cross Hatching) su ISO plastic (DIN ISO 128-50 SP).
4. Fate clic su OK.
Il terzo dei 4 esercizi è concluso.
Esercizio 4: creare diversi motivi di campitura di sezione trasversale
I passi di questo esercizio sono illustrati nel video seguente:
1. Eseguite lo zoom avanti sull'area del corpo Overmold1.
2. Nell'albero del modello selezionate XSEC001, fate clic con il pulsante destro del mouse, quindi scegliete  . Nell'area grafica viene visualizzata la sezione trasversale.
. Nell'area grafica viene visualizzata la sezione trasversale.
 . Nell'area grafica viene visualizzata la sezione trasversale.
. Nell'area grafica viene visualizzata la sezione trasversale.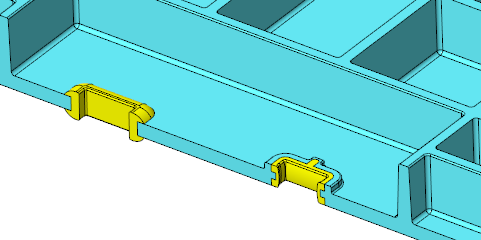
Fate clic su  per disattivare la sezione trasversale. per disattivare la sezione trasversale. |
3. Nell'albero del modello selezionate XSEC001, fate clic con il pulsante destro del mouse, quindi scegliete  . Sul modello viene visualizzata la campitura di sezione trasversale di default.
. Sul modello viene visualizzata la campitura di sezione trasversale di default.
 . Sul modello viene visualizzata la campitura di sezione trasversale di default.
. Sul modello viene visualizzata la campitura di sezione trasversale di default.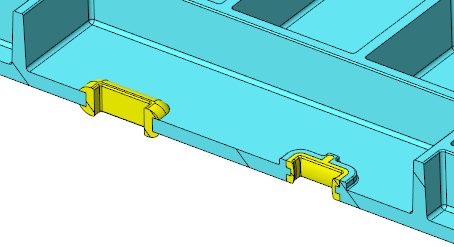
4. Fate di nuovo clic con il pulsante destro del mouse, quindi scegliete  . Viene visualizzata la finestra di dialogo Modifica campitura (Edit Hatching).
. Viene visualizzata la finestra di dialogo Modifica campitura (Edit Hatching).
 . Viene visualizzata la finestra di dialogo Modifica campitura (Edit Hatching).
. Viene visualizzata la finestra di dialogo Modifica campitura (Edit Hatching).5. Selezionate il corpo HOUSING. Le opzioni nella finestra di dialogo Modifica campitura (Edit Hatching) diventano disponibili.
6. Nella casella di riepilogo Motivi campitura (Hatch Patterns) selezionate ISO thermoset plastic (DIN ISO 128-50 SP2).
7. Fate clic su Applica (Apply). Sul corpo viene visualizzata la campitura di sezione trasversale.
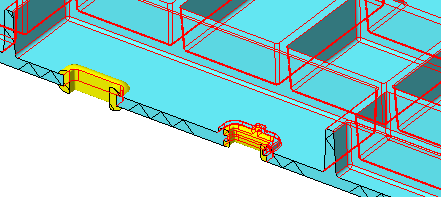
8. Fate clic su  finché non viene visualizzato il motivo dell'immagine riportata di seguito.
finché non viene visualizzato il motivo dell'immagine riportata di seguito.
 finché non viene visualizzato il motivo dell'immagine riportata di seguito.
finché non viene visualizzato il motivo dell'immagine riportata di seguito.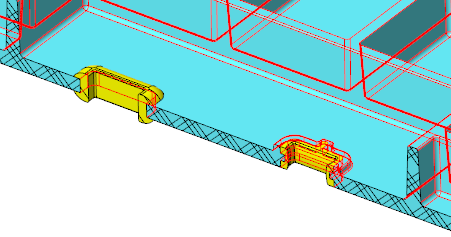
Facendo clic su  , lo spazio tra le linee di campitura diminuisce con ogni clic. Facendo clic su , lo spazio tra le linee di campitura diminuisce con ogni clic. Facendo clic su  , lo spazio tra le linee di campitura aumenta con ogni clic. , lo spazio tra le linee di campitura aumenta con ogni clic. |
9. Nell'elenco Applica impostazioni per (Apply settings for) selezionate  Parte (Part).
Parte (Part).
 Parte (Part).
Parte (Part).10. Selezionate Usa campitura materiale (Use material hatch) dall'elenco Opzioni campitura (Hatching Options). Viene visualizzato il motivo di campitura di sezione trasversale assegnato al materiale del corpo, ISO plastic (DIN ISO 128-50 SP).
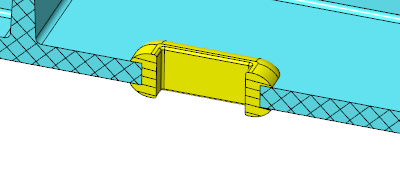
11. Nell'elenco Applica impostazioni per (Apply settings for) selezionate  Corpo (Body).
Corpo (Body).
 Corpo (Body).
Corpo (Body).12. Fate clic sul corpo Overmold1.
13. Nell'elenco Opzioni campitura (Hatching Options) selezionate Copia motivo di campitura (Copy hatch pattern).
14. Selezionate il corpo HOUSING. Il motivo di campitura di sezione trasversale prosegue dal corpo HOUSING.
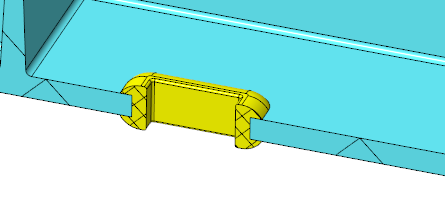
15. Nell'elenco Applica impostazioni per (Apply settings for) selezionate  Parte (Part).
Parte (Part).
 Parte (Part).
Parte (Part).16. Selezionate Usa campitura materiale (Use material hatch) dall'elenco Opzioni campitura (Hatching Options). Viene visualizzato il motivo di campitura di sezione trasversale assegnato al materiale del corpo.
17. Fate clic su  finché non viene visualizzato il motivo dell'immagine riportata di seguito.
finché non viene visualizzato il motivo dell'immagine riportata di seguito.
 finché non viene visualizzato il motivo dell'immagine riportata di seguito.
finché non viene visualizzato il motivo dell'immagine riportata di seguito.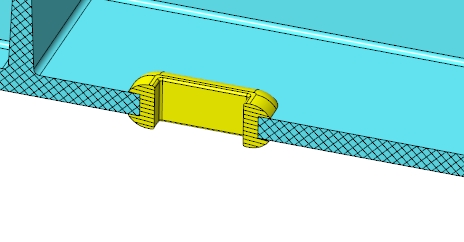
Il tutorial 4 è concluso.